Windows で Bluetooth デバイスをセットアップおよび管理する方法


多くの PC ユーザーは、ワイヤレス Bluetooth ヘッドセットはもちろん、Bluetooth マウスやキーボードに切り替えています。幸いなことに、Windows は最新の Bluetooth 5.4 テクノロジをサポートしているため、Windows で Bluetooth を有効にすることがこれまでより簡単になりました。 Windows PC で Bluetooth デバイスを管理する方法を理解しようとしている場合は、このチュートリアルですべてを説明します。
Windows で Bluetooth をオンにする方法
次の方法は、Windows コンピューターで Bluetooth をオンにする方法を示しています。
Windows 11 で最も簡単な方法は、 [設定] -> [Bluetooth とデバイス]に移動し、Bluetoothスライダーをオンにすることです。 Windows 10 ユーザーも同じことを行う必要がありますが、パスは少し異なります: [設定] -> [デバイス] -> [Bluetooth とその他のデバイス]。
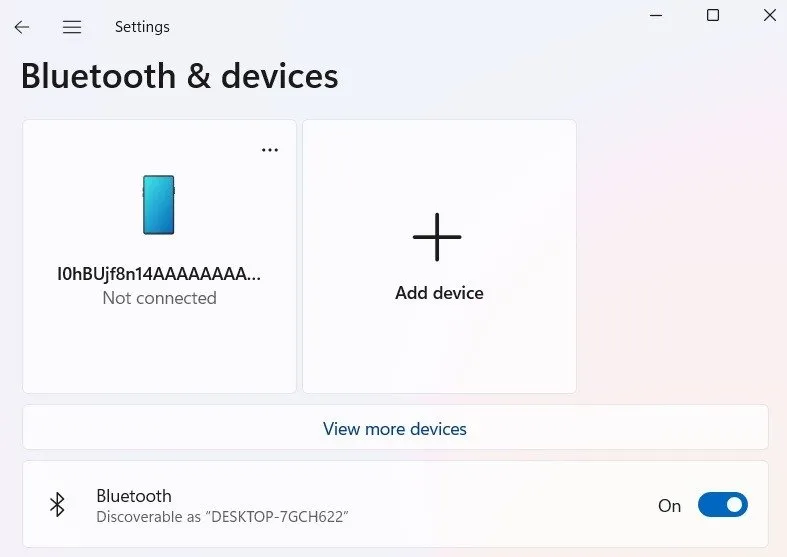
あるいは、デスクトップの右下隅にある通知領域に小さなBluetooth デバイスアイコンがすでに表示されている場合もあります。これは、Windows デバイス上のすべての Bluetooth アクティビティを設定および管理するためのクイック アクセス メニューです。
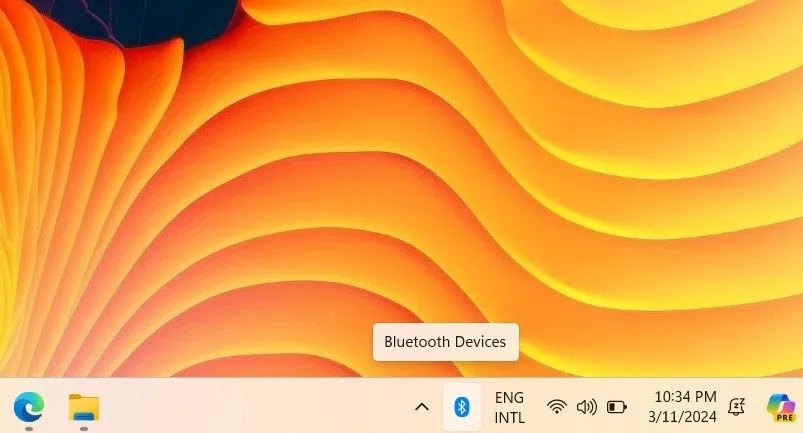
Bluetooth デバイスアイコンが表示されていない場合は、手動でオンにします。Windows 11 の[Bluetooth とデバイス]から、 [その他のデバイスの表示] -> [その他の Bluetooth 設定]に移動します。ポップアップの[オプション]で、 [通知領域に Bluetooth アイコンを表示する]チェックボックスをオンにします。
Windows 10 ユーザーは、 [設定] -> [デバイス] -> [Bluetooth とその他のデバイス] -> [その他の Bluetooth オプション]で同じボックスをオンにする必要があります。
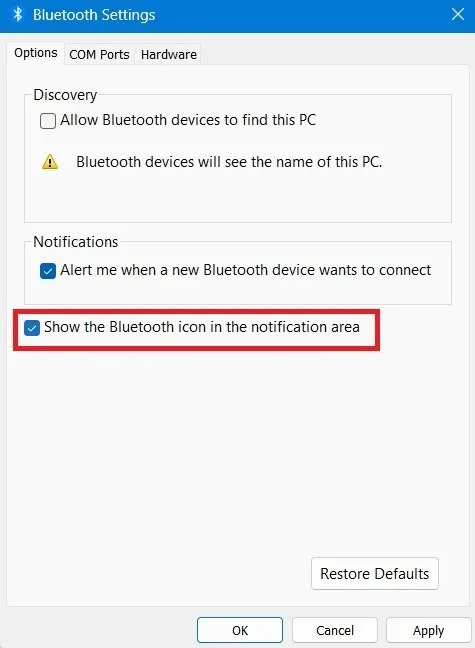
デバイスで Bluetooth を有効にするもう 1 つの方法は、Win+を押してABluetooth アイコンをクリックして Windows アクション センターを開くことです。「未接続」と表示されている場合は、これを 1 回クリックすると、他の Bluetooth デバイスとのペアリングが正常に確立されます。
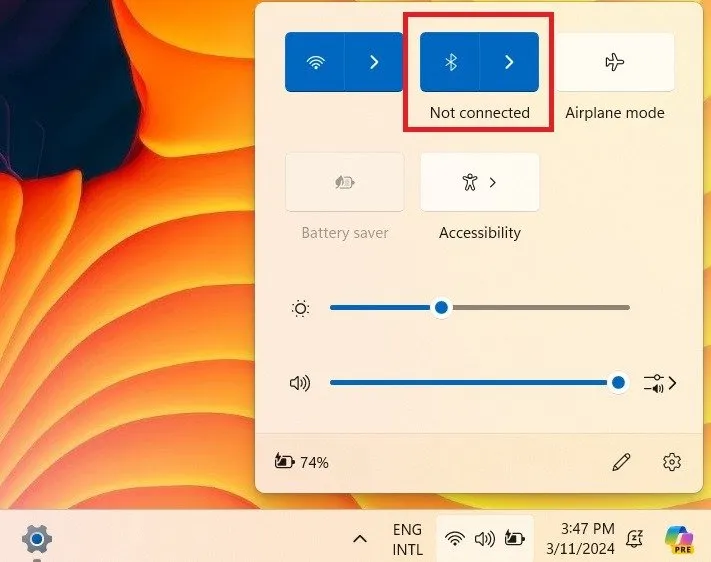
Windows で Bluetooth デバイスを追加する方法
さまざまな Bluetooth デバイスを Windows コンピューターに追加するさまざまな方法を覚えてしまえば、Windows で Bluetooth を有効にするのは簡単です。
1.「Bluetoothとデバイス」メニューの使用
Bluetooth デバイスを追加するには、スキャン/ペアリング モードをオンにします。これを行う手順はデバイスによって異なります。通常、デバイスのボタンを数秒間押し続けると、ライトが点滅し始めるか、「ペアリング中」であることが通知されます。
ターゲット デバイスがペアリング モードになったら、 Windows 11 の[Bluetooth とデバイス] -> [デバイス] ページに移動し、[デバイスの追加]をクリックします。
Windows 10 ユーザーは、[Bluetooth とその他のデバイス] ページで非常によく似たオプション [ Bluetooth またはその他のデバイスの追加]にアクセスできます。
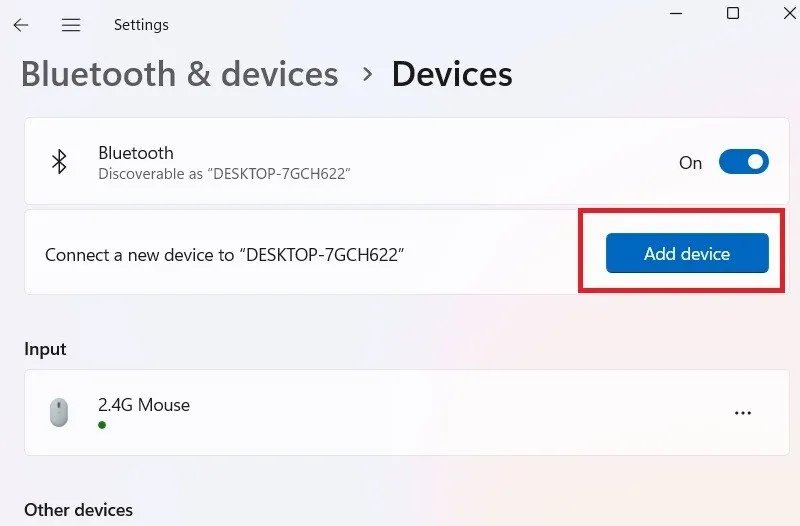
システム トレイの近くにある Bluetooth アイコンを右クリックし、 [Bluetooth デバイスの追加] を選択して、Bluetooth デバイスを直接追加することもできます。
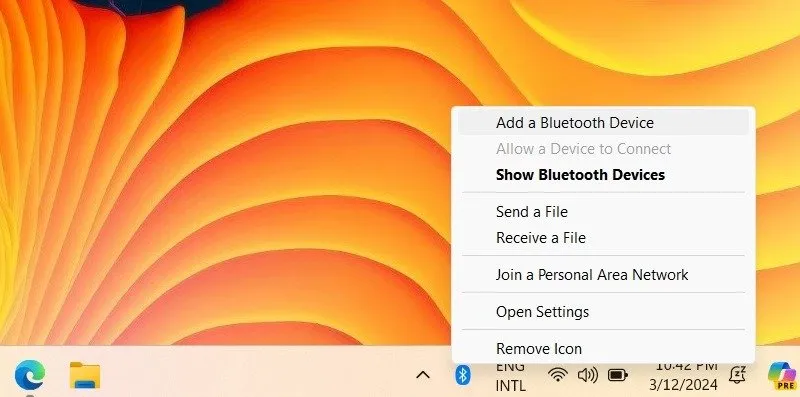
ポップアップ画面から追加できるデバイス カテゴリは 3 種類あります。
- Bluetoothカテゴリには、マウス、キーボード、ペン、オーディオ デバイス、コントローラーなどが含まれます。これは、マウス、キーボード、スピーカー、スマートフォン、および周辺機器に対して選択する必要があるオプションです。
- ワイヤレス ディスプレイまたはドックは2 番目のカテゴリです。ワイヤレス Bluetooth TV ディスプレイまたはモニターを使用している場合は、これを選択してください。
- それ以外はすべて3 番目のカテゴリです。これにより、Xbox コントローラー、DLNA、およびその他のデバイスを選択できるようになります。
いずれかのカテゴリを選択すると、近くにある Bluetooth デバイスが [デバイスの追加]ウィンドウに表示されます。ペアリングするデバイスをクリックします。
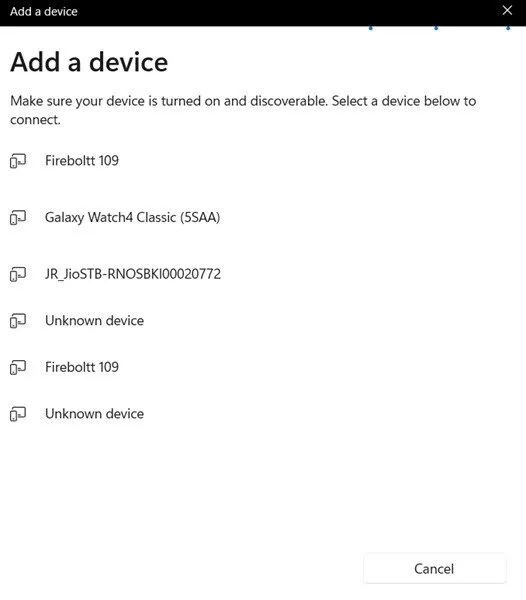
Windows はデバイスの PIN を要求する場合としない場合があります。必要な場合は、まずペアリングする周辺機器 Bluetooth デバイスで[ペアリング/はい]をクリックします。同時に、Windows デバイスで[接続]をクリックします。
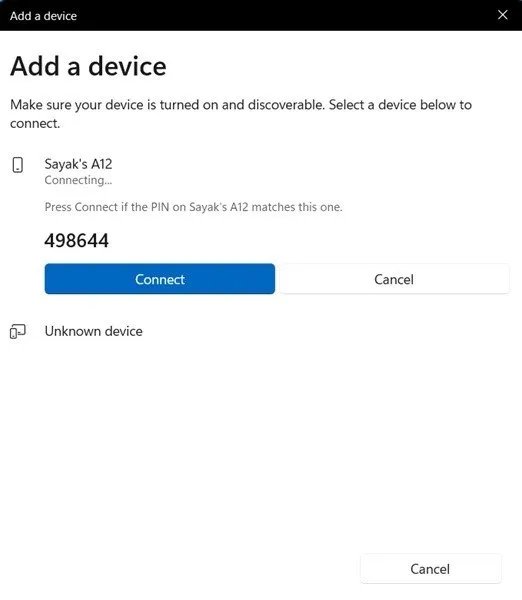
最近ペアリングしたすべての Bluetooth デバイスは、Windows 11 の場合は[Bluetooth とデバイス]ページに、Windows 10 の場合は[Bluetooth とその他のデバイス]ページに表示されます。
「デバイスから応答がありませんでした」エラーが発生した場合は、Bluetooth デバイスをペアリング モードで再度有効にします。
2. Bluetooth デバイス ウィザードの使用
WinWindows では、他の Bluetooth デバイスとのペアリングを可能にする、「devicepairingwizard」と呼ばれる+を使用した Run コマンドを提供していますR。テキストを入力すると、以下のようなウィンドウが開きます。
Windows Bluetooth ネットワークに追加するデバイスをクリックします。
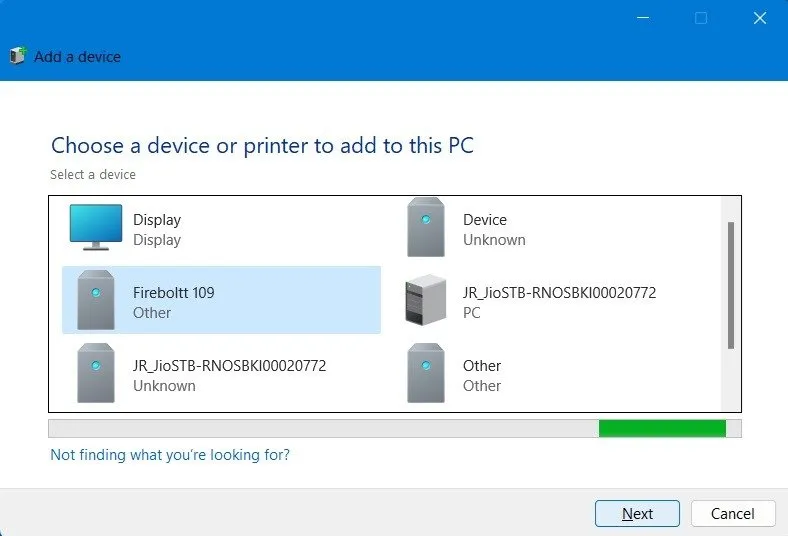
3. スイフトペアの使用
ドライバーが同一であるため、Windows ラップトップまたは PC との互換性が非常に高い Bluetooth デバイスを所有している場合があります。このような場合、Bluetooth ペアリングを確立するために PIN は必要ありません。
代わりに、 [Bluetooth とデバイス]/[Bluetooth とその他のデバイス]ページから[Swift ペアリングを使用して接続する通知を表示する] オプションを有効にすることで、ペアリングを直接行うことができます。
同様に、USB Bluetooth ドングルをお持ちの場合は、Windows によって検出され、自動的にインストールされるはずです。
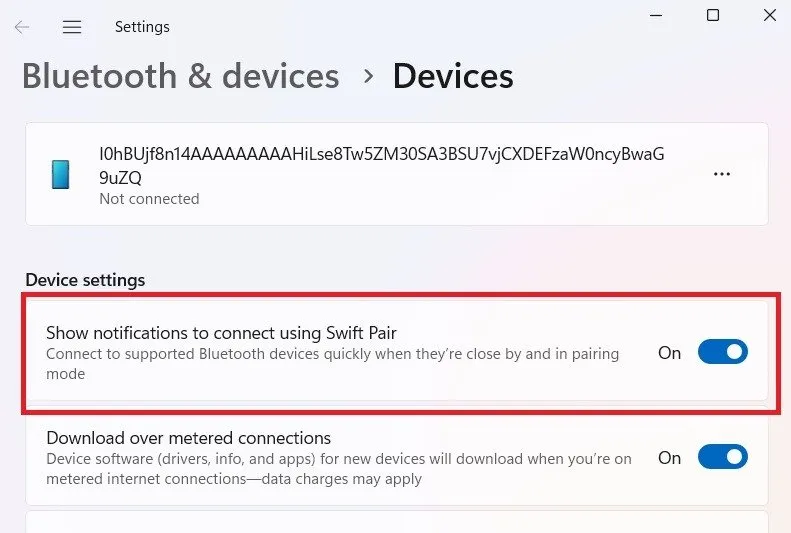
Windows から Bluetooth デバイスを削除する方法
場合によっては、Windows コンピュータから Bluetooth デバイスを削除することが必要になることがあります。これは、デバイスが不要になったか、正しく動作していないことが原因である可能性があります。
Windows 11 で Bluetooth デバイスを削除するには、 [設定] -> [Bluetooth とデバイス] -> [デバイス]からターゲット デバイスに移動し、3 点メニューをクリックして [デバイスを削除] します。 Windows 10 では、 [設定] -> [デバイス] -> [Bluetooth とその他のデバイス]に移動し、デバイスをクリックして[デバイスの削除]を選択します。
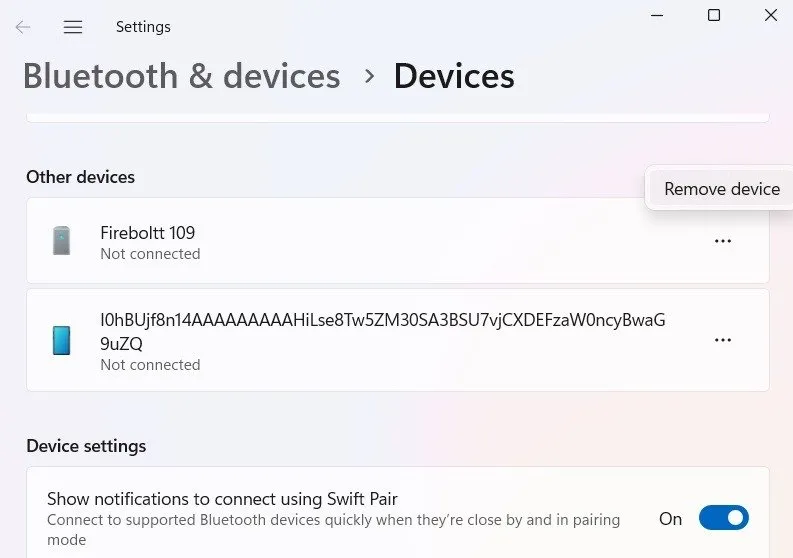
Windows デバイス マネージャーを使用して、接続されている個々の Bluetooth デバイスを削除することもできます。 「実行」コマンドを使用して、Win+Rと入力しますdevmgmt.msc。
デバイス マネージャーが開いたら、Bluetooth メニューの下の任意の項目を右クリックし、 [デバイスのアンインストール]をクリックします。
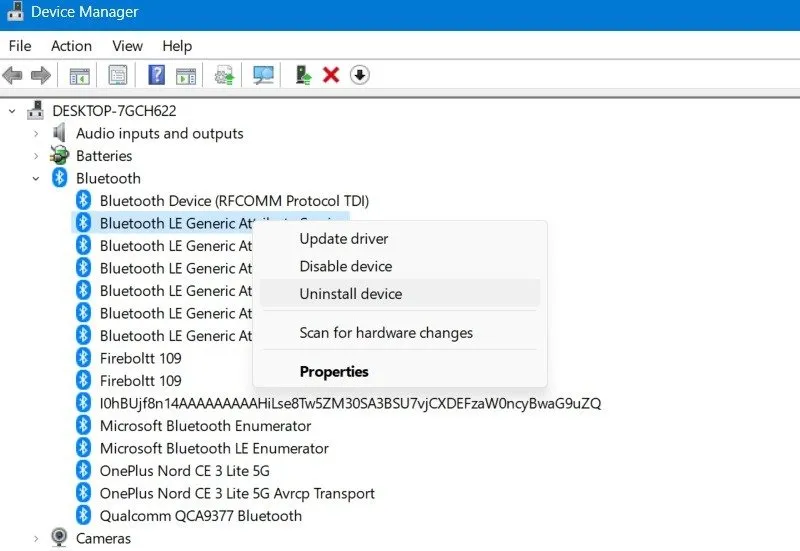
よくある質問
Bluetooth デバイスが Windows PC を検出できないのはなぜですか?
Bluetooth デバイスが Windows ラップトップまたは PC を検出できない場合は、デバイスがマシンから近い距離にあることを確認してください。 [設定] -> [Bluetooth とデバイス] -> [その他の Bluetooth 設定] -> [オプション] に移動し、[Bluetooth デバイスによるこの PC の検索を許可する] を選択します。また、[新しい Bluetooth デバイスが接続を要求したときに通知する] オプションをオンにします。
Windows に Bluetooth がないのはなぜですか?
Bluetooth デバイスを管理する前に、一部のドライバーの問題を修正する必要があります。 Windows では、デバイス マネージャーまたは [Bluetooth とデバイス] の [その他の Bluetooth 設定] からドライバーを再インストールすることで、不足しているドライバーを修正できます。
画像クレジット: Pexels。すべてのスクリーンショットは Sayak Boral によるものです。


コメントを残す