Windowsで更新エラー0xe0000003を修正する方法
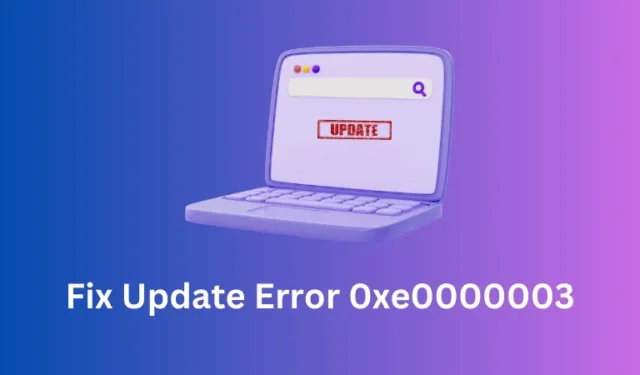
Windows で保留中の更新プログラムをインストールするときに問題に直面すると、非常にイライラします。この投稿では、次に利用可能な OS ビルド バージョンにアップグレードするときに発生する更新エラー 0xe0000003 について説明します。
このガイドでは、このエラーの原因と、Windows 11/10 PC で問題を解決するための実用的な解決策について説明します。このエラーは通常、日付と時刻が間違っているために発生するため、まず日付と時刻を修正することから始めます。
この後もエラーが解決しない場合は、Windows Update トラブルシューティング ツールを実行し、重要なサービスを再起動し、キャッシュ フォルダーをクリアしてみてください。解決策をさらに詳しく学びましょう。
Windows の更新エラー 0xe0000003 を修正するにはどうすればよいですか?
オペレーティング システムの更新中にこのエラー コードが発生した場合は、日付と時刻がロケールに設定されているかどうかを確認してください。日付と時刻に不一致が見つかった場合は、まず日付と時刻を同期することをお勧めします。Windows で日付と時刻の両方を調整する方法は次のとおりです –
- Windows + Iを押して設定を開きます。
- 左側のペインから「時刻と言語」を選択し、「日付と時刻」をクリックします。
- [時刻を自動的に設定]および[タイムゾーンを自動的に設定]の横にあるトグル スイッチをオンにします。
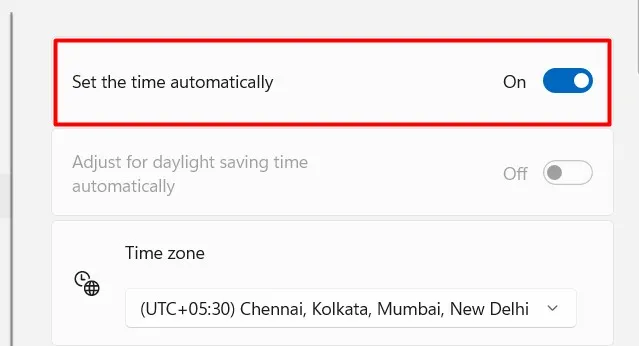
- 次に、[追加設定]まで下にスクロールし、[今すぐ同期] ボタンをクリックします。

- 次の 5 ~ 10 秒待つと、システムの日付と時刻がロケール設定に合わせて自動修正されます。
PC を再起動し、Windows を正常に更新できるかどうかを確認します。そうでない場合は、 「更新トラブルシューティング」、「すべての更新サービスの再起動」、「Windows キャッシュ フォルダーの削除」などの高度な調整を行う必要があります。
この後もエラー コード 0xe0000003 が解決しない場合は、クリーン ブート状態のまま PC をアップグレードできます。または、手動でダウンロードして、利用可能な OS ビルド バージョンにアップグレードすることもできます。
1. Windows Update トラブルシューティング ツールを実行します。
デフォルトの日付と時刻を調べて変更したにもかかわらず、エラー 0xe0000003 が再び表示された場合は、このトラブルシューティング タスクを実行してください。このソリューションを選択する方法は次のとおりです –
- Windows + Iを押して、設定内の以下のパスに移動します。
- [システム] > [トラブルシューティング] に移動し、[追加のトラブルシューティング]をクリックして展開します。
- 「最も頻繁」の下で Windows Update を見つけ、その右端にある「実行」ボタンをクリックします。
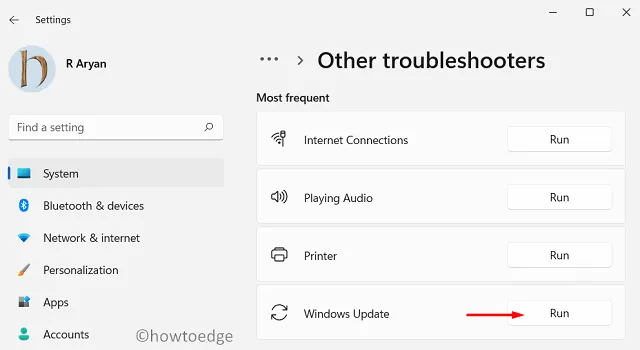
- トラブルシューティング ツールが起動したら[次へ]をクリックし、画面上の指示に従います。
上記の手順が Windows の更新エラー コード 0xe0000003 の克服に役立つことを願っています。
Settings > Update & Security > Troubleshoot > Additional troubleshooters
クリックして [Windows Update] を展開し、 [トラブルシューティング ツールの実行]をクリックします。
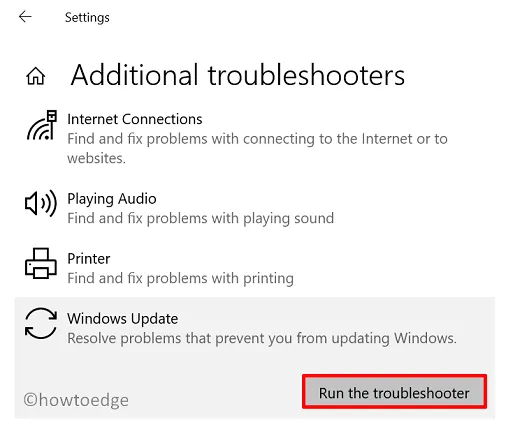
2. すべてのアップデート関連サービスを確認して再起動します
このタスクを実行する方法は次のとおりです –
- Windows + R を押して、「ファイル名を指定して実行」ダイアログを起動します。
- 入力
services.mscして「OK」をクリックします。 - [サービス] ウィンドウが起動したら、下にスクロールして次のサービスを見つけます。
Windows Update
Cryptographic Services
Background Intelligent Transfer Service
- これらの各サービスを右クリックし、[開始/再起動]オプションを選択します。
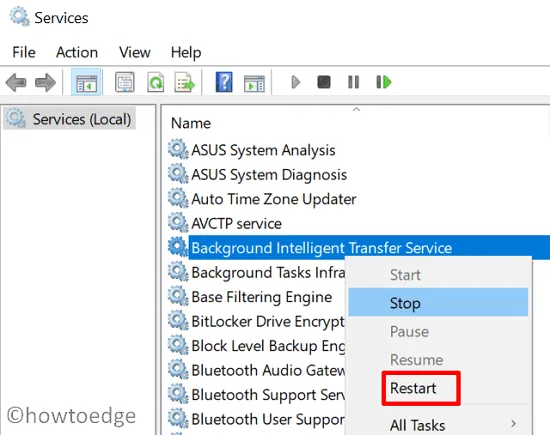
3. Windows キャッシュ フォルダーを削除する
Windows アップデートがエラー コード 0xe0000003 で失敗するもう 1 つの一般的な理由は、Windows キャッシュ フォルダー内に破損したファイルやフォルダーが存在することです。これらのフォルダーは SoftwareDistribution と Catroot2 です。これらのフォルダーを両方とも削除し、その後 Windows を正常に更新できるかどうかを確認します。
4. クリーン ブートでオペレーティング システムをアップグレードしてみます。
保留中のアップデートのインストール中に同じエラー コードが引き続き発生する場合は、いくつかの欠陥のあるアプリ (主にウイルス対策プログラム) が存在することが原因であると考えられます。このような場合にできることは、クリーン ブート状態で起動し、保留中のアップデートのインストールを再試行することです。
5.保留中のアップデートを手動でダウンロードしてインストールする
上記のどの回避策でも PC をアップグレードできない場合は、Microsoft の更新カタログから関連するスタンドアロン パッケージを手動でダウンロードする必要があります。ダウンロードが完了したら、セットアップ ファイルをダブルクリックするだけで、アップデートのインストールがすぐに開始されます。
ここでは、 Windows 11とWindows 10をそれぞれのセキュリティ更新プログラムまたはセキュリティ以外の更新プログラムで手動で更新する方法に関する完全なガイドラインを示します。


コメントを残す