Windows でスーパー管理者アカウントをアクティブ化する方法
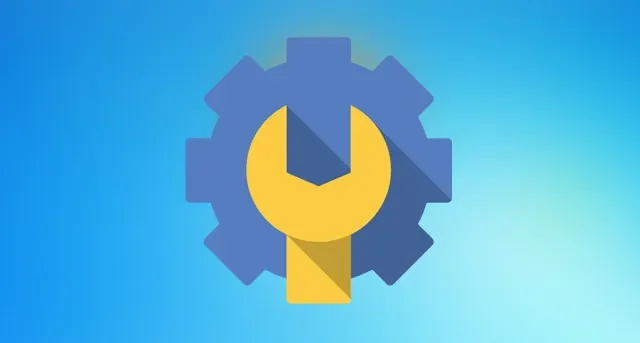
Windows マシンを使用しているのがあなただけの場合、あなたはその Windows マシンの管理者です。しかし、Windows オペレーティング システムには、隠されている小さな機能がたくさんあり、スーパー管理者アカウントもその 1 つです。権限には、完全な管理者権限や、オーバーザトップ トラブルシューティングを実行するための UAC (ユーザー アクセス コントロール) のオーバーライドなどが含まれますが、これらに限定されません。このチュートリアルに従って、Windows でスーパー管理者アカウントを有効にします。
1. コマンドプロンプトから有効にする
コマンド プロンプトを使用してスーパー管理者アカウントを有効にするのが最も簡単な方法の 1 つです。
- 検索ボックスに「コマンド プロンプト」と入力し、「管理者として実行」オプションを選択します。
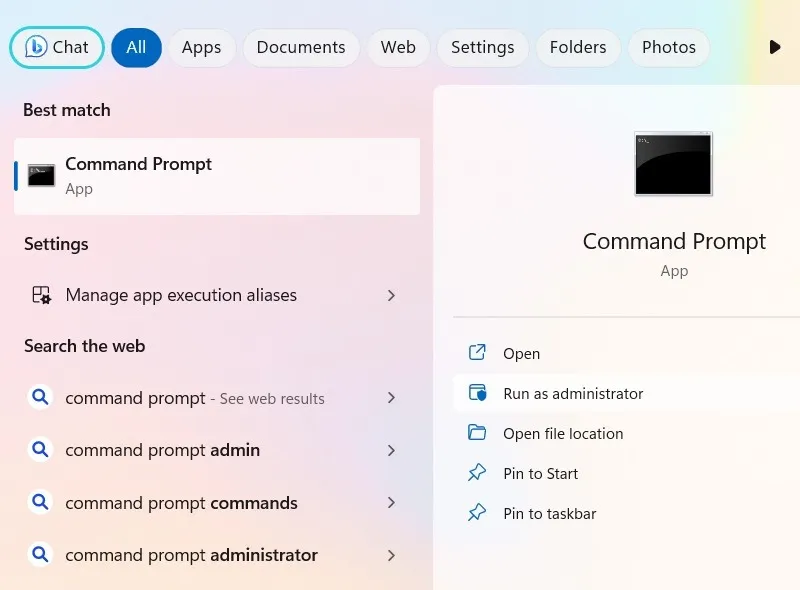
- cmdウィンドウが開いたら、次のコマンドを入力してEnterボタンを押します。
Net user administrator /active:yes
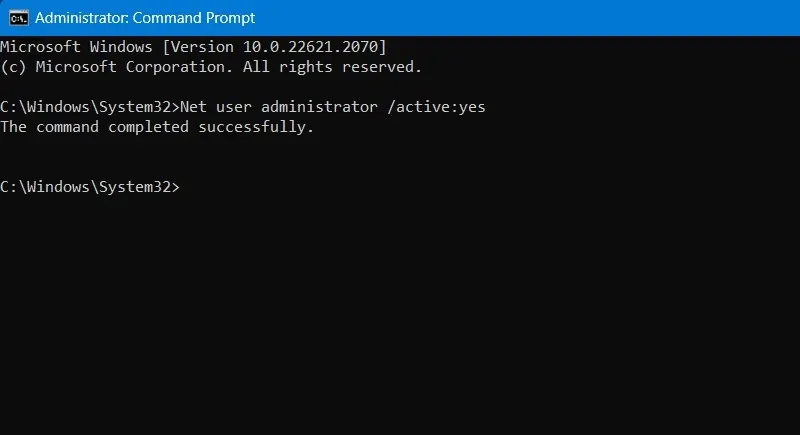
- コマンドを実行するとすぐにスーパー管理者アカウントが有効になり、スタートメニューからアカウントを切り替えることでアクセスできるようになります。
![[スタート] メニューから [ユーザー アカウント] をクリックして、スーパー管理者アカウントにアクセスします。 [スタート] メニューから [ユーザー アカウント] をクリックして、スーパー管理者アカウントにアクセスします。](https://cdn.thewindowsclub.blog/wp-content/uploads/2023/08/superadministrator-windows-cmd-accessing-superadmin-from-start-menu.webp)
- Windows スーパー管理者アカウントがロック画面に追加されます。[サインイン] をクリックすると、アカウントとそのすべての情報を設定できますが、図に示すようにコマンド プロンプトで行うこともできます。

- スーパー管理者アカウントには、デフォルトではパスワードがありません。パスワードで保護するには、次のコマンドを使用します。[yourPassword] を実際のパスワードに置き換えることを忘れないでください。
Net user administrator [yourPassword]
Net user administrator activate:yes
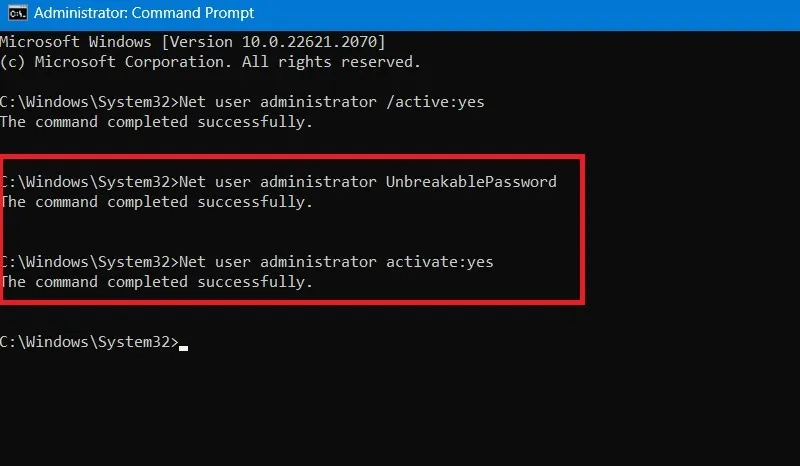
- スーパー管理者アカウントでトラブルシューティング タスクを完了した後は、次のコマンドを使用してアカウントを無効にすることをお勧めします。
Net user administrator /active:no
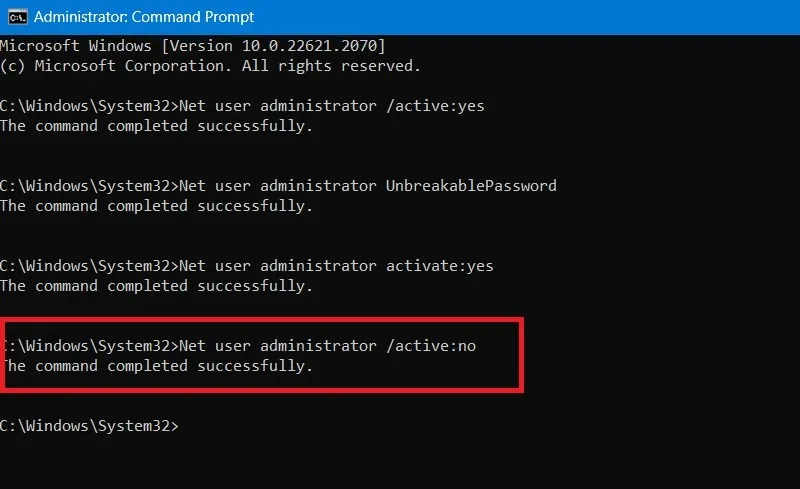
- スーパー管理者アカウントが正常に無効化されると、一時的に表示されるようになります。ただし、再起動後は、スーパー管理者アカウントの痕跡はなくなります。
![スーパー管理者アカウントは Windows の [スタート] メニューに表示されなくなりました。 スーパー管理者アカウントは Windows の [スタート] メニューに表示されなくなりました。](https://cdn.thewindowsclub.blog/wp-content/uploads/2023/08/superadministrator-windows-account-no-longer-visible-start-menu.webp)
2. PowerShell を通じて有効にする
コマンド プロンプトと同様に、Windows PowerShell を使用してスーパー管理者アカウントをキックスタートすることもできます。
- Windows の検索ボックスに「PowerShell」と入力します。「管理者として実行」を選択します。
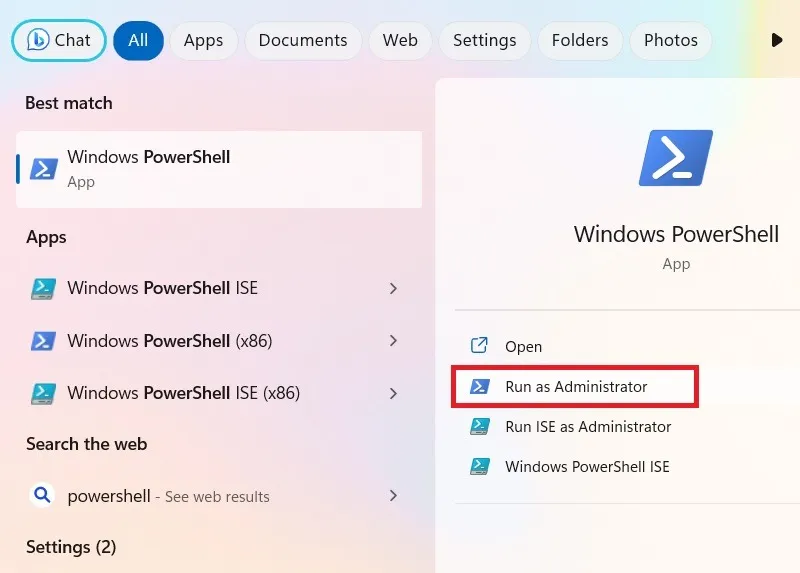
- 次のコマンドを入力すると、PowerShell ウィンドウから組み込みのスーパー管理者アカウントが有効になります。
Get-LocalUser -Name "Administrator" | Enable-LocalUser
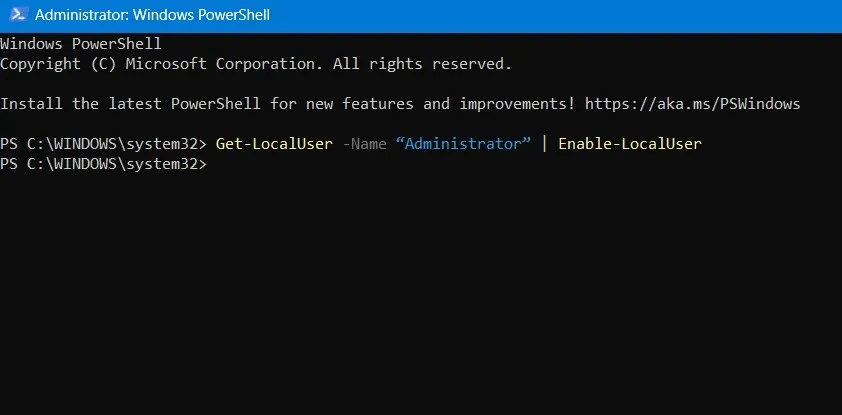
- 次のコマンドを続けて使用して、スーパー管理者アカウントのパスワードを設定します。[yourPassword] を選択したパスワードに忘れずに置き換えてください。
Net user administrator [yourPassword] Net user administrator activate:yes
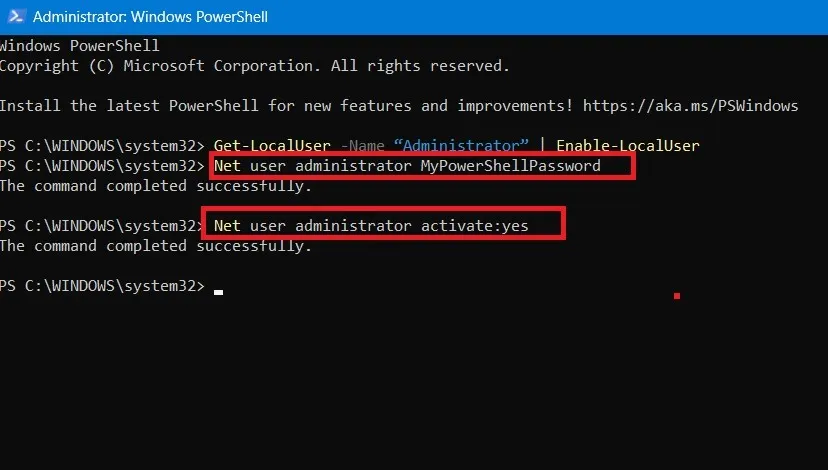
- PowerShell を使用してスーパー管理者アカウントを無効にするには、次のコマンドを入力します。
Get-LocalUser -Name "Administrator" | Disable-LocalUser
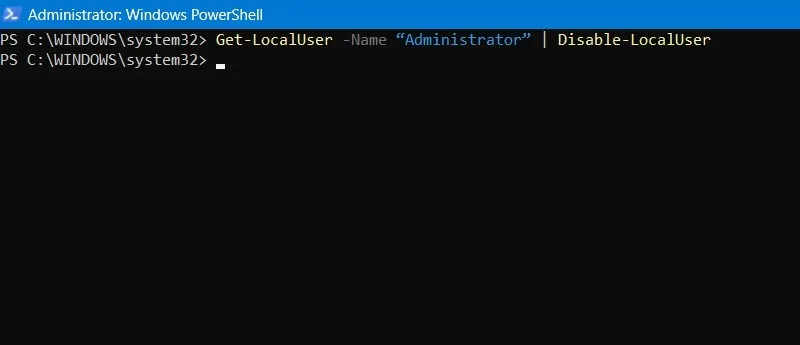
- 必要に応じて、PC を再起動して、非表示になっているスーパー管理者アカウントを確認します。
3. ローカル ユーザーとグループを通じて有効にする
コマンド プロンプトの使用に不安がある場合は、ローカル ユーザーとグループ スナップインを使用して同じことを行うことができます。
- Win+を押しR、
lusrmgr.mscと入力して、Enterボタンを押します。
![スーパー管理者実行コマンド [実行] コマンドに Lusmgr.msc と入力して、ローカル ユーザーとグループを開きます。](https://cdn.thewindowsclub.blog/wp-content/uploads/2023/08/superadministrator-windows-lusmgr-run-command.webp)
- 上記の操作により、[ローカル ユーザーとグループ] ウィンドウが開きます。
- 左側の「ユーザー」フォルダーに移動し、右側のペインで「管理者」ユーザー アカウントを見つけます。デフォルトでは無効になっています (非常に小さな下矢印アイコンで示されます)。
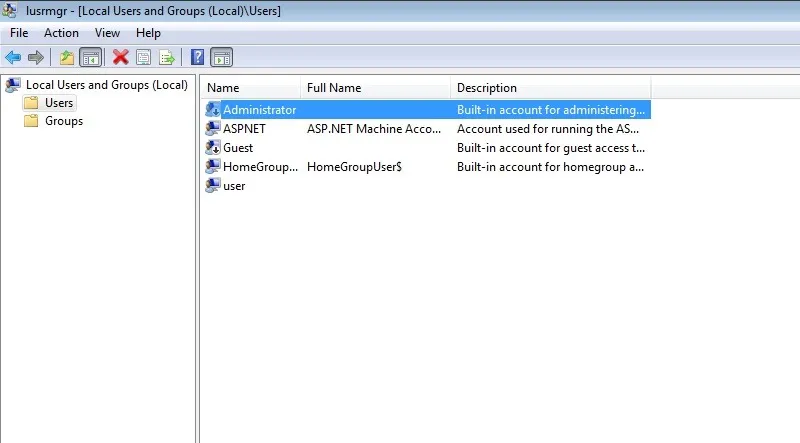
- スーパー管理者アカウントを有効にするには、「管理者」テキストをダブルクリックするか、右クリックして「プロパティ」オプションを選択します。
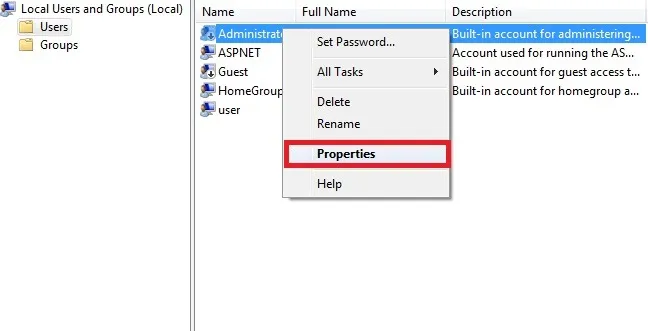
- 「アカウントは無効です」チェックボックスのチェックを外し、「OK」ボタンをクリックして変更を保存します。

- この時点から、スーパー管理者アカウントが有効になり、小さな下矢印アイコンが Lusmgr に表示されなくなります。[スタート] メニューから切り替えることで、スーパー管理者アカウントに簡単にリダイレクトできます。
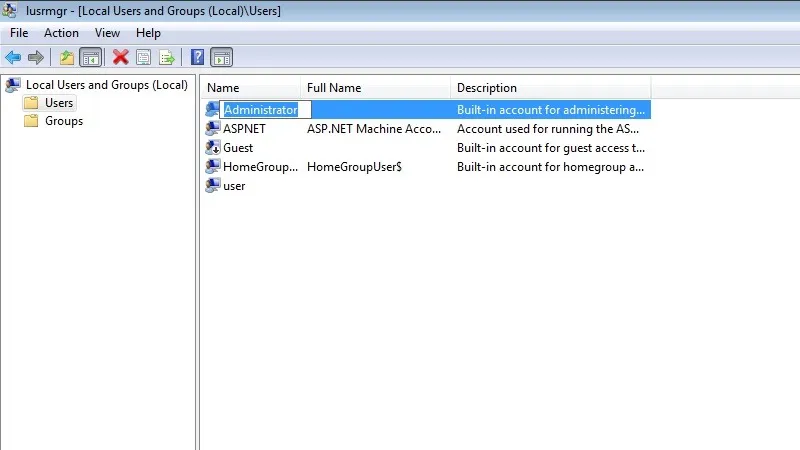
- スーパー管理者アカウントをパスワードで保護したい場合は、ユーザー アカウントを右クリックし、「パスワードの設定」オプションを選択します。

4. ローカル グループ ポリシー エディターで有効にする
Windows Pro および Enterprise ユーザーは、ローカル グループ ポリシー エディターを使用して、非表示のスーパー管理者アカウントにアクセスすることもできます。ホーム ユーザーは、最初に手動で有効にする必要があります。
- 「実行」コマンドを入力し
gpedit.msc、 を押しますEnter。
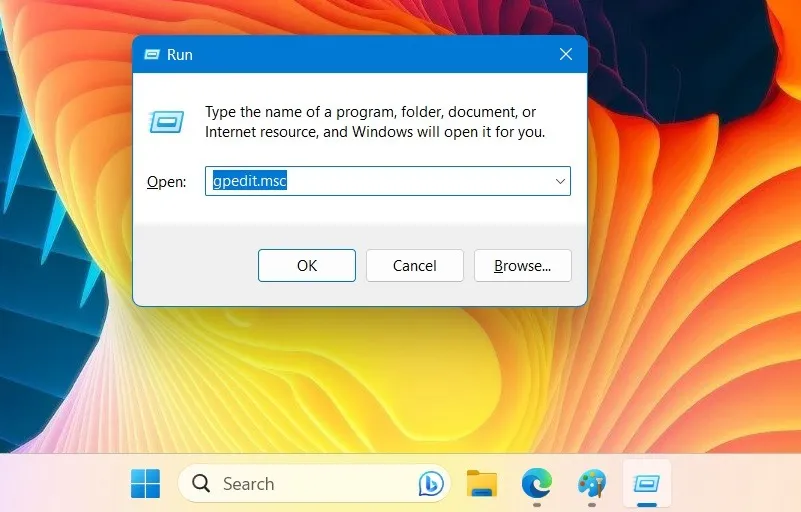
- 「コンピュータの構成 -> Windows の設定 -> セキュリティ設定 -> ローカル ポリシー -> セキュリティ オプション」に移動します。「アカウント: 管理者アカウントのステータス」ポリシーの「セキュリティ設定」には、無効なステータスが表示されます。

- 管理者ポリシーをダブルクリックして、そのプロパティを開きます。デフォルトのオプションは、「ローカル セキュリティ」の下に「無効」として表示されます。「有効」にし、「適用 -> OK」をクリックします。
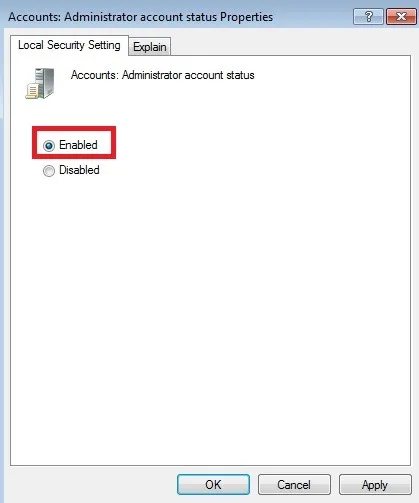
- スーパー管理者アカウントは、[スタート] メニューからすぐに使用できるようになります。そうでない場合は、PC を再起動します。
よくある質問
Windows のスーパー管理者アカウントは通常の管理者アカウントとどう違うのですか?
スーパー管理者アカウントは、Windows デバイスの設定に組み込まれており、初めて Windows をインストールするときに個別に作成する必要がないため、現在の管理者アカウントとはまったく異なります。これはアカウント階層の最上位層です。
この昇格されたスーパー管理者アカウントでは、OS 内の内容を変更するためのさらに多くの権限が付与されます。通常の管理者アカウントは個々のユーザー設定にのみアクセスできますが、スーパー管理者アカウントは無制限の権限を保持します。
Windows でスーパー管理者アカウントを使用しても安全ですか?
スーパー管理者アカウントは安全に使用できますが、従うべき注意事項がいくつかあります。スーパー管理者アカウントは昇格されたステータスにもかかわらず、セキュリティ上の理由から無効になっており、表示されません。
理由の 1 つは、スーパー管理者アカウントにはデフォルトでパスワードがないため、悪者の手に渡ってはいけないためです。さらに、Windows Hello や生体認証アクセスなどの最新の認証機能の一部は、スーパー管理者に対しては無効になっています。
Windows では、トラブルシューティングなどの必要がない限り、スーパー管理者アカウントを使用しないことをお勧めします。さらに、ほとんどの Windows PC タスクは、通常の標準管理者アカウントを使用して簡単に実行でき、このアカウントは簡単に変更できます。
画像クレジット: Pixabay。すべてのスクリーンショットは Sayak Boral によるものです。


コメントを残す