Windows 10で更新エラー0x800703F1を修正する方法
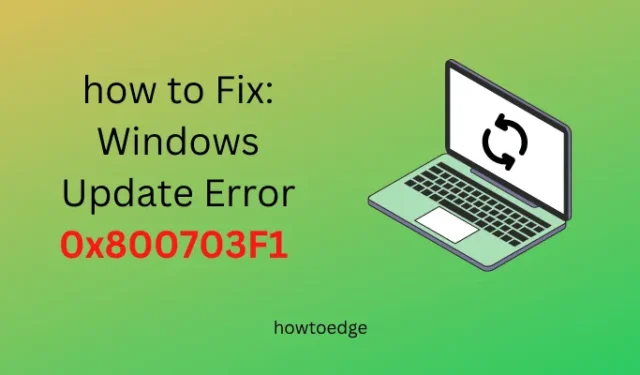
多くの場合、Updates Services 内の構成が正しくないと、エラー 0x800703F1 が発生することもあります。そのため、すべてのサービスが正常に機能しており、良好な状態にあるかどうかを確認してください。それらがデフォルトの状態にある場合は、これらの修正を試してください – Nvidia をアンインストールする、SFC を実行する、Update Troubleshooter を使用するなど。Windows 10 Cumulative Update を手動でアップグレードすることが、この問題を解決する最善の方法です。
Windows 10 更新エラー 0x800703F1 の解決策
解決策に進む前に、いくつかの Windows Update サービスの状態を確認することをお勧めします。これらのサービスの現在のステータスを確認する方法は次のとおりです –
Windows Update サービスの状態を確認する
- 「Win + S」を使用して検索バーを開き、「サービス」と入力して、一番上の結果をクリックします。
- サービス ウィンドウが表示されたら、下にスクロールして次のサービスのステータスを表示します。
|
|
デバイスは上記の構成を満たしている必要があります。そうでない場合は、それぞれを個別に右クリックして、適切なモードを選択します。
サービスが上記の構成に一致した後もエラーが続く場合は、次の提案を試してください –
1] Nvidiaドライバーをアンインストールする
デバイスに再度サインインし、Nvidia ドライバーを再インストールします。エラー 0x800703F1 が引き続き発生する場合は、次の一連の解決策を試してください。
PC修復ツール「DriverFix」を使用して、ドライバーの問題を自動的に見つけて修正します。
2]システムファイルチェッカーを実行する
破損または破損したシステム ファイルが存在すると、更新プロセスが実行されない場合もあります。これは、コンピューター上のマルウェアやウイルスを検出するための外部セキュリティ アプリである場合にのみ発生します。最初にウイルス対策を一時的に無効にしてから、システム ファイル チェッカー (SFC) の実行を試みます。
SFCは、Windows 10でこのような欠陥のあるファイルやフォルダーを修復するための優れた組み込みユーティリティプログラムです。作業するための重要な手順は次のとおりです–
- 管理者権限を使用してコマンド プロンプトを開きます。
- 点滅
sfc/scannowしているカーソルの近くに入力し、Enterを押します。

- 通常、破損したファイルや不足しているファイルをスキャンして修復するには、15 ~ 20 分かかります。ですから、気長に待ってください。
- これでプロセス全体が完了したら、Windows を再起動します。
3] Windows Updateトラブルシューティングツールを実行する
- まず、以下のパスに移動します –
Settings (Win + I) > Update & Security > Troubleshoot > Additional troubleshooters
- [Windows Update] ボックスをクリックして展開し、[トラブルシューティング ツールの実行] をクリックします。
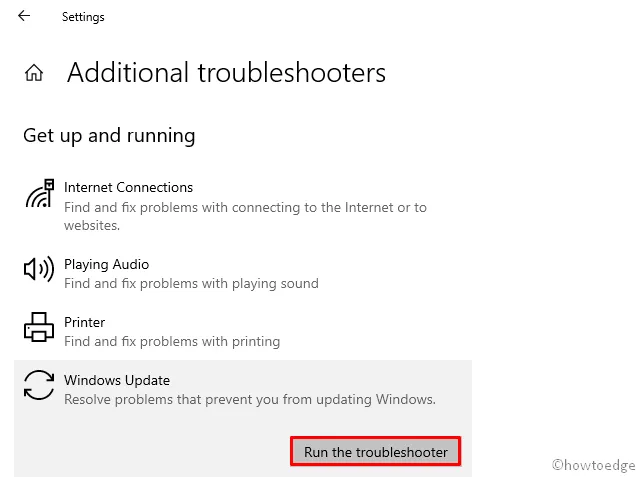
- 次に、画面の指示に従って残りの手順を完了します。
この時点でエラーは解決されているはずです。そうでない場合は、以下で説明する次の一連の解決策を試してください。
4] Windows Updateコンポーネントを再起動します
このバグは、更新コンポーネント内の破損が原因で発生することがあります。これを修正するには、すべての Windows Update コンポーネントを手動で再起動する必要があります。このタスクを実行する方法は次のとおりです。
- Win+R を使用して、実行ダイアログを起動します。
- 「cmd」と入力し、Ctrl + Shift + Enter キーを同時に押して、コマンド プロンプトを管理者として起動します。
- 次に、以下のコードを次々と実行します。各コマンドの最後で必ずEnter キーを押してください。
net stop wuauserv
net stop cryptSvc
net stop bits
net stop msiserver
ren C:WindowsSoftwareDistribution SoftwareDistribution.old
ren C:WindowsSystem32catroot2 Catroot2.old
net start wuauserv
net start cryptSvc
net start bits
net start msiserver
- 終了したら、Windows を再起動して、変更内容が次回のログインから有効になるようにします。
Windows に再度サインインし、Windows Update を再度実行してみてください。問題が解決しない場合は、次の修正を試してください。
5]クリーンブートを実行する
サードパーティのアプリケーションがコア ファイルに干渉し始め、同様のエラー コードが発生することがあります。これを除外するには、クリーン ブートを実行し、Windows を更新できるようになったかどうかを確認する必要があります。続行する方法は次のとおりです–
- Windows アイコンを右クリックし、 [実行] を選択します。
- と入力
msconfigして [OK] をクリックし、System Configurationを起動します。

- [サービス] タブに移動し、[ Microsoft のサービスをすべて非表示にする]チェックボックスをオンにします。
- 次に、[すべて無効にする] をクリックします。
- [ブート] タブに切り替え、[ブート オプション] の下の [セーフ ブート] チェックボックスをマークします。
- 「最小」オプションの左側のボックスにもチェックを入れ、「適用」を押してから「 OK 」を押します。
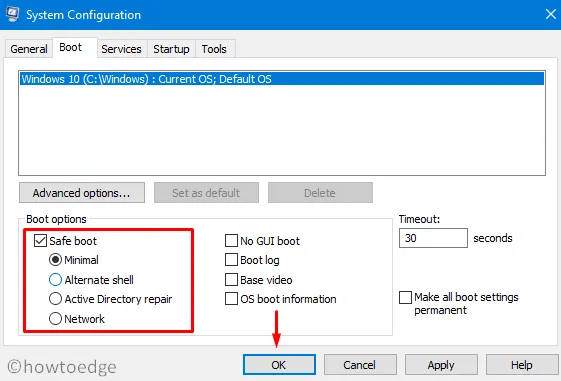
- コンピュータが再起動し、セーフ モードに入ります。
- 以下のパスに移動し、Windows の更新をもう一度試みます。
Settings > Update & Security > Windows Update > Check for Updates
一部のサードパーティ製アプリが原因で 0x800703F1 エラーが表示される場合、更新の確認が機能するはずです。これは、そのようなプログラムはすべて、クリーン ブート状態では無効のままになるためです。
6]スタンドアロンパッケージを手動でダウンロードしてインストールする
上記の修正で 0x800703F1 バグを解決できない場合は、Windows を手動でアップグレードする必要があります。これが完全なガイドラインです–
- まず、デフォルトの Web ブラウザーを起動し、Windows 10 の更新履歴ページに移動します。
- 左側のサイドバーに、さまざまなバージョンの Windows 10 が表示されます。
- 独自のバージョンを選択し、最新の累積的な更新プログラムを選択します。
- 右側のペインに移動し、「 KB」番号を書き留めます。以下のスナップショットを参照してください –
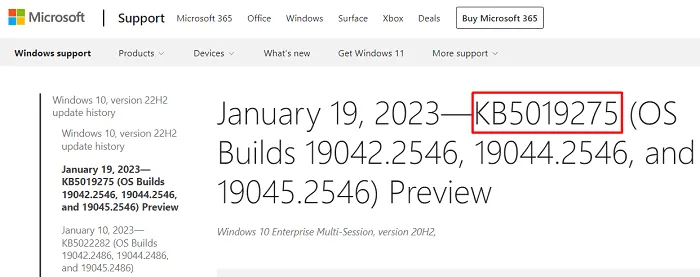
- 次にMicrosoft Update カタログにアクセスし、コピーした「KB」番号を検索フィールドに入力します。
- Enter キーを押すと、さまざまなシステム アーキテクチャの最新の更新プログラムのリストが表示されます。
- システム構成に最適なものを選択し、[ダウンロード] ボタンをクリックします。
- トップ リンクをクリックして、それぞれのスタンドアロン パッケージのダウンロードを開始します。
- ダウンロードが完了したら、このセットアップ ファイルをダブルクリックします。
システムがすぐに再起動し、選択した累積的な更新プログラムの OS ビルドにアップグレードされます。
Windows 10 PC で更新エラー 0x800703F1 が解決されることを願っています。それでも表示される場合、またはこのガイドに従うのが難しい場合は、コメント セクションでお知らせください。
Windows 10 のエラー コード 800703f1 とは何ですか?
エラー コード 800703f1 は、エラー 0x800703F1 の略です。これは、サードパーティのアプリが存在するためにシステム ファイルの一部が失われたか破損した場合に発生します。SFC ユーティリティを実行してみて、問題が解決するかどうかを確認してください。外部セキュリティ アプリを一時的に無効にするか、少なくともアンインストールすることを確認した場合にのみ、システム ファイル チェッカーを使用してください。
Windows Update 20H2 が失敗し続けるのはなぜですか?
Windows 更新プログラムがエラー コードなしで発生するためには、すべての更新コンポーネントが更新された状態を維持し、コンポーネント間の内部競合が発生しないようにする必要があります。この記事で説明されている回避策を試す前に、Windows Update コンポーネントをリセットすることができます。



コメントを残す