Windows 11/10 で Steam が開かない
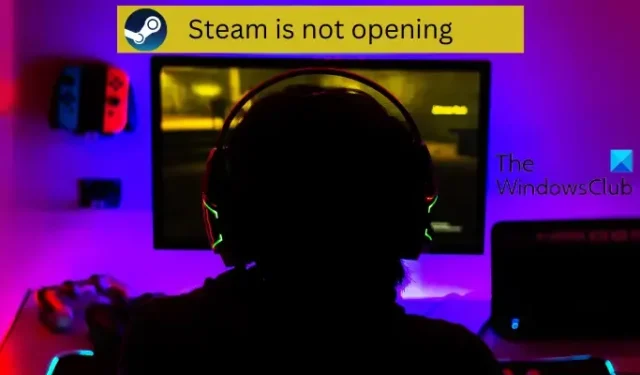
複数回試しても Windows 11/10 PC でSteam クライアントが開かない場合は、このガイドが問題の解決に役立ちます。Steam は、PC でさまざまなビデオ ゲームをプレイするために使用できる最も人気のあるゲーム ランチャーの 1 つです。ソーシャル ネットワーキング、ゲーム ストリーミング サービス、ゲーム サーバーのマッチメイキング、チート対策など、便利な機能がたくさんあります。彼らはゲームをすることができません。
システムで Steam を起動または開くことができない理由はさまざまです。前回、Steam が完全に終了しなかったか、アプリを実行するために必要な権限がないことが原因である可能性があります。それとは別に、ウイルス対策またはファイアウォールによる干渉が原因で問題が発生することもあります。誤検知アラームにより、Steam の起動がブロックされている可能性があります。古いデバイス ドライバーは、この問題の別の理由である可能性があります。Steam ベータ版を選択した場合、不安定なバージョンであるため開かない可能性があります。それに加えて、Steam のインストールの破損とアプリに関連するキャッシュの破損も、この問題の潜在的な原因です。
Windows 11/10 で Steam が開かない
Steam クライアントが Windows 11/10 コンピューターで開いていない、または起動していない場合、それを解決する最も迅速で簡単な方法は、コンピューターを再起動することです。問題が一時的なものであれば、次回の起動時に Steam を開くことができるはずです。ただし、問題が変わらない場合は、以下の修正を使用して問題を解決できます。
- タスク マネージャーを使用して Steam タスクを閉じます。
- 管理者権限で Steam を実行します。
- セキュリティ ソフトウェアを介して Steam を許可します。
- Steam キャッシュを削除します。
- ドライバーが最新であることを確認してください。
- ネットワーク デバイスの電源を入れ直します。
- ベータ ファイルを削除します。
- Steam を修復します。
- Steam クライアントを再インストールします。
1]タスクマネージャーを使用してSteamタスクを閉じます
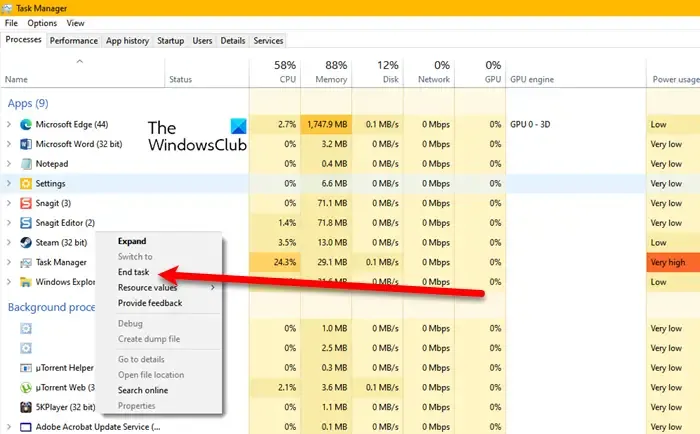
前回使用したときに Steam が完全に閉じられていない可能性があります。バックグラウンドで実行されている Steam タスクが原因で、Steam を正しく開けない可能性があります。したがって、シナリオが該当する場合は、すべての Steam タスクを終了してから、Steam アプリを起動して、正しく開くかどうかを確認する必要があります。
2]管理者権限でSteamを実行する
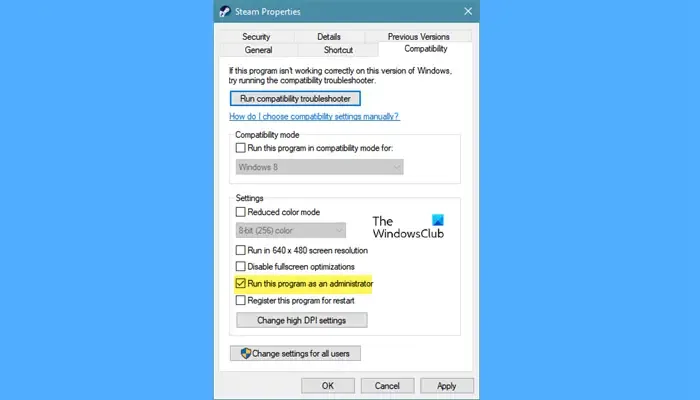
アプリを実行するために必要なアクセス許可が不足していると、起動の問題が発生することがあります。したがって、シナリオが該当する場合は、Steam アプリを管理者として開いてみて、問題が解決したかどうかを確認してください。これを行うには、以下の簡単な手順に従うことができます。
- まず、デスクトップの Steam ショートカットを右クリックし、表示された右クリック コンテキスト メニューから[プロパティ] オプションを選択します。
- 次に、[プロパティ] ウィンドウで、 [互換性] タブに移動します。
- 次に、[管理者としてこのプログラムを実行する] チェックボックスをオンにし、[適用] > [OK] ボタンを押して変更を保存します。
- その後、Steam クライアントを開きます。問題なく動作することを願っています。
3]セキュリティソフトウェアを介してSteamを許可する
過保護なセキュリティ スイートが Steam の起動を妨げている可能性があります。ウイルス対策またはファイアウォールがブロックの原因であるかどうかを確認するには、一時的に無効にしてから、問題が解決したかどうかを確認します。その場合、Steam アプリがウイルス対策/ファイアウォールを介して問題を完全に解決できるようにすることができます。
サードパーティのウイルス対策を使用している場合は、Steam 実行可能ファイルをその除外リストまたは例外リストに追加できます。デフォルトでは、Steam は C:\Program Files (x86)\Steam\ にインストールされます。このディレクトリを参照し、メインの実行可能ファイルをウイルス対策の例外に追加します。
たとえば、アバストアンチウイルスを使用している場合は、[ホーム] > [設定] > [全般] > [除外設定] に移動し、Steam を追加します。同様に、AVGの場合は、 [ホーム] > [設定] > [コンポーネント] > [ウェブ シールド] > [例外] に移動します。
Windows セキュリティについては、[ウイルスと脅威の防止] > [設定の管理] > [除外の追加または削除] > [除外の追加] に移動し、Steam.exe ファイルをインポートします。
また、以下の手順を使用して、ファイアウォールを介してゲームを許可することもできます。
- まず、Windows セキュリティを開き、[ファイアウォールとネットワーク保護] タブに移動して、[ファイアウォール経由でアプリを許可する] オプションを押します。
- その後、[設定の変更] ボタンをクリックし、下にスクロールして Steam アプリを選択します。リストにない場合は、[アプリを追加] ボタンをクリックして手動で追加できます。
- ここで、Steam アプリの [パブリック] チェックボックスと [プライベート] チェックボックスの両方にチェックを入れ、[OK] ボタンを押してウィンドウを終了します。
- 次に、Steam アプリを開き、問題が解決したかどうかを確認します。
ウイルス対策またはファイアウォールが原因で問題が発生していない場合は、次の修正に進みます。
4]Steamキャッシュを削除する
Steam アプリに関連付けられた破損したキャッシュにより、起動できない場合があります。したがって、その場合は、コンピューターに保存されている Steam アプリのキャッシュをクリアして問題を解決できます。これを行う手順は次のとおりです。
- まず、Win+E を使用してファイル エクスプローラーを開き、以下の場所に移動します。
C:\Users\<Username>\AppData\Local\Steam上記のアドレスの<Username> を PC のユーザー名に置き換える必要があります。
- その後、Ctrl + A ホットキーを使用して、上記の場所に保存されているすべてのファイルとフォルダーを選択します。
- ここで、[削除] ボタンを押してすべての Steam キャッシュをクリアします。
- 完了したら、コンピューターを再起動し、Steam クライアントを開いて、問題が解決したかどうかを確認してください。
steam://flushconfig
5]ドライバーが最新であることを確認してください
注意すべきもう 1 つの点は、デバイス ドライバー、特にグラフィックス ドライバーが最新であることです。古くて欠陥のあるデバイス ドライバーは、Steam とそのゲームで起動の問題を引き起こす可能性があります。そのため、最新のグラフィックスおよびその他のデバイス ドライバーがあることを確認してください。
これを行うには、設定を開き、Windows Update に移動します。その後、[詳細オプション] > [オプションの更新] オプションをクリックして、保留中のデバイス ドライバーの更新を確認します。その場合は、それらの更新をダウンロードしてインストールし、コンピューターを再起動します。必要に応じて、専用プログラムを使用して、AMD Driver Autodetect、Intel Driver Update Utility、Dell Update utility などのドライバーを更新したり、デバイス メーカーの Web サイトから最新バージョンをダウンロードしたりすることもできます。
ドライバーが最新の状態になったら、Steam を開き、問題が解決したかどうかを確認します。そうでない場合は、次の解決策を使用できます。
6]ネットワークデバイスの電源を入れ直します
ネットワークの問題により、PC で「Steam が開かない」問題が発生している可能性があります。悪いネットワークを扱っている場合、アプリがスタックして開かない可能性があります。したがって、安定したアクティブなインターネット接続に接続していることを確認してください。また、ネットワーク デバイスの電源を入れ直してから、問題が解決したかどうかを確認することもできます。これを行うには、ルーターとモデムの電源を切り、プラグを抜きます。少なくとも 1 分間プラグを抜いたままにしてから、プラグを差し込んでデバイスの電源を入れます。次に、インターネットに接続して Steam を開いて、問題が解決したかどうかを確認します。
7]ベータファイルを削除する
この問題は、Steam のベータ版を選択した場合に発生する可能性があります。Steam のベータ版は不安定で、さまざまな問題を引き起こします。したがって、問題を解決するには、Steam のベータ版をオプトアウトする必要があります。このオプションは Steam 設定で利用できます。ただし、Steam を開くことができないため、問題を解決するには、Steam のインストール ディレクトリ内のベータ ファイルを手動で削除する必要があります。これを行う方法は次のとおりです。
- まず、Steam のインストール ディレクトリを開きます。Steam のショートカットを右クリックし、[ファイルの場所を開く] オプションを選択してそれを行うことができます。
- 次に、パッケージフォルダーを見つけて開きます。
- その後、パッケージ フォルダー内のbetaという名前のファイルを見つけます。
- 次に、ベータ ファイルを選択し、[削除] ボタンを押して削除します。
- 最後に、アプリを起動して、正しく開くかどうかを確認してください。
8] Steam クライアントの修復
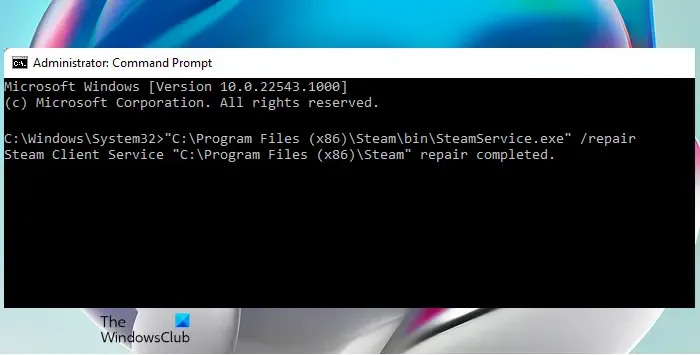
次にできることは、Steam アプリを修復することです。アプリに破損があると、正しく開かず、いくつかのエラーや問題が発生します。したがって、Steam クライアントを修復してから、アプリを開くことができるかどうかを確認してください。これを行うには、次の手順を使用できます。
- まず、管理者権限でコマンド プロンプトを開きます。検索ボックスに「cmd」と入力し、コマンド プロンプト アプリを右クリックして、[管理者として実行] オプションを選択します。
- 次に、以下のコマンドを入力します。
"C:\Program Files (x86)\Steam\bin\SteamService.exe” /repair
コマンドが正常に完了したら、Steam を起動して、問題が解決したかどうかを確認できます。そうでない場合は、使用できる修正がもう 1 つあります。
9] Steamクライアントを再インストールする
上記の解決策のいずれもうまくいかなかった場合、最後の手段は、コンピューターに Steam クライアントをアンインストールしてから再インストールすることです。Steam アプリのインストールに関連する深刻な破損が原因で、クライアントを開けない可能性があります。そのため、破損した Steam のコピーをコンピュータから削除してから、新しいコピーを再インストールして問題を解決する必要があります。
Steam をアンインストールするには、[設定] を開き、[アプリ] > [インストール済みアプリ] セクションに移動して、Steam の横にある 3 つのドットのメニュー ボタンをタップします。その後、[アンインストール] オプションを選択し、画面の指示に従って削除します。完了したら、コンピューターを再起動し、Web サイトから最新バージョンの Steam をダウンロードします。インストーラーを実行し、インストールを完了します。その後、アプリを開いて、問題が解決したかどうかを確認できます。


コメントを残す