Windows で画面のちらつきや点滅の問題を修正する方法
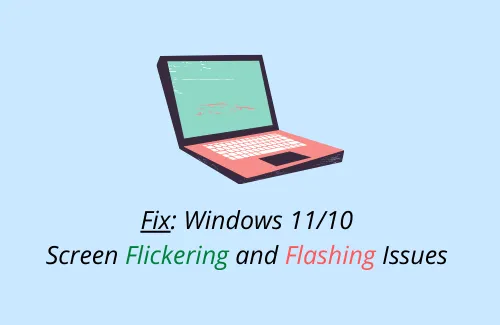
Windows 11/10 でディスプレイ画面がちらついたり、どこからともなく点滅したりしますか? はいの場合、このガイドはあなたを対象としているので、最後まで読んでください。
画面のちらつきの問題は、次のセクションで説明するいくつかの理由で発生する可能性があります。この問題は、効率的に作業できなかったり、マザーボードが壊れていることを心配したりすることさえあります。まあ、それは完全にそうではありません。したがって、この記事で説明されている提案に目を通し、PC を通常の状態に戻すのに役立つかどうかを確認してください。
Windows で画面がちらつく問題の原因
画面のちらつきや点滅は、通常、以下の理由の 1 つ以上が原因で発生します –
- 古いまたは破損したグラフィックカード
- 有効化されたデスクトップ Windows マネージャー サービス
- 新しいアプリのインストール
- 一時ファイル、残留ファイル、または残りのファイルの存在
- ハードウェアの不具合
- ビデオケーブルが緩んでいる (デスクトップのみ)
上記の理由により画面がちらつく場合がありますが、予備的なチェックを行うことは常に良いことです。たとえば、ハード ドライブに問題がないことを確認し、モニター ケーブル (VGA または HDMI) を取り外して再接続し、マルウェアをスキャンし、最近インストールしたプログラムをアンインストールします。
あなたのケースに当てはまらないことが確実な場合にのみ、以下に記載されている解決策を適用してください。
Windows 11/10 で画面のちらつきの問題を修正する方法
以下の解決策に進む前に、まずデバイスをセーフ モードで起動することをお勧めします。これにより、デバイスがさらに損傷するのを防ぐことができます。
画面のちらつきやちらつきにうんざりしている場合は、このガイドで説明されている回避策を試して、役立つかどうかを確認してください。
1]セーフモードで起動する
場合によっては、画面がちらつき、コンピュータで何が実行されているかさえ見えなくなることがあります。これは、特定のサービス、プロセス、またはドライバーが突然破損し、表示の問題が発生した場合に発生する可能性があります。それを修正するには、デバイスをセーフモードで起動し、以下に提案されている回避策を適用する必要があります –
- ラップトップ/デスクトップの電源ボタンを押して、PC を強制的にシャットダウンします。
- このプロセスを 3 ~ 4 回連続して繰り返すと、WinRE 環境に入ります。
- [トラブルシューティング] > [詳細オプション] > [スタートアップ設定] を選択します。
- 次の画面で F4 を押して、コンピュータのセーフ モードを有効にします。
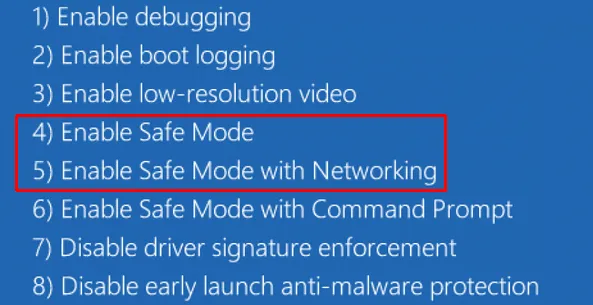
- ユーザーはトラブルシューティング中にネットワークを必要としませんが、F5 キーを押してネットワークでセーフ モードを有効にすることができます。
- セーフ ブートに入ったので、以下の解決策を 1 つずつ試してください。
クリーン ブートを実行する
ディスプレイ画面で実行中のものをまだ表示できる場合は、次の手順を使用してクリーン ブート状態に入ります。
- Win + S を押して検索ウィンドウを呼び出します。
- 「システム構成」と入力し、一番上の結果をクリックします。
- 次に [サービス] タブに移動し、チェックボックスにチェックを入れます – すべての Microsoft サービスを非表示にします。
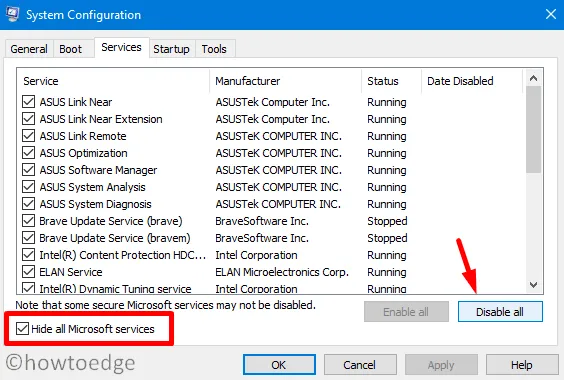
- [すべて無効にする] をクリックして、Microsoft 側からサービスとプロセスを非表示にします。
- 次に[スタートアップ]タブに移動し、[タスク マネージャーを開く]リンクをクリックします。
- タスク マネージャーが開いたら、[スタートアップ] セクションに移動し、まだ [有効] ステータスを表示しているすべてのサービスを無効にします。
- [システム構成] ウィンドウに戻り、[ブート] タブをクリックします。
- [ブート オプション] で、チェックボックスをマークします – セーフ ブート。デフォルトでは、Minimal オプションが選択されます。
- [適用] をクリックしてから [OK] をクリックして、デバイスを再起動します。
- この方法で画面のちらつきの問題が解決するかどうかを確認します。
それでも問題が解決しない場合は、以下の一連の解決策に従う必要があります –
2]ディスプレイドライバーを更新する
通常、画面のちらつきや点滅の問題は、ディスプレイまたはグラフィック ドライバーの破損が原因で発生します。これを修正するには、これらのドライバーを更新する必要があります。このタスクを実行する方法は次のとおりです。
デバイスマネージャー経由
- Win + Xを押して、オプションを選択します – デバイスマネージャ.
- [ディスプレイ アダプター] を展開します。
- 利用可能なドライバーを右クリックし、「ドライバーの更新」をクリックします。
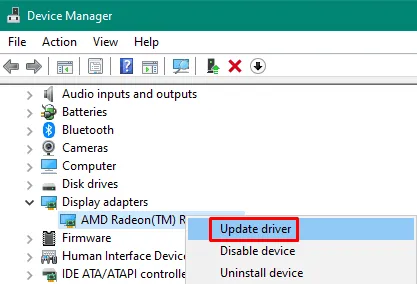
- 次の画面で、オプションを選択します–ドライバーを自動的に検索します。
- システムはサーバー側に接続し、ディスプレイ ドライバーに利用可能なパッチがあるかどうかを確認します。
- 「お使いのデバイスに最適なドライバーが既にインストールされています」というメッセージが返される可能性はかなり高いです。
このようなメッセージを返すシステムは、最近のトレンドになっています。他の方法でもデバイス ドライバーをいつでも更新できるので、心配する必要はありません。
Windows アップデートの使用
Microsoft が設定アプリにますます注力しているため、Windows Update を介してデバイス ドライバーを更新することもできます。このプロセスは次のようになります –
- まず、次の場所に移動します –
設定 > Windows Update > 更新プログラムの確認
- システムは保留中の更新をオンラインでチェックします。利用可能な更新が見つかった場合は、オプションの更新の下に同じものが表示されます。
- そのようなリンクが見つかった場合は、そのリンクをクリックしてください。先に進み、更新が利用可能なすべてのチェックボックスにチェックを入れます。
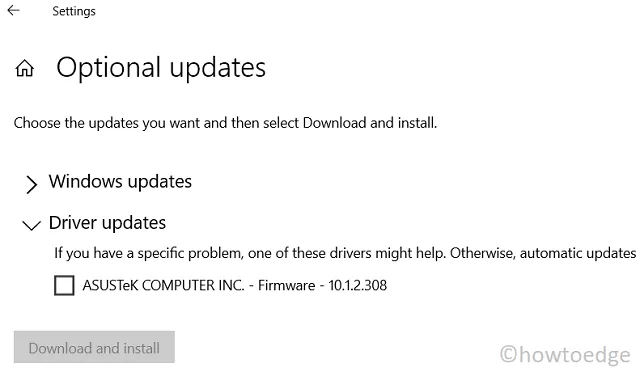
- そして最後に、ダウンロードしてインストールします。
ドライバーが正常にインストールされると、システムはコンピューターを再起動するように求めます。さて、同じことをして、画面のちらつきが解決するかどうかを確認してください。
3]ディスプレイドライバーのアンインストールまたはロールバック
最近ディスプレイ ドライバーをインストールした後、画面がちらついたり点滅したりし始めた場合は、最近インストールした最新の更新プログラムをアンインストールする必要があります。続行する方法は次のとおりです–
デバイス ドライバーのアンインストール
- Windows キーと X キーを押して、電源メニューを起動します。
- [デバイス マネージャー] を選択します。
- 起動したら、ディスプレイ ドライバーを右クリックし、オプション「
uninstall device」を選択します。 - ドライバーが正常にアンインストールされたら、PC を再起動します。
Windows 11/10 がリロードされたら、システムの製造元の公式サイトにアクセスして、コンピューターの最新のパッチをダウンロードします。破損したドライバーにパッチをインストールしなくても、コンピューターを再起動するだけでそのドライバーが再インストールされます。
グラフィックス ドライバーをロールバックする
互換性のないディスプレイ ドライバーを PC にインストールしたことが完全に確実であり、この作業が 10 日を超えていない場合は、更新されたディスプレイ ドライバーをロールバックすることができます。これを行うには、次の手順を使用します –
- デバイス マネージャーを開きます (前述のとおり)。
- [ディスプレイ アダプター] をクリックして展開し、問題のあるドライバーを右クリックして [プロパティ] を選択します。
- [ドライバー] タブに移動し、[ドライバーのロールバック] をクリックします。システムがこのアダプターの更新をアンインストールするようにし、アンインストールされたらOKを押します。

- PC を再起動し、Windows の画面のちらつきや点滅の問題を解決するのに役立つかどうかを確認します。
4]デスクトップWindowsマネージャーサービスを無効にします
このサービスに破損または問題があると、ディスプレイ画面がちらついたり、場合によっては点滅したりする場合があります。それを修正するには、このサービスを停止して、それが役立つかどうかを確認してください。方法は次のとおりです–
- Ctrl + Shift + Esc を押して、タスク マネージャーを起動します。
- 表示されたら、[プロセス] タブに移動し、[Windows プロセス] セクションまで下にスクロールします。
- そこに着いたら、デスクトップウィンドウマネージャーを見つけて右クリックします。
- コンテキスト メニューの [タスクの終了] オプションを選択します。
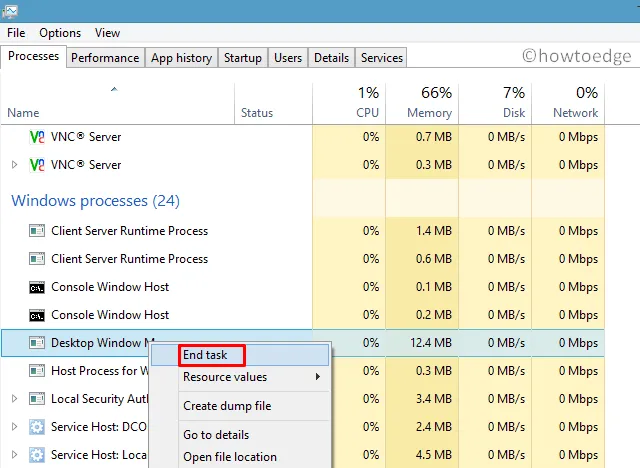
- タスク マネージャーを終了し、PC を再起動します。
Windows 11/10 に再度サインインし、上記のセクションに再度アクセスします。以前に停止したプロセスは、「Windows プロセス」の下で実行されていないはずです。そうでない場合は、[サービス] ウィンドウでこれを無効にする必要があります。
サービス経由でデスクトップ Windows マネージャーを無効にする方法は次のとおりです。
- WinKey + R を押して、実行コマンドを起動します。
- 「
services.msc」と入力し、[OK] をクリックします。 - [サービス] ウィンドウがポップアップ表示され、すべてのサービスが表示されます。
- Desktop Windows Manager を見つけて右クリックし、Propertiesをクリックします。
- そのプロパティ ページで、[スタートアップの種類] の横にあるドロップダウン メニューを使用して [無効] を選択します。
- このサービスが既に実行されている場合は、[停止] ボタンをクリックします。
- [適用] をクリックしてから [OK] をクリックして、このアクションを確認します。
- PC を再起動し、画面のちらつきの問題が解決するかどうかを確認します。
5]ディスククリーンアップツールを使用する
このような問題は、巨大なキャッシュ、古いインストール ファイル、またはアンインストールされたプログラムの残り/残留ファイルの存在が原因で発生することがあります。
このようなファイルまたは Windows の古いインストールを取り除くには、組み込みツール、つまりディスク クリーンアップ ツールを使用できます。システムから一時ファイルを削除して、苦労していた問題の解決に役立つかどうかを確認してください。
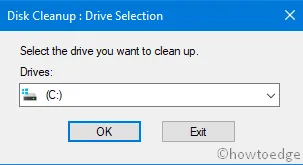
Storage Sense は、Microsoft によるこの方向への優れたイニシアチブです。時々問題に直面する場合は、デバイスでこの設定を有効にしておいてください。このツールは、削除できるファイルを定期的にチェックし、それに応じて動作します。
6] 古くて時代遅れのアプリケーションを取り除く
Microsoft は、ストア アプリに権限を与え、ここから任意のアプリケーションをインストールできるようにしました。そのため、実行ファイルを使用してずっと前にインストールしたアプリケーションをまだ使用している場合は、デバイスから完全にアンインストールしてください。そのアプリケーションが Windows ストアで見つからない場合 (非常にまれですが、あります)、公式サイトにアクセスして、最新バージョンをダウンロード/インストールしてください。
- コントロール パネルを起動します。
- [プログラム] > [プログラムと機能] をクリックします。
- 不要になったアプリを右クリックし、[アンインストール] をクリックします。
- 確認メッセージが表示されたら、[はい] をクリックします。
- 次に必ずPCを再起動してください。そうすることで、システムはそのプログラムの残りのファイルをすべて取り除きます。
最近インストールしたプログラムを再インストールします
サードパーティのアプリをコンピューターにダウンロードしてインストールする前に、まずそれをアンインストールしてください。Windows 11/10 でアプリケーションを削除するには、次の手順を実行します –
- Windows アイコンを右クリックし、[アプリと機能] を選択します。
- システムは、すべてのアプリがアルファベット順にリストされている設定ページに移動します.
- 下にスクロールして、最近インストールしたアプリを見つけます。
- 見つかったら、それを右クリックして、[アンインストール] オプションをクリックします。
- 最近インストールしたアプリケーションをシステムから削除したので、PC を再起動します。
Windows が再起動したら、公式サイトにアクセスし、最新バージョンをダウンロードして、コンピューターにインストールします。
画面のちらつきや点滅の問題が解決されていることを願っています。そうでない場合は、これらの高度なソリューションを使用してください –
7] Windows 11モニターのリフレッシュレートを変更する
一部のユーザーは、より高い fps でハイエンド ゲームをプレイすることを好みます。彼らが間違っているのは、ゲームをプレイした後でもシステムを同じ周波数で実行し続けることです。その結果、Windows 11 で画面がちらついたり点滅したりし始めます。これを修正するには、モニターのリフレッシュ レートを適切に構成する必要があります。
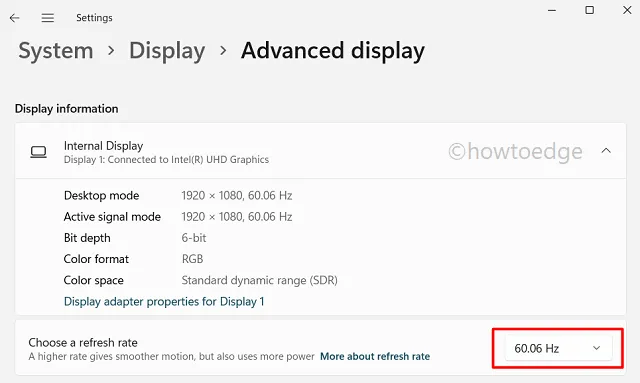
8]ハードウェアとデバイスのトラブルシューティングを実行する
このツールを実行すると、ハードウェア側に問題があるかどうかを確認できます。このタスクを実行する方法は次のとおりです。
- Win + R を押して、実行ダイアログを起動します。
- 開いたら、次のように入力して、[OK] をクリックします。
msdt.exe -id DeviceDiagnostic
- [次へ]をクリックし、このツールの指示に従ってください。

- トラブルシューティング担当者が根本的な原因を修正する解決策を見つけた場合、「この修正を適用してください」というメッセージが表示されます。
- それを調べて、本当の原因を解決するのに役立つかどうかを確認してください.
9] CHKDWeを使用してハードウェアを検査する
多くの場合、本当の原因は別のものであり、すでに修正されたものを修正し続けています。ハードディスクドライブについても同じことが言えます。どれだけ多くの解決策を実行しても、ハードウェアが突然動作し始めた瞬間に、選択肢は 1 つしかありません。つまり、HDD を交換することです。これが実際にここに当てはまるかどうかを確認するには、以下の手順を使用してください –
- 管理者としてコマンド プロンプトを開きます。
- 起動したら、次のように入力してEnterキーを押します–
chkdsk c: /f

- 次回の PC 再起動時のスケジュールを確認するプロンプトが表示されたら、「Y」と入力して Enter キーを押します。
- 次にデバイスを再起動すると、CHKDWe が引き継ぎます。
- 実行中、CHKDWe はハード ドライブ上の不良セクタを探し、同じことを報告します。
- これが終わったら、画面がちらつく/点滅するかどうかを確認します。
ハード ドライブをクリーニングして汚れを除去する
上記の CHKDWe のレポートで、ディスク ドライバーがすべて正常であることが示されている場合は、ハードウェア コンポーネントまたはその周辺に蓄積されたほこりを取り除いてみてください。このタスクは、デスクトップ上で非常に簡単に実行できます。ラップトップを使用する場合は、蓋/ケースを開けて、クリーニング後に再び取り付けることに熟練している場合にのみ、これに従ってください。
画面のちらつきや、さらに言えば、デバイスの画面の点滅の問題に直面していないことを願っています。それでも問題が解決せず、ハードディスクに問題がない場合は、PC をすべて正常に動作していた状態に戻すことを検討してください。過去にバックアップ ポイントを生成していない場合、残された選択肢は 1 つだけです。つまり、Windows 11/10 をクリーン インストールします。



コメントを残す