修正: Windows 11 または 10 で PIN を追加または変更できない
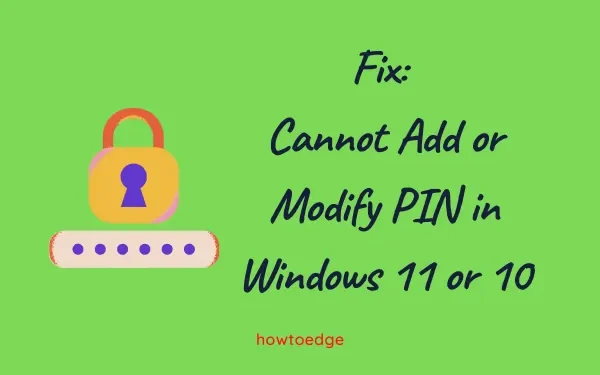
Windows は時間の経過とともにセキュリティ機能を進化させ、何十億ものユーザーにさまざまなサインイン オプションを提供しています。デバイスにサインインする方法は全部で 4 つあります。ただし、特定の機能を使用してサインインできない場合はどうすればよいでしょうか? この投稿では、ユーザーが Windows 11 または 10 PC で PIN を追加または変更できない場合の解決策を示します。
Windows 11でPINを追加または変更できない問題を修正
何らかの理由で、Windows 11/10 PC で PIN を追加または変更できない場合は、以下の提案を参照して適用してください –
1] Microsoft アカウントを使用してログイン PIN をリセットする
Microsoft では、既に PIN を忘れた場合、または同じ PIN にアクセスできない場合、PIN を変更することができます。この方法が機能するには、アクティブなインターネットに接続している必要があります。これを行う方法は次のとおりです–
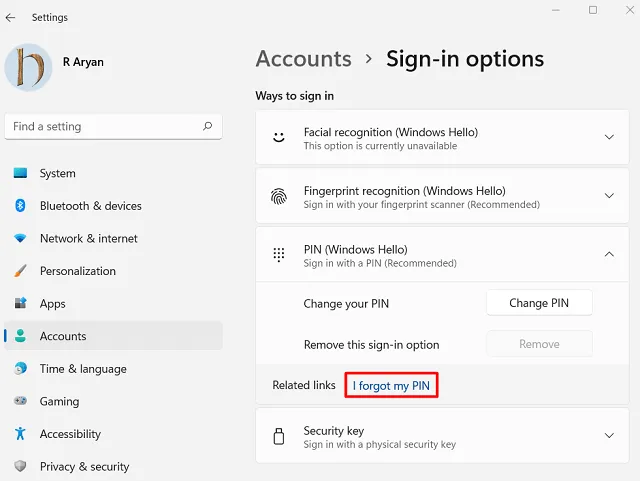
- 本当にパスワードを忘れた場合は、次に警告メッセージが表示されます。
- [続行]をクリックします。
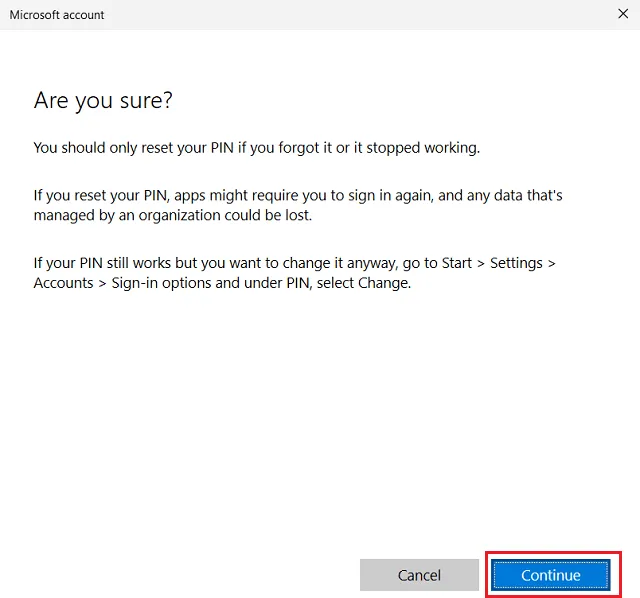
- 次に、Windows に Microsoft ログイン情報が表示されます。
- 公式アカウントの資格情報を使用してアカウントにログインします。
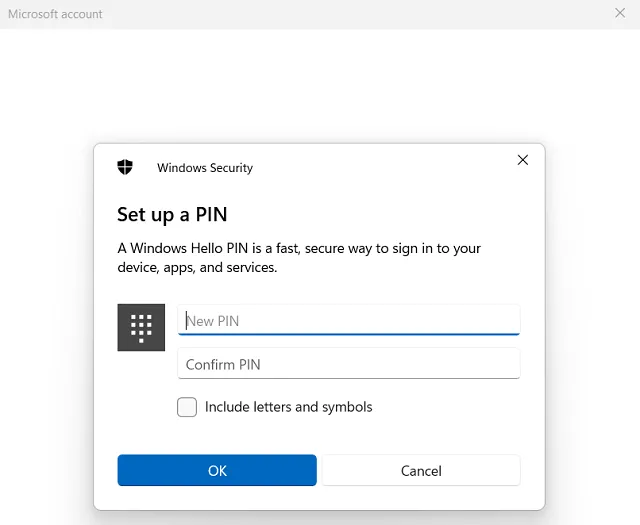
アカウントに正常にログインすると、Windows セキュリティによって新しい PIN の設定が求められます。4 桁の PIN を入力し、[OK] をクリックします。PC を再起動し、Windows が再起動したら、新しく作成した PIN を使用してデバイスにログインできるかどうかを確認します。
2] NGC フォルダを削除し、PIN を再作成します
一部のユーザーは、Windows PC をセットアップする際に、依然としてローカル ユーザー プロファイルを使用しています。このような場合、コンピューターに関連付けられた Microsoft アカウントはありません。したがって、上記の方法を使用して PIN を変更することはできません。このようなユーザーは、Unlocker ユーティリティを利用して、以前に設定した PIN をシステムから削除することができます。
Windows 11/10でUnlockerユーティリティをダウンロードして使用する方法は次のとおりです–
- まず、コマンドプロンプトを管理者として起動します。
- PC に新しい管理者アカウントを作成する必要があります。これを行うには、昇格したコンソールで次のコードを実行します –
net user administrator /active:yes
新しい管理者アカウントを作成したので、現在の NGC フォルダーをコンピューターから削除します。これを行うには、次の簡単な手順に従ってください –
- Win + Eを押してファイル エクスプローラーを起動します。
- 以下のパスをコピーしてアドレスバーに貼り付け、Enter キーを押します –
C:\Windows\ServiceProfiles\LocalService\AppData\Local\Microsoft
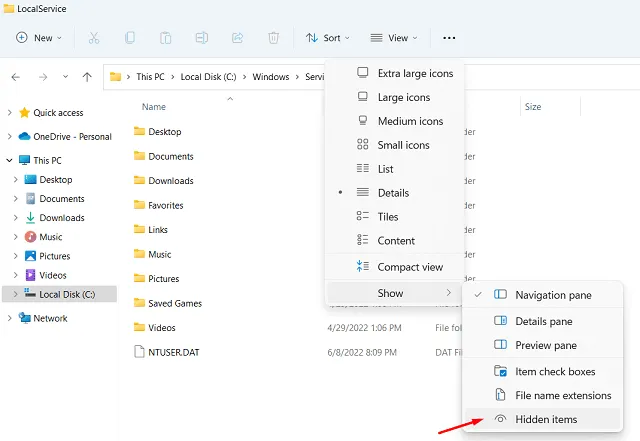
- 既定では、AppData フォルダーはコンピューター上で非表示になっています。したがって、最初にそれを再表示する必要があります。
- に進むと
View > Show > Hidden items、すべての隠しファイル/フォルダが表示画面に表示され始めます。 - ここに、NGC フォルダーが表示される場合があります。それを右クリックして、削除アイコンを押します。
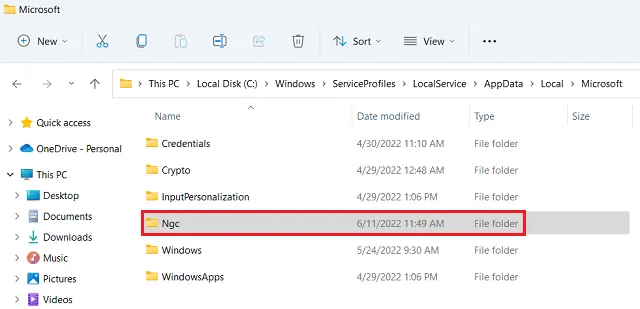
このフォルダはアクセスを拒否されているため、最初にアクセスできるようにしてから、PC から削除する必要があります。これを行うには、コマンド プロンプト (管理者) で以下のコードを実行します –
RD /S /Q “Folder path”
C:\Windows\ServiceProfiles\LocalService\AppData\Local\Microsoft\Ngc
NGC フォルダーが削除されたら、PC を再起動します。Windows のリロード時に、パスワードを使用してデバイスにログインできます。[設定] > [アカウント] > [サインイン オプション] に移動し、新しい PIN を作成します。アカウントの安全性を高めるため、新しい Microsoft アカウントを作成することをお勧めします。
3]レジストリエディターを使用してWindows 11/10 PINを変更する
何らかの理由でコンピュータの既存の PIN を変更できない場合は、レジストリ内の関連するエントリを変更する必要があります。この方法は、古い PIN を使用してデバイスにログインできる場合にのみ機能します。
Imp : レジストリ内に新しいエントリを追加するため、必ずコンピュータにレジストリのバックアップを作成してください。これは、何か問題が発生した場合に元のレジストリ設定を復元するのに役立ちます。
以下の手順に従って、Windows 11/10 で PIN エントリを見つけて変更します –
- Win + Sを押すと、検索ウィンドウが開きます。
- 「registry」と入力し、一番上の結果をクリックします。
- 次に UAC ウィンドウが表示されます。[OK] をクリックして、レジストリ エディターを開くことを承認します。
- レジストリ内で、以下のパスに移動します –
HKEY_LOCAL_MACHINE\SOFTWARE\Policies\Microsoft\Windows\System
- 右側のペインに移動し、ここで新しい DWORD エントリを生成します。これを行うには、右側の任意の場所を右クリックして
New > DWORD (32-bit)値を選択します。 - このエントリの名前を「AllowDomainPINLogon」に変更します。
- それをダブルクリックして、[プロパティ] ウィンドウを開きます。値のデータ フィールドを「0」から「1」に変更します。
- ここで、[OK] をクリックして最近の変更を確認します。
- レジストリを閉じて、次に Windows を再起動します。
デバイスに再度サインインすると、Windows 11 または 10 PC で新しい PIN を作成または設定できる必要があります。
Windows 11/10 にサインインする一般的な方法は何ですか?
Windows 11/10 PC のロックを解除するには、4 つの方法があります。それらは次のとおりです–
- PIN (Windows Hello)
- 顔認識 – ウェブカメラが必要
- 指紋認識 – コンピューターに指紋センサーがある場合にのみ機能します
- セキュリティ キー – 物理キーでサインイン
Windows Hello PIN を変更できないのはなぜですか?
Windows で PIN を変更するのは、コンピュータで許可されていれば非常に簡単です。コンピューターで職場または学校のアカウントにログインしているユーザーは、hello PIN を変更する際に問題に直面する可能性が最も高くなります。そのようなアカウントを持っている場合は、学校の管理者または保護者に個人アカウントを作成してもらい、それを使用してログインしてもらいます。
Windows Hello PIN を設定できないのはなぜですか?
コンピューターで hello PIN を設定する際に問題が発生した場合は、サインアウトしてからデバイスに再度サインインすることを検討してください。Azure Active Directory からデバイスの参加を解除した後、この問題を解決できたユーザーがいます。これを行うには、[設定 (Win + I)] > [システム] > [バージョン情報] > [組織から切断] を選択します。
AD からの参加を解除した後、PC を再起動してから、再び参加します。ここで、コンピューターに Windows hello PIN を設定できるかどうかを確認します。ほとんどの場合、それができるようになります。コメント欄で同じことを教えてください。


コメントを残す