検索中に Outlook がフリーズする問題を解決する方法: 5 つの効果的な解決策
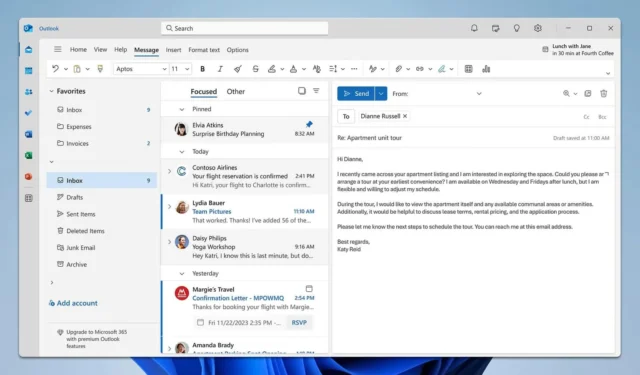
検索中に Outlook がフリーズすると、生産性が著しく低下する可能性があります。しかし、心配しないでください。すぐに元の状態に戻れる効果的な解決策がいくつかあります。
検索時に Outlook が応答しないのはなぜですか?
この問題は、互換性のないインストール済みアドイン、古い検索インデックス、破損した Outlook プロファイルなど、さまざまな要因によって発生する可能性があります。
検索中に Outlook がフリーズした場合はどうすればよいですか?
続行する前に、Windows と Outlook の両方が完全に更新されていることを確認してください。
1. Outlookをセーフモードで起動する
- Windows+ キーを押してR実行ダイアログを開きます。
- 入力し
Outlook.exe /safeて を押しますEnter。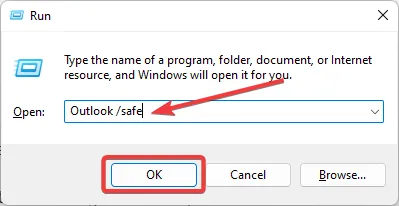
- Outlook がセーフ モードで正常に動作する場合は、[ファイル] に移動し、[オプション] を選択して、[アドイン]をクリックします。
- 下部の「管理」で、「COM アドイン」を選択し、「実行」をクリックします。

- すべてのアドインのチェックを外して、「OK」をクリックします。その後、Outlook を通常どおり再起動します。
Outlook をセーフ モードで実行すると、すべてのアドインが無効になるため、アドインが問題の原因であるかどうかを判断するのに役立ちます。問題のあるアドインを無効にすると、それ以上のクラッシュを防ぐことができます。
2. Outlookデータファイル(PST/OST)を修復する
- Outlook が閉じていることを確認します。
- ScanPST.exe を見つけます
C:\Program Files (x86)\Microsoft Office\root\OfficeXX。通常は にあります。 - [参照] を選択し、通常 にある PST または OST ファイルを選択します
C:\Users\[Your Username]\AppData\Local\Microsoft\Outlook。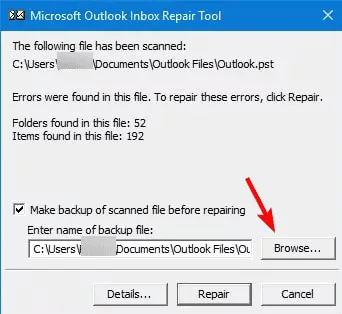
- [開始] をクリックします。エラーが検出された場合は、修復プロセスを開始するように求められます。
- 「修復」ボタンをクリックして、完了するまで待ちます。
このタスクには、専用の修復ソフトウェアを使用することもできます。IOLO System Mechanicなどのツールを使用すると、システムをすばやくスキャンし、特定された問題を修正できます。

3. 検索インデックスを更新する
- [スタート]ボタンをクリックし、「インデックスのオプション」と入力して、 を押しますEnter。
- [変更]をクリックし、Outlook がチェックされていることを確認します。
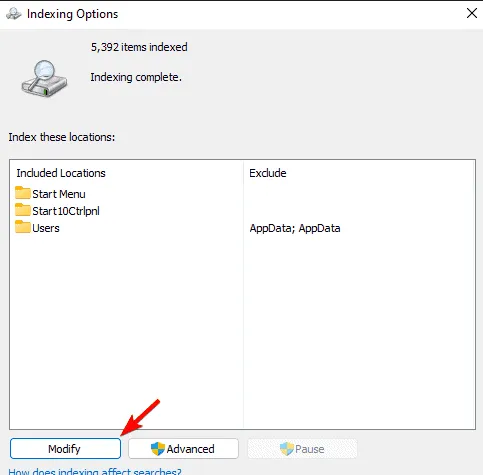
- [詳細設定]をクリックし、[トラブルシューティング] セクションで[再構築] をクリックします。 [OK]を選択して確認します。
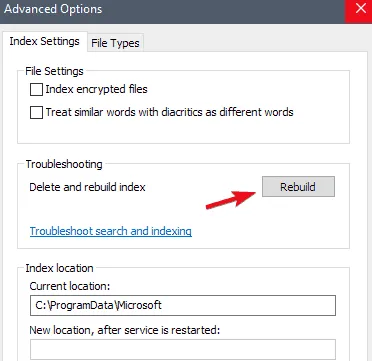
4. 新しいOutlookプロファイルを作成する
- [スタート]ボタンをクリックし、「コントロール パネル」と入力して、を押しますEnter。
- メール (Microsoft Outlook)を選択します。
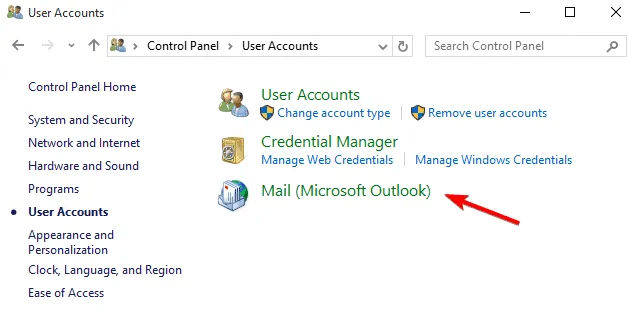
- 「プロファイルを表示」をクリックし、「追加」をクリックして新しいプロファイルを作成します。
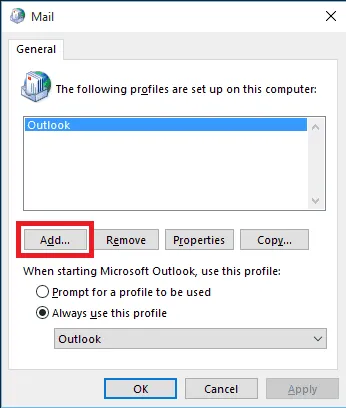
- 新しいプロファイルの名前を入力し、[OK]を選択します。
- セットアップの指示に従って、新しいプロファイルで電子メール アカウントを構成します。
- 新しいプロファイルをデフォルトとして設定し、Outlook を起動します。
5. 修理オフィス
- [スタート]ボタンをクリックし、「コントロール パネル」と入力して、 を押しますEnter。
- [プログラム] の下にある[プログラムのアンインストール]を選択します。
- Microsoft Office インストールを右クリックし、[変更] を選択します。
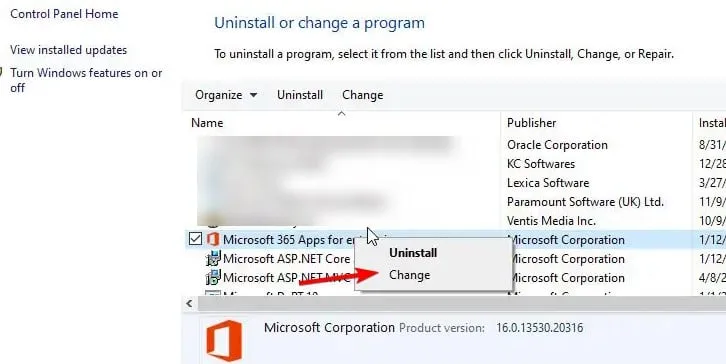
- 「オンライン修復」オプションを選択し、「修復」をクリックします。画面の指示に従います。
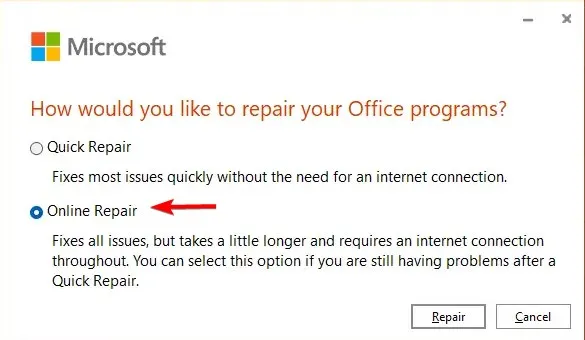
これらの解決策で問題が解決しない場合は、Office を完全に再インストールする必要がある場合があります。
これらの手順に従うことで、検索時に Outlook がフリーズする問題を解決できるはずです。Outlook 検索で最近のメールが表示されないなど、検索に関連する他の問題もあることに注意してください。



コメントを残す