Outlook データファイルが構成されていない問題を修正する方法
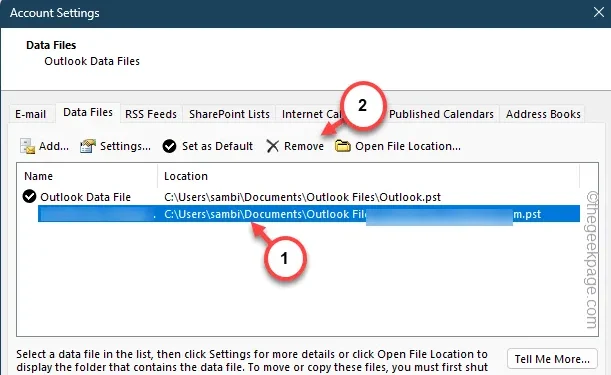
MS Outlook に電子メール アカウントを追加すると、Outlook データ ファイルが作成されます。 pst形式。そのアカウントに関連するすべての情報がこのファイルに保存されます。したがって、Outlook が後続のファイルにアクセスできない場合は、 pst ファイルを作成すると、画面に「Outlook データ ファイルを構成できません。」というメッセージが表示されます。これは間接的に、Outlook データ ファイルに破損があり、Outlook アプリへのアクセスが禁止されていることを意味します。
解決策 1 – Outlook をセーフ モードで起動する
Microsoft Outlook をセーフ モード (サードパーティのプラグインの干渉なし) で起動し、テストします。
ステップ 1 – Outlook をセーフ モードで開くには、Win+R キーを押す必要があります。まずキー。
ステップ 2 –これを空のボックスに貼り付けます。
outlook.exe /safe
ステップ 3 –Enter キーを押します。

画面にプロンプトが表示された場合は、それに応じて MS Outlook を開きます。
電子メール クライアントがロードされたら、メールの受信トレイにアクセスしてみます。 ODF (Outlook データ ファイル) に関してこれ以上問題を起こす必要はありません。
解決策 2 – データ ファイルを修復する
関連するデータ ファイルが破損している可能性が高くなります。したがって、データファイルを修復すると解決するはずです。
ステップ 1 – Windows キーを 1 回押すだけで「control」を検索します。
ステップ 2 –「コントロール パネル」を開きます。

ステップ 3 – 通常、コントロール パネルにはデフォルトのツール セットがロードされます。
ステップ 4 – したがって、「表示方法:」ポインタを「」に設定する必要があります。 小さなアイコン。

ステップ 5 – リストされたアイテムで、「メール (Outlook) (32 ビット)」を開きます。」設定を使用してそれを開きます。
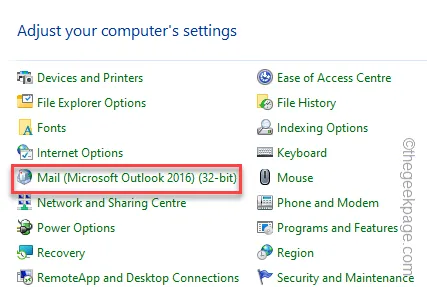
ステップ 6 – 次に、[データ ファイル] オプションを選択してアクセスします。 .

ステップ 7 – [メール] タブに切り替えるだけです。
ステップ 8 – 複数のメール アカウントをお持ちの場合は、複数のデータ ファイルが存在します。 PST エラー メッセージが表示されているものを選択します。
ステップ 9 – そこで、リストから電子メール ファイルを選択し、[修復” をクリックします。

ステップ 10 – この後、[データ ファイル] タブにアクセスします。
ステップ 11 – 同じ PST ファイルを 選択し、[設定

Outlook を電子メール メッセージに使用し続けると、ファイルのサイズが増加し始めます。
ステップ 13 – そこで、[今すぐ圧縮] ボタンを使用して、pst ファイルをさらに圧縮します。コンパクト
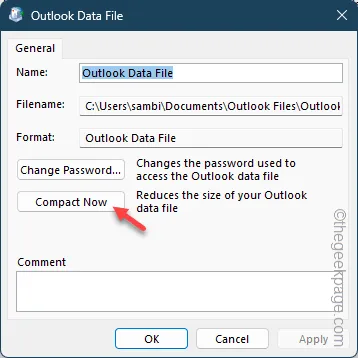
これにより、その特定のデータ ファイルの修復操作が開始されます。
データ ファイルが正常に修復されたら、セットアップ ページとコントロール パネルを閉じます。
Outlook クライアントを起動し、ロードします。
まだエラー メッセージが表示される場合は、次の修正に進みます。
解決策 3 – データ ファイルを削除し、新しいファイルを作成する
データ ファイルが修復できないほど破損している場合は、そのデータ ファイルを削除して、新しいデータ ファイルを作成する必要があります。
ステップ 1 –コントロール パネルに移動します。
ステップ 2 –「メール (Microsoft Outlook) (32 ビット)」を開きます。それをロードしてください。

ステップ 3 – [データ ファイル] をタップして、データ ファイルの設定を開きます。

ステップ 4 – もう一度、[データ ファイル] タブに直接移動します。データ ファイル タブに移動します。あ>
ステップ 5 – データ ファイルを 選択し、「削除」をクリックします」をクリックして、システムからデータ ファイルを削除します。
アカウントからメール アカウントが削除されるわけではありません。このプロセスでは、電子メール アカウントと pst ファイル間の接続が切断されるだけです。
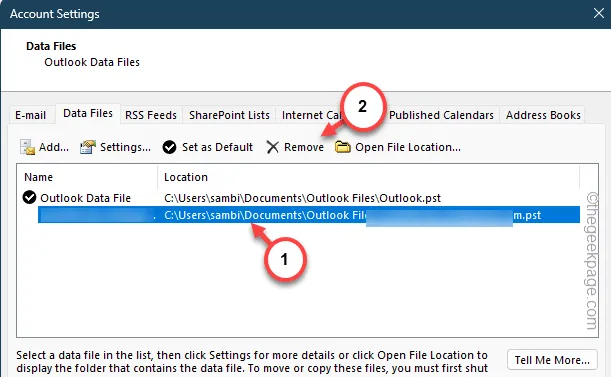
ステップ 6 – 警告メッセージが表示されます。 [はい] をタップして Outlook データ ファイルを削除します。

ステップ 7 – 次に、同じタブで [追加] をタップします。新しい pst ファイルを追加します。
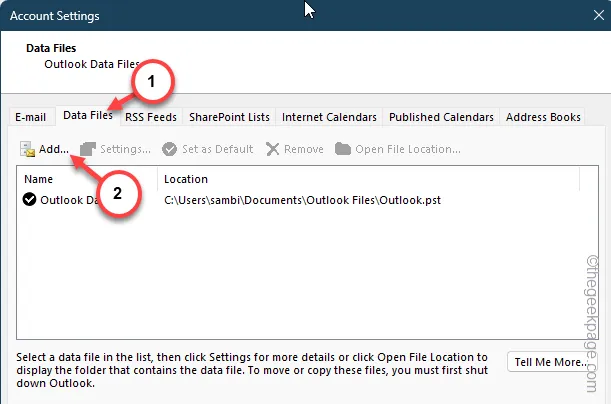
Outlook データ ファイルの場所にあるデフォルトのビューファインダーが開きます。
ステップ 8 – そこには大量のデータ ファイルが見つかる場合があります。メール アカウントの名前が含まれるデータ ファイルを選択し、[開く<] をタップします。 a i=5>」と入力して、Outlook データ ファイルを追加します。
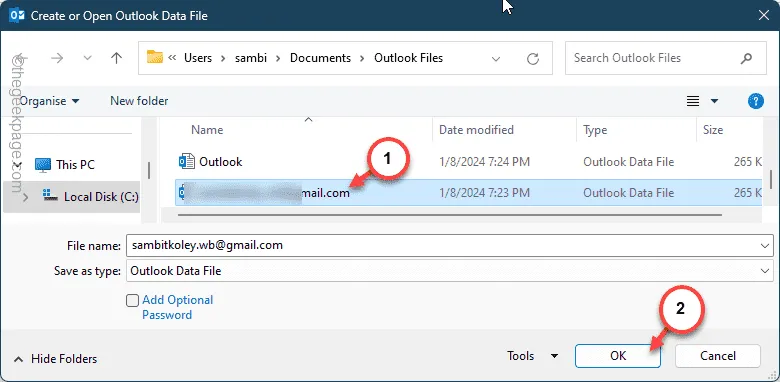
このデータ ファイルを追加した後、[電子メール セットアップ] ページを閉じて、Outlook を起動します。
実際に Outlook を使用してメールを読めるかどうかを確認してください。
解決策 4 – 電子メール アカウントを削除し、再度追加します
データファイルのみを削除してもうまくいかない場合は、メールアカウントを削除し、再度追加してください。
ステップ 1 – もう一度コントロール パネルに移動します。
ステップ 2 – [メール (Microsoft Outlook) (32 ビット)] 設定をタップします。 .
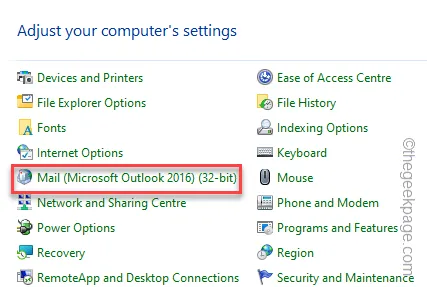
ステップ 3 – [電子メール アカウント] をタップして設定を開きます。< /span>

ステップ 4 – 「電子メール」設定タブ
ステップ 5 – そこからメール アカウントを選択し、「」をタップします。 [削除] ボタン
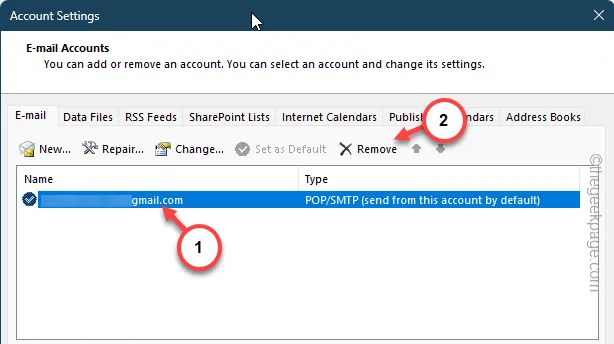
警告メッセージが表示されても無視してください。
ステップ 6 – 次に、同じタブで [新規] をタップして追加を開始します。アカウントの
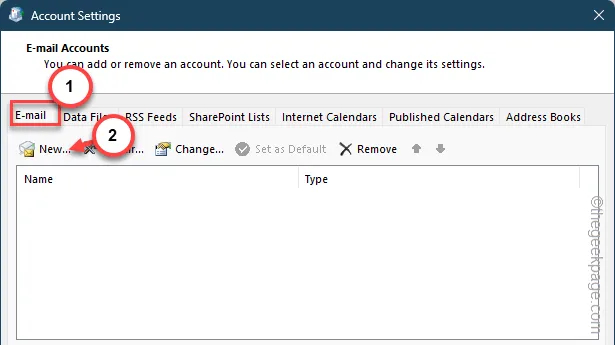
ステップ 7 – 追加するアカウント タイプを選択し(自動または手動設定)、手順に従って、プロセス全体を完了します。
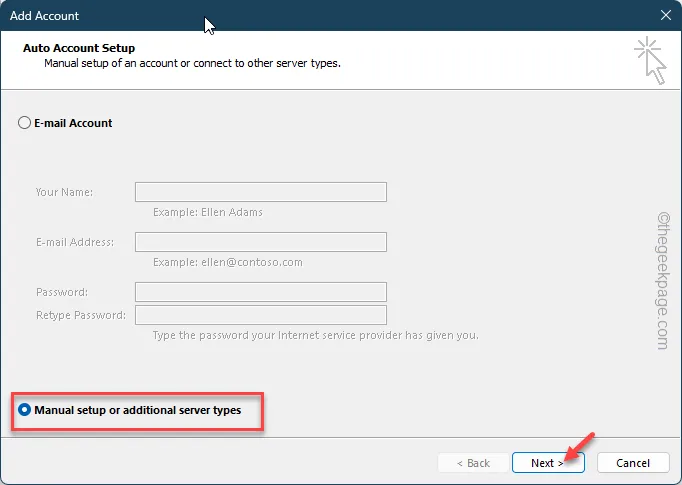
このようにして、自分の電子メール資格情報 (ユーザー ID、パスワード) を使用してアカウント追加プロセスを完了します。
電子メール アカウントを追加すると、MS Outlook によって新しいアカウントが自動的に作成されます。 pstファイル。そこで、Microsoft Outlook をロードします。これ以上苦労することはありません。
解決策 5 – 新しいプロファイルを使用する
電子メール アカウントを削除および追加したにもかかわらず、エラー メッセージが返される場合は、新しいプロファイルを作成してそれを使用することを検討する必要があります。
ステップ 1 – 前と同様に、コントロール パネルを検索して開きます。
ステップ 2 –「メール (Microsoft Outlook) (32 ビット)」を見つけてクリックします。 」をクリックすると、Outlook を開かずに電子メール設定にアクセスできます。

ステップ 3 – 今回は、[プロフィールを表示] オプションをタップする必要があります。< /span>
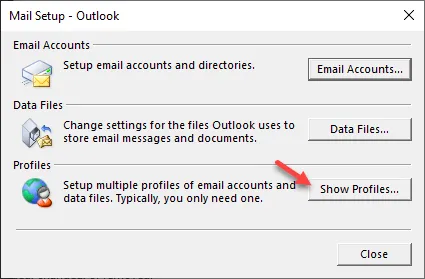
ステップ 4 – [追加] オプションをタップして、Outlook で新しいプロファイル作成プロセスを開始します。 .
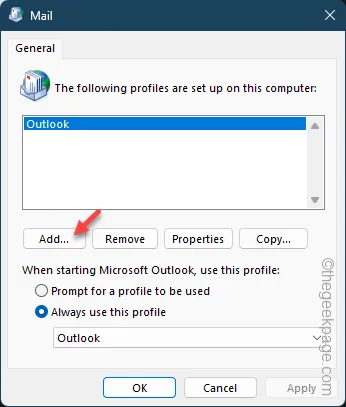
ステップ 5 – 最初に、プロファイルに名前を付ける必要があります。したがって、Outlook プロファイルに識別可能な名前を付けます。

ステップ 6 – 次のステップは、メイン アカウントの作成プロセスです。そのため、「手動セットアップまたは追加のサーバー タイプ」または「電子メール アカウント」セットアップのいずれかを選択します。

同じパスに従い、作成した新しいプロファイル グループに同じ電子メール アカウントを追加します。
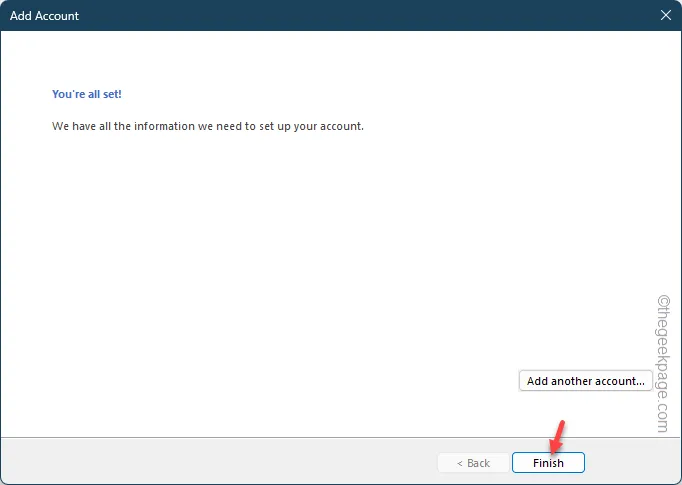
ステップ 7 – 完了してメール ウィンドウに戻ると、プロフィール名にあります。
ステップ 8 – ここで、これは非常に重要です。 「Microsoft Outlook を起動するときは、このプロファイルを使用します:」を「常にこのプロファイルを使用する」に切り替えます。
ステップ 9 – 作成した新しいプロファイルをクリックします。

これらの変更を保存します。
MS Outlook クライアントを起動するとすぐに、新しいプロファイルを使用して表示されるようになります。
これで、以前と同じように Outlook を使用できるようになります。
解決策 6 – 新しい Outlook アプリを使用する
Outlook で同じデータ ファイル破損メッセージが表示されることにうんざりしていませんか?新しい Outlook アプリを使用します。
ステップ 1 – 最新バージョンの Windows 11 を使用している場合は、「Outlook」を検索します。 .
ステップ 2 – 次に、「Outlook (新規)」をタップしてアプリにアクセスします。< /span>

ステップ 3 – Outlook クライアントが見つからない場合は、Microsoft Store
アプリを使用するには、電子メール資格情報を使用してログインする必要があります。すべてのメッセージは、この洗練されたバージョンの Outlook で利用できるようになります。
「Outlook データ ファイルを構成できません。」というメッセージにイライラする必要はもうありません。


コメントを残す