コンピューターの最大 RAM 容量を確認する方法


新しいデスクトップまたはラップトップを購入する場合、基本的な仕様を備えたデバイスを購入すると費用を節約できます。 RAM をアップグレードすることで、後でパフォーマンスを向上させることができます。問題は、デスクトップまたはラップトップにどれだけの RAM を搭載できるかということです。すでに最大値に達していますか、それともアップグレードする十分な余地がありますか? Windows、Mac、または Linux デバイスでサポートされている最大 RAM を確認する方法について説明します。
コンピュータの最大RAM容量を確認する
ウィンドウズ
Windows ユーザーは、コマンド プロンプトで以下のコマンドを使用して最大 RAM 容量を確認できます。最終的な値はキロバイト単位で示されますが、値を 1048576 で割ることで簡単にギガバイトに変換できます。
以下の例は、最大 RAM 容量が 33554432 であることを示しています。この容量 ÷ 1048576 = 32 GB となります。
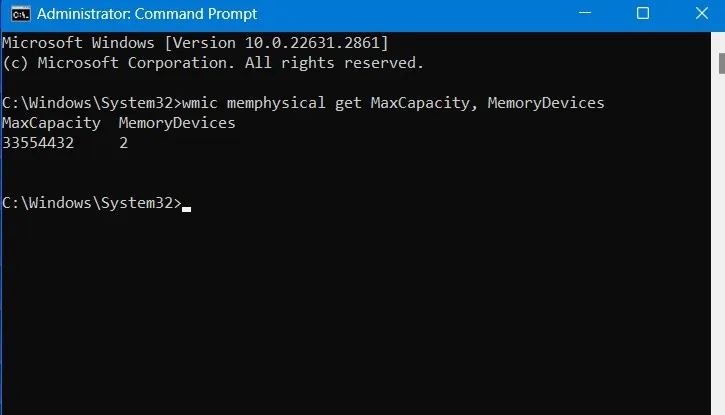
このコマンドは、マザーボードに 2 つのメモリ デバイス (またはメモリ スロット) があることも示します。これにより、スロットごとの最大 RAM 容量がすぐに得られます。最大 RAM 容量をスロットの数で割るだけです。
上記の例では、32 ÷ 2 = 16 GB となります。
したがって、このデバイスでは、各スロットに最大 16 GB の RAM、合計 32 GB の RAM を取り付けることができます。
マックOS
Mac の最大 RAM を確認する最も簡単な方法は、Apple のこの Mac についてにアクセスすることです。 [詳細] ボタンをクリックして、システム情報の仕様にアクセスします。
ハードウェアの概要セクションはハードウェアの下にあります。
最大 RAM は、所有している MacBook の種類によって大きく異なります。 MacBook Air または古い MacBook Pro モデルの場合、サポートされる最大 RAM は、表示されるメモリの値と同じです (この例では 8 GB)。

ただし、Apple M2/M3 Pro または Max チップを搭載した最新の Mac Pro モデルのいずれかを所有している場合、デバイスでサポートされる最大 RAM ははるかに大きくなります。このため、コアの合計数に注意する必要があります。これは、デバイスがサポートする追加 RAM の量を評価する際に重要な役割を果たします。パフォーマンス コアの数が多いほど、アップグレード可能な RAM の容量も大きくなります。
16 GB ユニファイド メモリ、少なくとも 8 つのパフォーマンス コア、および Apple M2 Pro チップを搭載した 2023 年リリースの 12 コア MacBook Pro をお持ちの場合、サポートされる最大 RAM は 32 GB になります。 Apple M2 Max チップと 38 コア GPU を使用すると、サポートされる最大 RAM は 96 GB に増加します。
Linux
Linux の最大 RAM 容量を確認するには、ディストリビューションのターミナルに移動し、dmidecodeコマンドを使用します。
ディストリビューションにデフォルトでインストールされていない場合は、ディストリビューションのコマンドを使用してインストールします。
dmidecode がインストールされたら、次のコマンドを実行します。
メモリ容量とデバイス (またはスロット) の数に関する情報が表示されます。私の場合、Ubuntu 仮想マシンにはメモリ スロットが 1 つあり、最大 RAM 容量が 3 GB (3000 MB) (スロットあたり 3 GB) です。

コンピューターに搭載されている RAM の量を確認する
ウィンドウズ

Ctrl + Shift + ESC を使用してタスクバーを開き、RAM 制限のサイズを上げます。所有しているスロットの数、スロットごとのクロック速度、所有している RAM の種類 (DDR3 または DDR4)、および使用可能な容量が表示されます。

もう 1 つのオプションは、ファイル名を指定して実行コマンドWin + R を使用し、「msinfo32」と入力することです。システム情報。現在の RAM の詳細を表示できます。

マックOS
Mac ユーザーは、Apple メニューからこの Mac についてを選択して、チップセット情報と RAM メモリの値を確認できます。以下の例では、RAM メモリは 8 GB、チップセットは Apple M1 です。
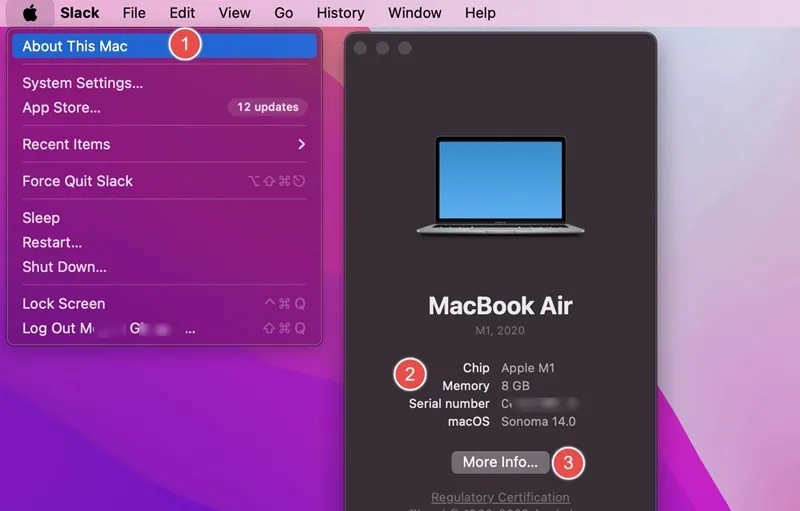
アップル メニュー を選択します -> システム設定 ->サイドバーから全般をクリックし、システム レポートをクリックします。コンピュータのハードウェア -> メモリでは、所有しているメモリの種類 (DDR4、DDR3 など) と現在利用可能なメモリを表示できます。

Linux
Ubuntu を使用している場合は、[アプリケーションの表示] (9 つの点のあるグリッド ボタン) に移動し、設定 -> 概要。これにより、メモリ の値が GB 単位で表示されます。
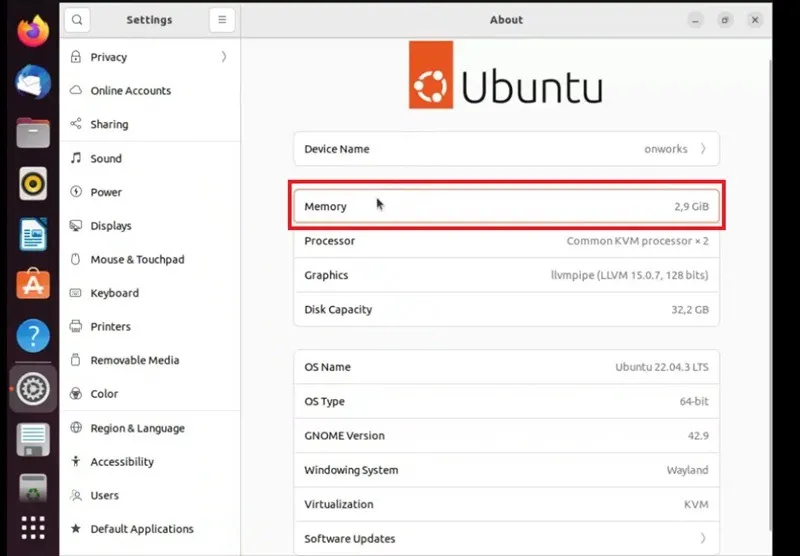
Linux ユーザーは、hardinfo ソフトウェアを利用して、メモリ情報などのシステムに関する詳細情報を取得することもできます。

最大 RAM 容量を確認する方法を知るのは素晴らしいことですが、現時点では RAM をアップグレードする準備ができていない可能性があります。代わりに、メモリ使用量が多い問題を解決する方法を学びましょう。また、予期しないソフトウェアの不具合を防ぐために、定期的にRAM の状態をチェックしてください。
画像クレジット: Pixabay。すべてのスクリーンショットは Sayak Boral によるものです。


コメントを残す