WindowsでMinecraftエラー0x89235172を修正する方法
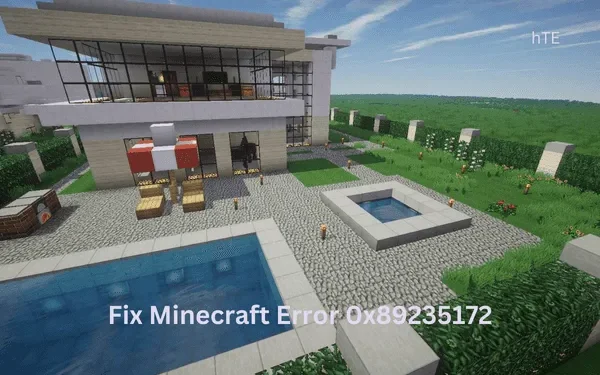
Windows PC で Minecraft のゲームをプレイ中にエラー 0x89235172 が発生しましたか? これは主に、安定したネットワークに接続していないときに発生します。ネットワークと関連するすべてのサービスをリセットし、問題がこの方法で解決するかどうかを確認します。
このエラー コードは、一部の更新プログラムが不足している場合、またはストア アプリが破損している場合にも発生する可能性があります。システムで保留中の更新を確認し、見つかった場合はインストールしてみてください。コンピューターのゲーム サービスを修復してリセットすることも、このエラー コードを解決するのに役立つ場合があります。この問題を解決するために機能する可能性のあるソリューションを調べてみましょう。
Minecraft エラー 0x89235172 を解決する 5 つの方法
Windows で Minecraft ゲームをプレイしているときにエラー コード 0x89235172 が発生した場合は、以下の修正を次々に適用することを検討してください。
- ネットワークと関連サービスのリセット
- Windows で保留中の更新を確認する
- Windows でゲーム サービスをリセットする
- PowerShell を使用して Microsoft Store を再インストールする
- ISO イメージ ツールを使用して PC のオペレーティング システムを修復する
1]ネットワークと関連サービスをリセットする
ネットワークをリセットするには、以下の手順に従ってください –
- 最初に管理者としてコマンド プロンプトを起動します。
- UAC ウィンドウのプロンプトが表示されたら、[はい]をクリックして、CMD を開くことを承認します。
- 昇格したコンソールで、これらのコードを次々に実行します –
ipconfig / flushdns
ipconfig / registerdns
ipconfig / release
ipconfig / renew
netsh winsock reset
- 各コマンドの後に必ずEnterキーを押してください。
- ネットワークをデフォルト値にリセットしたので、CMD を閉じて、コンピューターを再起動します。
デバイスに再度サインインし、Minecraft を起動して、正常にゲームをプレイできるかどうかを確認します。
2] Windowsで保留中の更新を確認する
デバイスにいくつかの重要な更新プログラムがない場合、Minecraft ゲームがエラー 0x89235172 で失敗する可能性があります。これを解決するには、保留中の更新プログラムを確認して、コンピューターにインストールする必要があります (利用可能な場合)。方法は次のとおりです–
Windows Update の場合
- Settings (Win + I) > Windows Update に移動し、Check for updates をクリックします。

システムがコンピューター上の保留中の更新を自動的に検出するまで待ちます。システムで利用可能なアップデートが見つかった場合は、同じものが自動的に PC にインストールされます。インストールが完了したら、最近の変更を有効にするために PC を再起動する必要があります。
Microsoft Store の更新プログラムの場合
Xbox アプリのアップデートが必要な可能性があります。Microsoft Store からこのアプリケーションを更新し、エラーが解決するかどうかを確認してください。このタスクを実行する方法は次のとおりです–
- Store アイコンをクリックしてMicrosoft Storeを起動します。
- 左側のサイドバーの [ライブラリ] に移動し、[アップデートを取得] をクリックします。
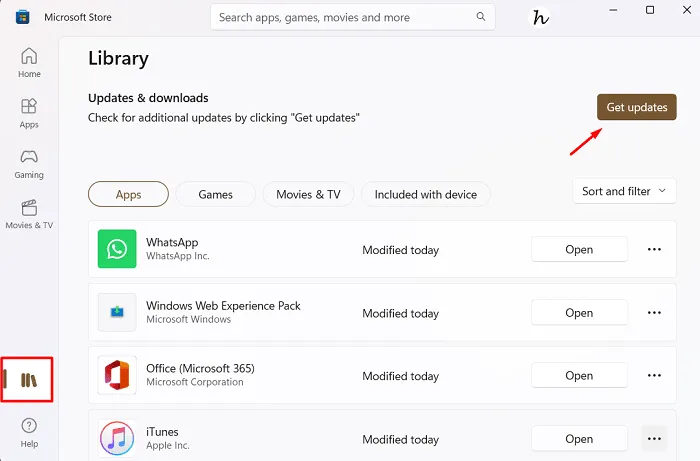
Store アプリが不足している更新プログラムを自動的に検出し、コンピューターにインストールするまで待ちます。これが終わったら、PC を再起動し、以前はエラー コード 0x89235172 で失敗していた同じものをもう一度プレイしてみてください。
3] Windowsでゲームサービスをリセットする
Minecraft のエラー 0x89235172 は、今では解決されているはずです。そうでない場合は、Windows PC のゲーム サービスを修復またはリセットする必要があります。このタスクを進める方法は次のとおりです。
- Win + X を押して、[インストール済みアプリ] を選択します。以前のバージョンの Windows の場合は、[アプリと機能] を選択します。
- 次の画面で、検索フィールドでゲーム サービスを検索します。
- このアプリケーションの横にある 3 つのドットをクリックし、[詳細オプション]を選択します。
![[インストール済みアプリ] で [ゲーム サービス] を選択します [インストール済みアプリ] で [ゲーム サービス] を選択します](https://cdn.thewindowsclub.blog/wp-content/uploads/2023/01/select-gaming-services-under-installed-apps.webp)
- [リセット] セクションまで下にスクロールし、 [修復] ボタンをクリックします。
- エラー コード 0x89235172 が発生することなく Minecraft ゲームを開始できるかどうかを確認します。
- その後もエラーが続く場合は、リセットボタンをクリックしてください。

コンピューターを再起動し、Windows PC で Minecraft ゲームを正常にプレイできるかどうかを確認します。
4] PowerShellを使用してMicrosoft Storeを再インストールします
エラー 0x89235172 がまだ表示される場合は、ストア ゲーム サービスが何らかの理由で破損している可能性があります。Windows PC からすべてのゲーム サービスを削除し、Minecraft エラー 0x89235172 がこの方法で解決するかどうかを確認します。
これを行うには、最初に Windows PowerShell を管理者として起動する必要があります。昇格した青いコンソールで、以下のコマンドをコピーして貼り付け、Enterを押します。
get-appxpackage Microsoft.GamingServices | remove-Appxpackage –allusers
次に、すべてのゲーム サービスがコンピューターからアンインストールされるまで待ちます。これが完了したらすぐに、Windows PC を再起動します。デバイスに再度サインインし、Xbox Game Pass アプリを起動します。このアプリケーションは、ゲーム サービスを再インストールするように求めます。そうすることで、Windows PC で Minecraft のゲームを正常にプレイできるようになります。
5] ISO イメージ ツールを使用して PC のオペレーティング システムを修復する
上記の回避策のいずれも Minecraft でこのエラー コードを解決できない場合は、オペレーティング システムの復元を検討してください。このためには、以下のリンクから入手できる ISO イメージ ツールが必要です。
必要な ISO イメージが作成されたので、Rufus ツールを使用してブート可能にします。USB フラッシュ ドライブをデバイスのポートの 1 つに挿入し、コンピュータを再起動します。デバイスの読み込み中に、ブート キーを押して Windows セットアップ画面に入ります。
左下隅にリンクがあります –コンピュータを修復する. このリンクをクリックし、画面の指示に従ってオペレーティング システムの修復を完了してください。Windows 11/10 PCでMinecraftエラー0x89235172を修正するために、この方法が確実に機能することを願っています.



コメントを残す