Windows で「ローカル セキュリティ機関の保護がオフになっています」を修正する方法

ローカル セキュリティ機関 (LSA) 保護は、ユーザーの資格情報を検証して Windows コンピュータを不正アクセスから保護するセキュリティ機能です。残念ながら、一部の Windows ユーザーは、「ローカル セキュリティ機関の保護がオフになっています。」というエラーが表示されたと報告しています。お使いのデバイスは脆弱である可能性があります。」あなたもこの状況に陥り、Windows セキュリティから再度有効にすることができない場合は、再度有効にする方法をご覧ください。
基本的なトラブルシューティング
地方自治体セキュリティ機能を有効にしてエラーの表示を停止する別の方法について説明する前に、より抜本的な措置を講じる前に、エラーを修正するための基本的なトラブルシューティング ソリューションをいくつか示します。
- マルウェア スキャンを実行します。マルウェアによってコンピュータの設定が変更されたためにエラーが発生している可能性があります。続行する前に、Windows セキュリティまたはサードパーティのウイルス対策ソフトウェアを使用してコンピュータをスキャンしてみて、Windows とウイルス対策ソフトウェアが更新されていることを確認してください。
- SFC スキャンを実行します。コンピュータ上のシステム ファイルが破損している場合にも、エラーがポップアップすることがあります。その場合は、SFC スキャンを実行すると、それらのファイルが検出されて修正されます。
- システムの復元ポイントを使用する:システムの復元ポイントを定期的に作成する習慣がある場合は、幸運です。これらのいずれかを使用してコンピュータをエラー メッセージが表示される前の状態に復元することで、問題を解決できます。
1.PowerShell で LSA 保護をオンにする
LSA 保護を有効にするには、PowerShell でコマンドを 1 つ実行するだけです。
- Win+を押しX、メニューで「ターミナル (管理者)」を選択します。
![[ターミナル (管理者)] オプションの [WinX] メニューをクリックします。 [ターミナル (管理者)] オプションの [WinX] メニューをクリックします。](https://cdn.thewindowsclub.blog/wp-content/uploads/2023/08/terminal-admin-option-win-x-menu.webp)
- 以下のコマンドをコピーして [PowerShell] タブに貼り付け、Enterキーを押して実行します。
reg add HKLM\SYSTEM\CurrentControlSet\Control\Lsa /v RunAsPPL /t REG_DWORD /d 2 /f;reg add HKLM\SYSTEM\CurrentControlSet\Control\Lsa /v RunAsPPLBoot /t REG_DWORD /d 2 /f
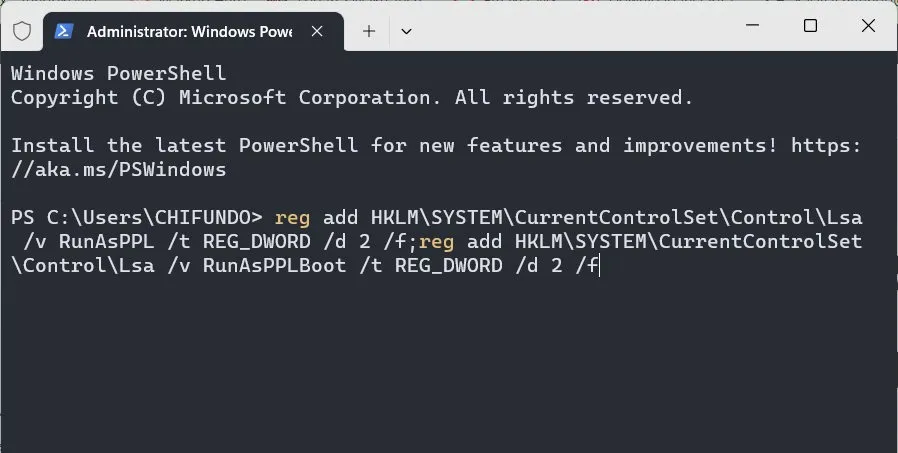
- 変更を有効にするためにコンピュータを再起動し、エラー メッセージがまだ表示されるかどうかを確認します。
2. ローカル グループ ポリシー エディターで LSA 保護をオンにする
ローカル グループ ポリシー エディター (LGPE) を使用して LSA 保護を有効にすることもできます。
- タスクバーの「検索」をクリックし、
group policy検索ボックスに入力して、結果の「グループ ポリシーの編集」をクリックします。
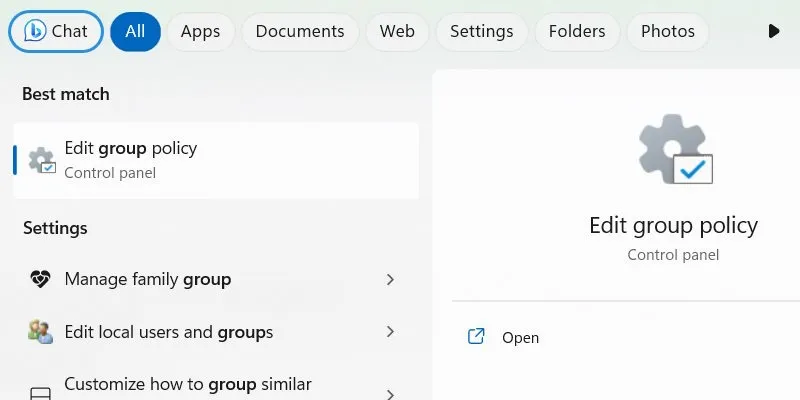
- LGPE で、「コンピューターの構成 -> 管理用テンプレート -> システム -> ローカル セキュリティ機関」に移動し、「保護されたプロセスとして実行するように LSASS を構成する」ポリシーをダブルクリックします。
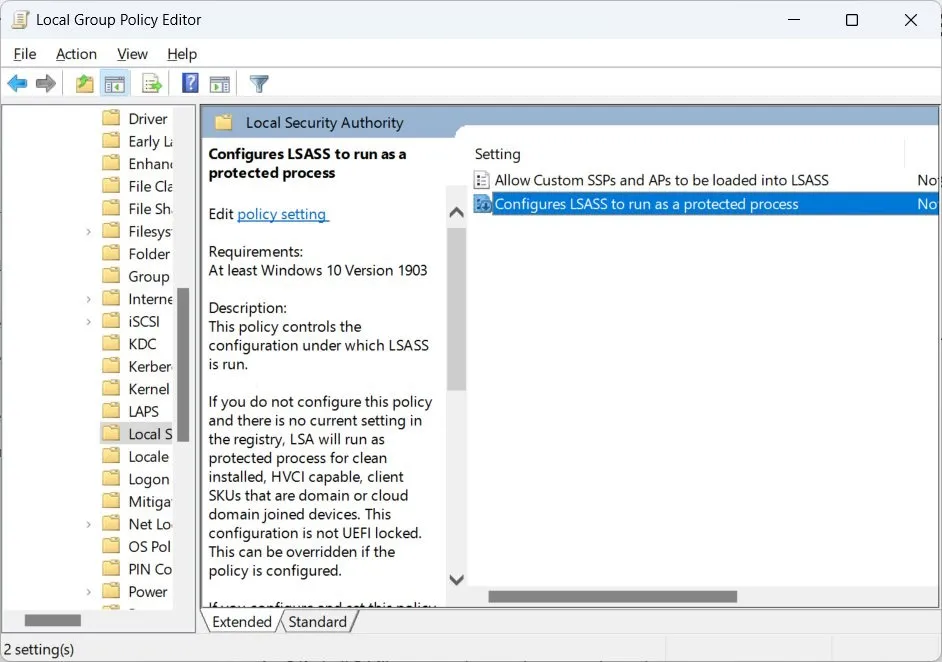
- 右上のラジオボタンが「無効」に設定されている場合は、代わりに「未構成」をクリックしてください。
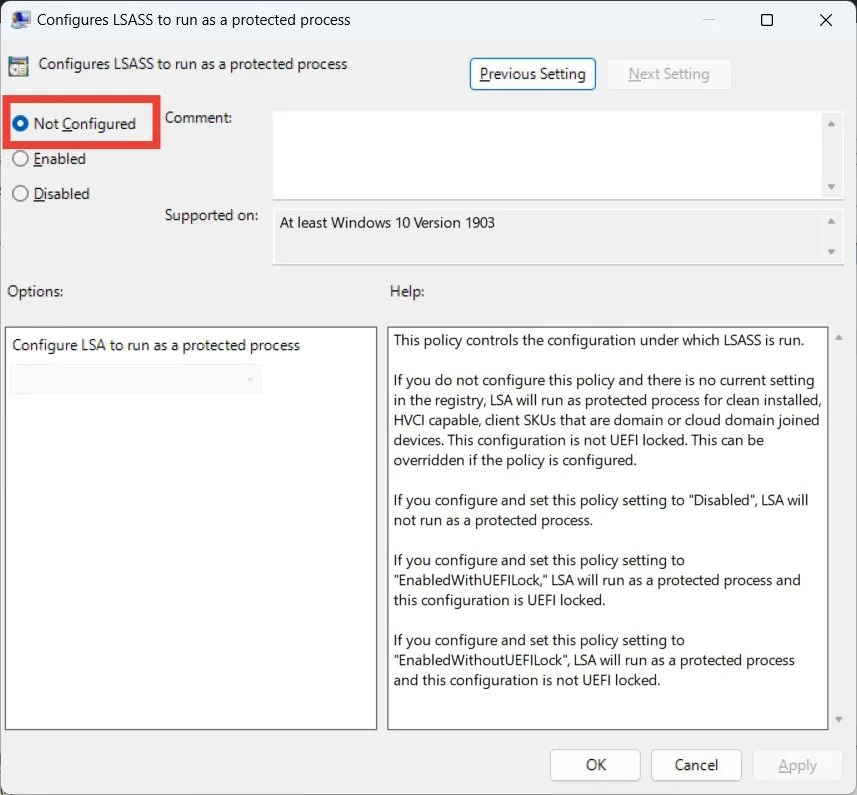
- 「OK」をクリックして変更を適用して保存し、コンピュータを再起動してエラー メッセージが継続するかどうかを確認します。
3. レジストリ エディタで LSA 保護をオンにする
LSA 保護を有効にする最後の方法は、レジストリ エディターを使用することです。ただし、この方法には Windows レジストリの編集が含まれるため、続行する前にレジストリのバックアップを作成することを強くお勧めします。レジストリ エディターで間違いを犯し、変更を元に戻せなくなることは最も避けたいことです。これにより、Windows コンピュータが使用できなくなる可能性があります。
- タスクバーの「検索」をクリックし、
registry editor検索ボックスに入力して、結果の「レジストリ エディター」をクリックします。
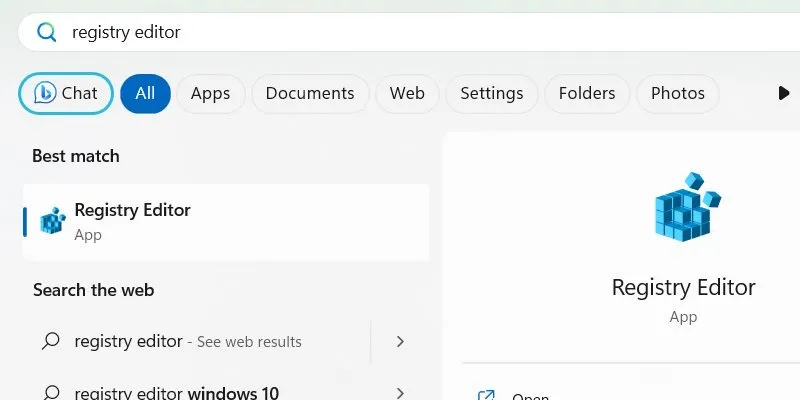
- UAC の警告で「はい」をクリックします。
- レジストリ エディターで、次の場所に移動します。
Computer\HKEY_LOCAL_MACHINE\SYSTEM\CurrentControlSet\Control\Lsa
「RunAsPPL」値をダブルクリックします。

- 「RunAssPPL」値が見つからない場合は、作成する必要があります。左側のナビゲーションペインで「Lsa」キーを右クリックし、「新規」→「DWORD(32ビット)値」を選択します。
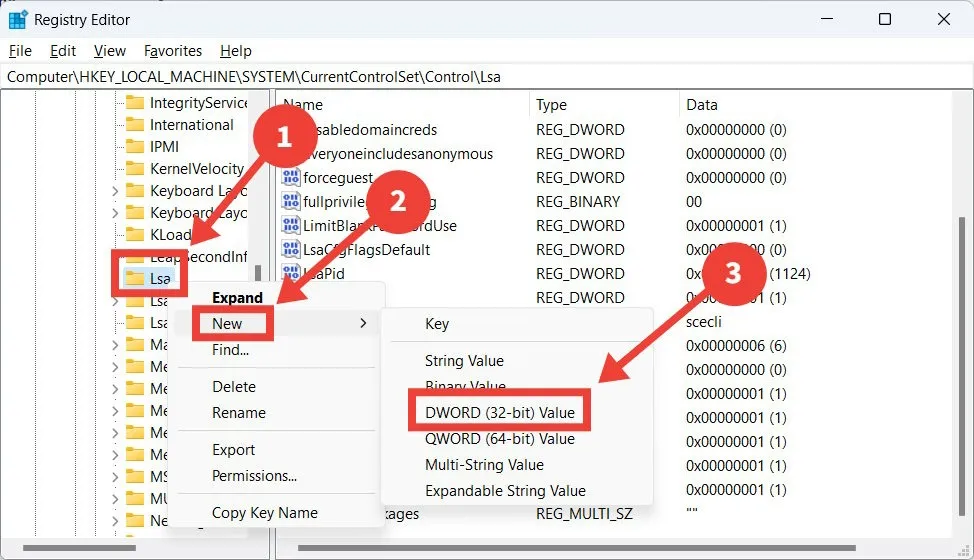
- 値を作成したら、ダブルクリックして開き、「値のデータ」を「2」に設定して、「OK」をクリックします。
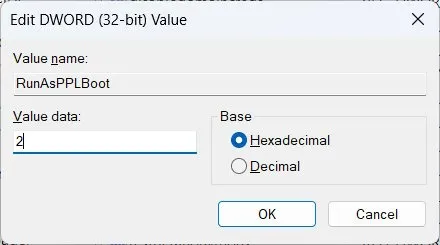
- PC を再起動して、問題が解決されたかどうかを確認します。
よくある質問
LSA 保護がオンになっていることを確認するにはどうすればよいですか?
オプションが見つからないために Windows セキュリティでローカル セキュリティ機関の保護をオンにしたことを確認できない場合は、イベント ビューアを使用して確認してください。イベント ビューアーを開いたら、「Windows ログ -> システム」に進み、ID 12 のイベントを探します。イベント ビューアーを開くと、「LSASS.exe はレベル 4 の保護されたプロセスとして開始されました」と表示されます。それをダブルクリックします。
LSA で保護されたプロセスとして実行できなかったプラグインとドライバーを確認するにはどうすればよいですか?
Windows が監査モードで実行されている場合、イベント ビューアでこの情報を見つけてください。イベント ビューアーで、「アプリケーションとサービス ログ -> Microsoft -> Windows -> CodeIntegrity」に移動し、ID が 3065 または 3066 のイベントを探します。
Windows で監査モードを有効にするにはどうすればよいですか?
PC コンピューターが Windows 11 22H2 を実行している場合は、すでに監査モードが有効になっています。それ以外の場合は、レジストリ エディターを開き、Computer\HKEY_LOCAL_MACHINE\SOFTWARE\Microsoft \Windows NT\CurrentVersion\Image File Execution Options\LSASS.exeキーに移動します。「AuditLevel」の値をダブルクリックし、「値のデータ」を「8」に設定して、「OK」をクリックします。
画像クレジット: DepositPhotos。すべてのスクリーンショットは Chifundo Kasiya によるものです。


コメントを残す