macOS Monterey のインストールが失敗した場合の修正方法
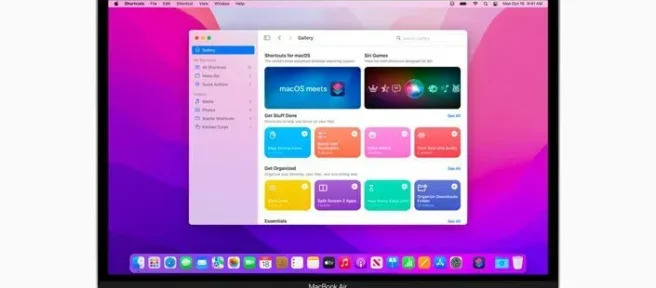
この記事では、macOS Monterey が正しくインストールされない場合に実行する手順について説明します。リストの下に進むにつれてステップが複雑になるので、順番に開始してください。上部の提案がすぐに役立つ可能性が高くなります。
Mac でインストールが失敗したと表示されるのはなぜですか?
macOS Monterey にアップグレードしようとしているときに、Mac に「インストールに失敗しました」というエラーが表示される理由は多数あります。それらには以下が含まれます:
- 非互換性: すべてのコンピューターが macOS Monterey と互換性があるわけではありません。古いマシンには、オペレーティング システムを実行するために必要なリソースがない場合があります。Apple には、macOS Monterey と互換性のある Macのリストがあります。
- インターネット接続なし: インターネット接続がない場合、インストール ファイルをダウンロードしてインストールすることはできません。これは、インターネットがむらがある場合やリンクが弱い場合にも当てはまります。
- 不十分なストレージ容量: Apple によると、macOS Sierra 以降からアップグレードする場合、macOS Monterey アップデートをインストールするには 26 GB の空きストレージが必要です。以前のリリースの macOS からアップグレードする場合は、44 GB の空き容量が必要です。そして、これらは最低限の要件です。それよりも多くの空き容量を確保しておくのがベストなので、空き容量が少ないとアップグレードできません。
- Apple のサーバーがダウンしている可能性があります: 上記のすべての要件を満たしているにもかかわらず、このエラーが引き続き発生する場合は、Apple のサーバーがダウンしている可能性があります。Apple のシステム ステータス ページをチェックして、問題が自分の側ではなくアップルの側にある可能性があるかどうかを調べることができます。
macOS Monterey のインストールに失敗した場合の修正方法
macOS Monterey にアップグレードしようとしているときに「インストールに失敗しました」というメッセージが表示された場合は、不安になるかもしれませんが、慌てる必要はありません。インストールを再開するために実行できる手順がいくつかありますが、そうしないと、コンピュータを開始前の状態に戻すことができる場合があります。
- お使いのコンピューターが macOS Monterey と互換性があることを確認してください。すべての Mac コンピューターに macOS Monterey を実行するためのリソースがあるわけではありません。上記のリンクを使用して、マシンの互換性を確認してください。
- コンピュータを再起動してください。MacBook Pro を再起動する必要がある場合でも、MacBook Air や別のモデルの Mac コンピュータを再起動する必要がある場合でも、多くの場合、単純な再起動でインストールの失敗の原因となっている問題が解決されます。再起動したら、macOS Monterey のインストールを再試行します。
- インターネット接続を確認してください。インターネット接続が不安定な場合、macOS Monterey のインストールが失敗する可能性があるため、ルーターの近くに移動して、インターネット接続が安定していることを確認してください。さらに良いのは、Mac をルーターに接続し、アップデートのインストール中は有線接続を使用することです。
- 収納スペースをすっきりさせましょう。macOS Monterey のインストールには大量のストレージ容量が必要です。macOS Sierra 以降からアップグレードする場合は 26 GB、それより古いオペレーティング システムの場合は 44 GB です。十分な空き容量があるかどうかわからない場合は、アップグレードのために Mac の空き容量を確保してください。
- ファイアウォールの設定を確認してください。ファイアウォールの設定により、macOS Monterey のインストールがブロックされている可能性があります。[Mac のセキュリティ設定] ペインを使用してファイアウォール オプションを確認し、[すべての着信接続をブロックする]が選択されていないことを確認します。アップグレードをインストールできるようにするには、 [組み込みソフトウェアが着信接続を受信できるように自動的に許可する]も選択する必要があります。
- 現在のオペレーティング システムに未解決のパッチまたは更新プログラムをインストールします。新しいオペレーティング システムにアップグレードしようとしている場合でも、現在のオペレーティング システムにまだインストールされていないパッチまたはアップデートがある場合、macOS Monterey のインストールが妨げられる可能性があります。システムが完全に更新されていることを確認するために数分かかります。その後、インストールを再試行してください。
- ダウンロードを削除して、もう一度やり直してください。更新プログラムをインストールしようとしていて、ファイルが部分的に更新された後にエラーが発生した場合は、システムでダウンロードしたファイルを見つけて削除し、システムを再起動してから、インストール プロセスをもう一度実行してください。以前にダウンロードした (破損または不完全な) ファイルが、新しいファイルのダウンロードをブロックしている可能性があります。
- Mac App Store からインストールしてみてください。以前にシステム ダイアログの [インストール] ボタンを使用して macOS Monterey にアップグレードしようとした場合は、最初からやり直して、Mac App Store からインストール ファイルをダウンロードしてみてください。そうすれば、システム ダイアログを介してアップグレードしようとしたときに何か問題が発生した場合に、それを回避できます。
- リカバリ モードでアップデートをインストールします。Mac をリカバリ モードで再起動し、インストールを再試行して、正常に動作するかどうかを確認する必要があります。
- macOS Monterey をインストールするにはどうすればよいですか?macOS Monterey にアップグレードするには 2 つの方法があります。まず、アップル メニューに移動し、[システム環境設定] > [ソフトウェア アップデート]を選択します。モントレーがオプションの場合は、[今すぐ更新] を選択します。または、Mac App Store にアクセスして、macOS Monterey アップデートをダウンロードします。
- macOS Monterey を macOS Big Sur にダウングレードするにはどうすればよいですか?まず、Time Machine バックアップを作成するか、すべてのファイルを iCloud にバックアップします。次に、macOS Monterey を消去するには、Mac をリカバリ モードで再起動し、 [ディスク ユーティリティ]を選択して、[続行] を選択します。ハード ドライブを強調表示し、[消去] をクリックします。ファイル システム (通常は AFPS) を選択し、プロセスが完了したら[完了] をクリックします。次に、回復モードから Big Sur をインストールするには、Mac を回復モードで再起動し、プロンプトに従います。または、起動可能な USB ドライブから Big Sur をインストールします。


コメントを残す