Google マップの黒い画面の問題を修正する方法
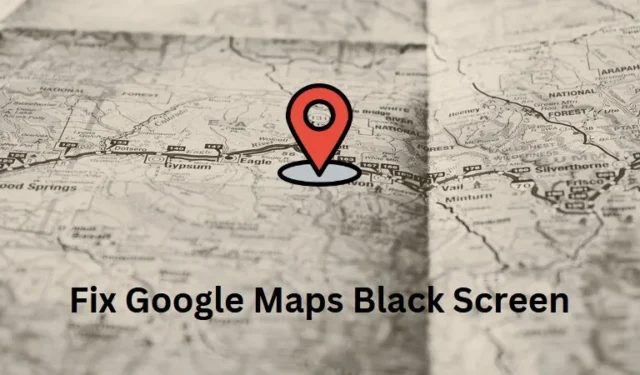
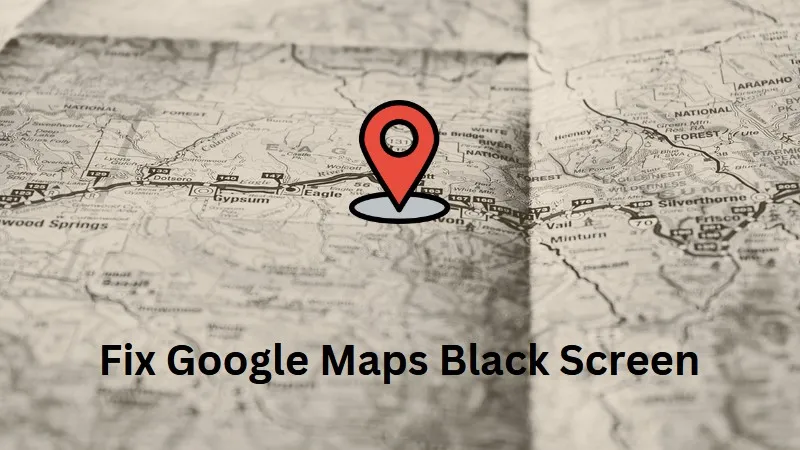
黒い画面の問題は、今日の世界では非常に一般的であり、Google マップでも発生し始めています。このようなタイプの問題は、運転中に Google マップを使用して道順を取得したり、ルートを計画したりするときに非常に厄介になります。この問題に直面している場合は、この記事で説明した 2 つの修正方法に従うと、すぐにこの問題を解決できます。
Google マップの黒い画面の問題とは何ですか?
Google マップのブラック スクリーン問題は新しい種類の問題であり、主に保留中の更新、保存された Cookie とキャッシュ、およびネットワーク接続の低速化が原因で発生します。また、ブラウザが何らかの理由で破損している場合や、欠陥のある Google マップ アプリケーションを使用している場合にも、この問題が発生することがあります。
したがって、適用して修正する前に、これらのチェックを実行して解決してください。
1. Google Chromeまたは使用しているブラウジングアプリを更新する
- Google Chrome の chrome://settings/help にアクセスし、保留中のアップデートがないか確認します。ここで保留中のアップデートが見つかった場合は、必ずダウンロードしてインストールしてください。

- 別のブラウザを使用している場合は、「ブラウザについて」ページに移動します。たとえば、Mozilla では、「設定」>「ヘルプ」>「Firefox について」に移動します。Microsoft Edge では、edge://settings/help にアクセスし、保留中の更新を確認します。
2. インターネット接続を確認する
- Google マップは、デバイスがアクティブなネットワークに接続されている場合にのみ機能します。インターネット サービスがダウンしている場合は、別のルーターまたはネットワーク プロバイダーに接続する必要があります。
Windows 11 で Wi-Fi ネットワークが表示されない問題を解決する方法
Windows 11/10 でネットワーク設定をリセットする方法
3. 保存されたキャッシュとCookieを消去する
- 蓄積された Cookie とキャッシュにより、Google マップが正常に機能しなくなる可能性があります。その場合は、デフォルトのブラウザに保存されているキャッシュと Cookie をすべて消去することを検討してください。
- どのブラウザでも、このホットキー(Ctrl + Shift + Del)を使用して、「閲覧履歴データの消去」ページを開くことができます。すべてのチェックボックスをオンにして、「データを消去」をクリックします。数秒待つと、ブラウザに保存されているキャッシュと Cookie が削除されます。
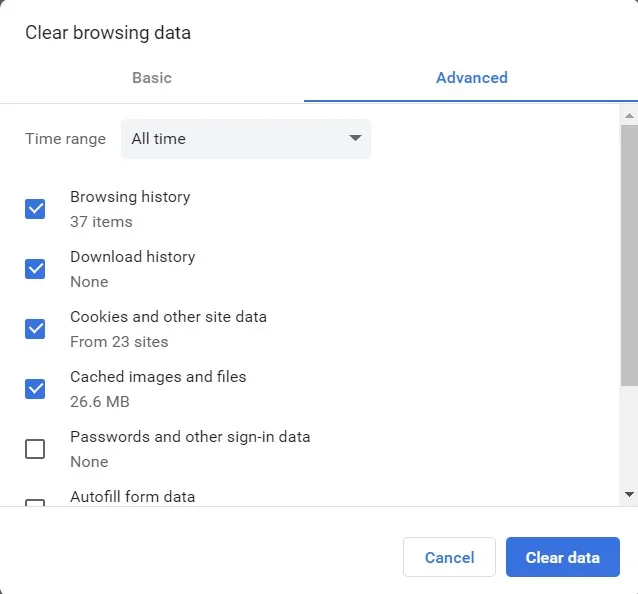
4. 別のブラウザに切り替える
Google マップを開く際にまだ問題が発生する場合は、ブラウザ アプリに問題がある可能性があります。別のブラウザを開いて、そこでも黒い画面の問題が発生するかどうかを確認してください。2 番目のブラウザでこの問題が解決した場合は、問題のあるブラウザをアンインストールしてから再インストールすることを検討してください。
5. Googleマップを再インストールする
Google マップ アプリを使用していて、黒い画面の問題が発生した場合は、このアプリケーションをアンインストールしてから再インストールすることをお勧めします。
上記の手順を実行してもGoogleマップがまだ機能しない場合は、次の解決策を試してください。
1. ブラウザ拡張機能を無効にする
ブラウザに欠陥のある拡張機能があると、Google マップの使用時に黒い画面が表示されることがあります。そのような拡張機能をすべて無効にして、問題が解決するかどうかを確認してください。方法は次のとおりです。
- Google Chrome を開き、右上隅にある 3 つのドットをクリックします。
- 「拡張機能」に移動し、「拡張機能の管理」を選択します。
- Chrome はこのページ (chrome://extensions/) にリダイレクトします。
- 各拡張機能にあるトグルスイッチをオフにします。
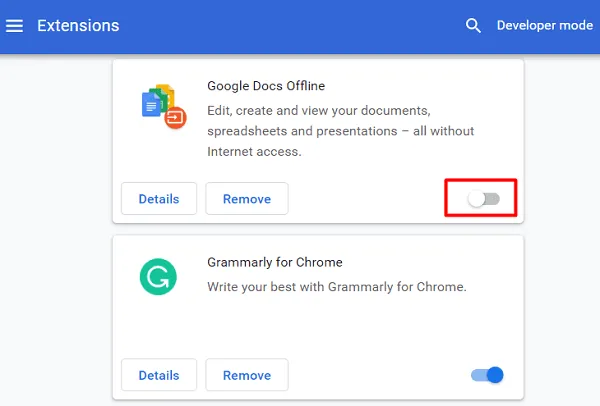
- Google Chrome を再起動し、Google マップが問題なく動作するかどうかを確認します。
すべての拡張機能を再度有効にすることもできますが、必ず 1 つずつ有効にしてください。こうすることで、問題のある拡張機能を検出できます。
2. ハードウェアアクセラレーションをオフにする
ハードウェア アクセラレーションは、デバイスの CPU から特定のタスクや計算をオフロードするためにあります。すべてのブラウザーがこの機能をサポートしているため、デバイスのハードウェアでタスクをオフロードすることで、ブラウザーがより効率的に動作します。
これは良いことですが、Google マップが正しく動作しなくなる場合があります。上記の修正方法はどれもブラック スクリーンの問題を解決しないため、この機能をオフにする必要があります。方法は次のとおりです。
- デフォルトの Web ブラウザを開きます。ここでは、Google Chrome を使用して説明します。
- 右上隅に移動して、楕円アイコン(縦に並んだ 3 つのドット)をクリックします。
- 左側のナビゲーションから「設定」を選択し、「システム」を選択します。
- 右側のペインに移動し、「グラフィックアクセラレーションが使用可能な場合は使用する」の横にあるトグルスイッチをオフにします。
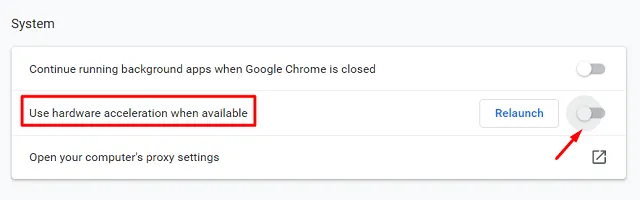
- ブラウザを再起動して、Google マップの黒い画面の問題が解決されたかどうかを確認します。
上記の一連の修正により、Google マップがスムーズに動作するようになることを願っています。この問題がまだ解決しない場合は、コメント セクションでお知らせください。


コメントを残す