Windows 11/10 でエラー コード 0x80080204 を修正する方法

何人かのユーザーは、Microsoft Store で新しいゲームをインストールしたり、インストール済みのゲームをアップグレードしたりするときに、エラー コード 0x80080204 が表示されると訴えました。自分のデバイスから Minecraft ランチャーをアンインストールできないと言う人もいます。あなたがそのようなユーザーの 1 人で、この問題を解決する方法を知りたい場合は、この投稿を最後までお読みください。
Windows PC でエラー コード 0x80080204 が発生する原因は何ですか?
JavaScriptを有効にしてください
- 電源変動により予期せず PC がシャットダウンしました。
- 非常に長い間、デバイスの電源を入れたままにしていました。
- Microsoft Store 内に保存されたキャッシュ: Store アプリを修復またはリセットします。
- 破損したシステム ファイル/フォルダー: サードパーティのウイルス対策などの外部アプリが存在するためです。
その背後にある理由が何であるかがわかったので、Windows PCでこのエラーコードを解決する方法を見てみましょう.
Windows 11/10 のストア エラー コード 0x80080204 を修正
新しいアプリ/ゲームのインストール中または既存のアプリ/ゲームのアンインストール中にエラー コード 0x80080204 を解決するには、これらの修正を試みて、この問題を解決するものがあるかどうかを確認してください。
- Windows ストア アプリのトラブルシューティング
- Microsoft Store を修復する
- Microsoft Store をリセットする
- クリーンブートで起動してみて原因を調べる
- Microsoft Store をアンインストールする
修正を適用する前に、まずコンピューターで次の条件を確認してください。
PCを再起動します
エラー コード 0x80080204 を受け取った後にまだ PC を再起動していない場合は、デバイスを一度再起動します。デバイスを再起動すると、サービスと実行中のアプリがリセットされるだけでなく、最初にストア エラーを引き起こした問題も解決されます。コンピューターに再度サインインし、PC で新しいゲームをインストールしたり、ゲーム ランチャーをアンインストールしたりできるかどうかを確認します。
サインアウトしてから、公式の Microsoft アカウントにサインインし直してください
修正を適用する前に、もう 1 つ実行できることがあります。これは、既にログインしているアカウントからサインアウトし、しばらく待ってから、Microsoft アカウントに再度サインインすることです。この方法で進むと、ストア アカウントは、プロファイルに関連付けられているキャッシュ ファイル (破損したファイル) をすべて削除します。これにより、アカウント内で長期間休眠しているファイルまたはフォルダーも削除されます。エラー0x80080204がまだ表示されている場合は、以下で説明する解決策に従ってください–
1] Windowsストアアプリのトラブルシューティング
コンピューターで新しいアプリケーションやゲームのインストールに失敗した原因が正確にわからない場合は、Microsoft Store のトラブルシューティングを最初に行う必要があります。このユーティリティ プログラムを実行する方法は次のとおりです。
- Win + I を押して、[システム] > [トラブルシューティング]を選択します。
- 右側のペインに移動し、[その他のトラブルシューティング] をクリックします。
- これが展開されたら、一番下までスクロールして、Windows ストア アプリを見つけます。
- その横にある[実行]ボタンをクリックし、トラブルシューティング ツールが実行されている間、辛抱強く待ちます。
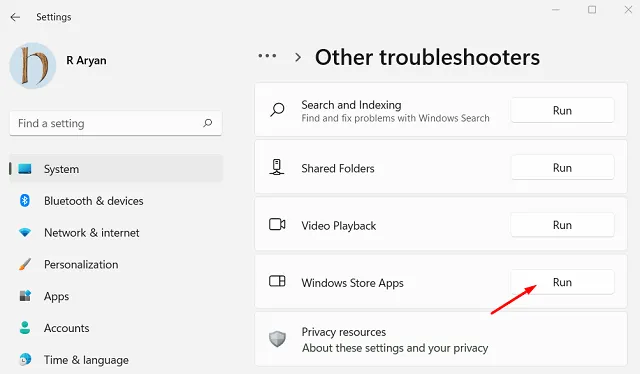
トラブルシューティングが完了したら、PC を再起動し、問題が解決するかどうかを確認します。
2] Microsoftストアを修復する
Microsoft Store から新しいアプリやゲームをインストールできない場合は、Store アプリの修復を試してください。Microsoft Store を修復しても、保存されているデータは削除されないため、すべてのゲームとアプリケーションはそのまま残ります。この修正を実行する方法は次のとおりです–
- Win + X を押して、最初のオプション、つまりApps and Featuresを選択します。
- 次の画面で、下にスクロールして Microsoft Store を見つけます。
- その横にある 3 つのドットをクリックして、[詳細オプション] を選択します。
- [リセット] セクションまで下にスクロールし、[修復]をクリックします。
- 修復プロセスが完了するまで待ちます。
終了したら、PC を再起動し、Microsoft Store から新しいアプリやゲームをダウンロードできるかどうかを確認します。
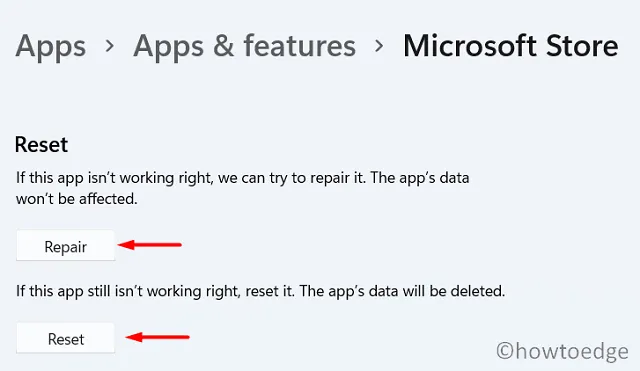
3] Microsoftストアをリセットする
以前の修正でエラー コード 0x80080204 が解決されない場合は、保存されているデータが破損している必要があります。この問題に今すぐ対処するには、次の手順に従って Microsoft Store をリセットしてみてください –
設定経由
設定 (Win + I) を開き、[アプリ] > [アプリと機能] を選択します。Microsoft Store を見つけて、3 つのドットをクリックし、[詳細オプション] を選択します。もう一度 [リセット] セクションまでスクロールしますが、今回は [リセット] ボタンを押します。リセットボタンを押すと、保存されているすべてのゲームとアプリのデータが失われます。
WSReset.exe の使用
または、WSReset を介して Store アプリをリセットすることもできます。必要なのは、[実行] ダイアログ (Win + R) を起動し、WSReset.exe と入力して [OK] をクリックすることだけです。システムが Microsoft Store をリセットするまで待ちます。
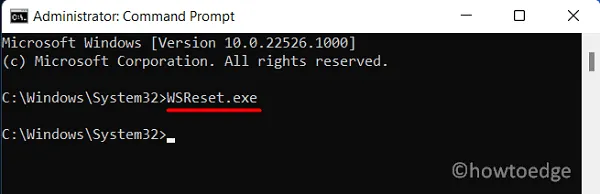
4]クリーンブート状態に入り、調べます
0x80080204 エラーは、デバイスに破損している可能性のあるアプリケーションまたはゲームが存在する場合にも発生する可能性があります。このようなプログラムは、システム アプリケーションと簡単にやり取りし、同様に破損させます。クリーン ブート状態で起動して自分で検査するまで、これについて確信を持つことはできません。
セーフ モードで起動すると、外部 (サード パーティ) アプリが無効になるため、それらの側からの相互作用はありません。新しいゲームをインストールできるかどうか、またはコンピューターから既存のゲームをアンインストールできるかどうかを確認します。これが想定どおりに機能する場合は、問題のあるプログラムをインストールしたに違いありません。最近インストールしたアプリケーションを削除すると、Microsoft Store は正常に機能するはずです。
5] PowerShell経由でMicrosoft Storeをアンインストールする
上記の回避策でエラー コード 0x80080204 が解決されない場合は、ストア アプリ自体をアンインストールしてみてください。PowerShell を使用してストア アプリをアンインストールする方法は次のとおりです。
- 管理者アクセスで Windows PowerShell を開きます。
- 以下のテキスト行をコピーして貼り付け、Enter キーを押します–
Get-AppxPackage *windowsstore* | Remove-AppxPackage
- 次に、次のコードを実行します –
Get-AppxPackage -allusers Microsoft.WindowsStore | Foreach {Add-AppxPackage -DisableDevelopmentMode -Register "$($_.InstallLocation)\AppXManifest.xml"}
- 以上で、PowerShell は Store アプリケーションを自動的にアンインストールしてから、再度インストールします。
コンピューターを再起動し、0x80080204 エラーが発生することなく Microsoft Store を開くことができるかどうかを確認します。
Minecraft が Windows PC でアンインストールに失敗するのを修正する方法?
Store アプリが正常に機能している場合にのみ、Minecraft ゲームが起動または正常に実行されます。Store アプリに問題があると、Minecraft ランチャーに影響し、ランチャーをアンインストールできなくなる場合もあります。上記の解決策を試して、Minecraft の問題を解決する方法があるかどうかを確認してください。



コメントを残す