Windows 11 PCでPINを変更する方法
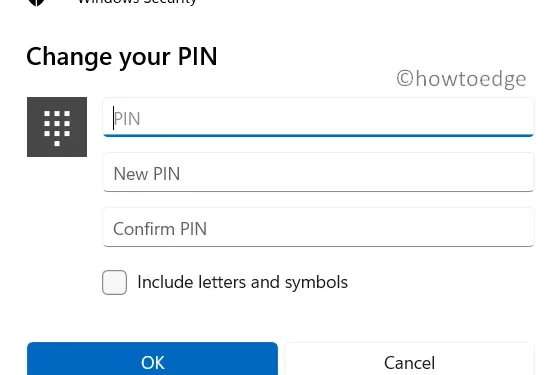
私たちの多くは、Windows PC をパスワードや PIN なしで保管したいと考えています。これにより、ラップトップがスリープ モードから復帰するとき、またはコンピュータを再起動するときでも、ラップトップへのアクセスが容易になります。これは、一人でいる場合、またはデバイスに物理的に手が届かない場合にのみ推奨されます。
それ以外の場合は、PIN またはパスワードを使用して Windows 11 PC を保護することをお勧めします。このガイドでは、Windows 11 PC で PIN を更新または変更する方法を検討します。
Windows 11 PC で PIN を変更する
Windows 11 コンピューターのデフォルトの PIN またはパスワードを変更するには、次の手順を実行します。
- Win + Iを押して設定アプリを起動します。
- 左側のナビゲーションで「アカウント」をクリックします。
- 右側のペインに移動し、「サインイン オプション」をクリックします。
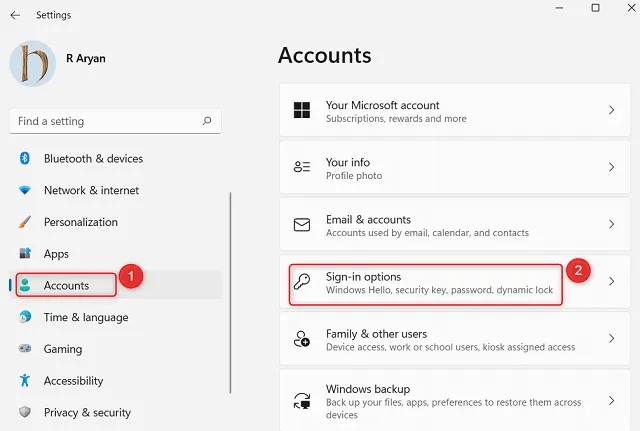
- 次の画面で、「サインイン方法」セクションで「利用可能なPIN」をクリックします。
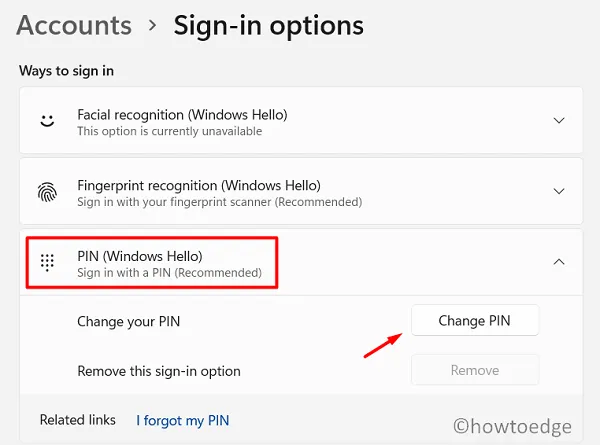
- 次に表示される Windows セキュリティで、以前の PIN、新しい PIN を入力し、「新しい PIN」で指定した PIN を確認します。
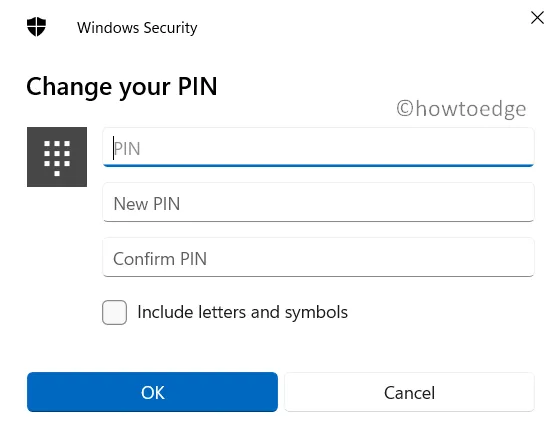
- 「文字と記号を含める」チェックボックスにチェックを入れると、Windows 11 PC に英数字キーが追加されます。
- 「OK」をクリックして、これまでに行った変更を確認します。
- 次に PC を再起動し、再起動したら、新しく作成した PIN を使用してコンピュータにサインインします。
Windows 11 で PIN を忘れた場合はどうすればよいですか?
PIN を忘れた場合は、「PIN を忘れた場合」をクリックし、表示される指示に従ってください。この設定は、以下のパスにアクセスすると見つかります。
Settings > Accounts > Sign-in Options > I forgot my PIN
通常、これは次のようになります –
ケース 1 : Microsoft アカウントを使用してサインインしている場合は、アカウントの資格情報を使用して PC にログインできます。パスワードを忘れてしまうこともあります。その場合は、PIN をリセットするための登録メール ID へのリンクが提供されます。
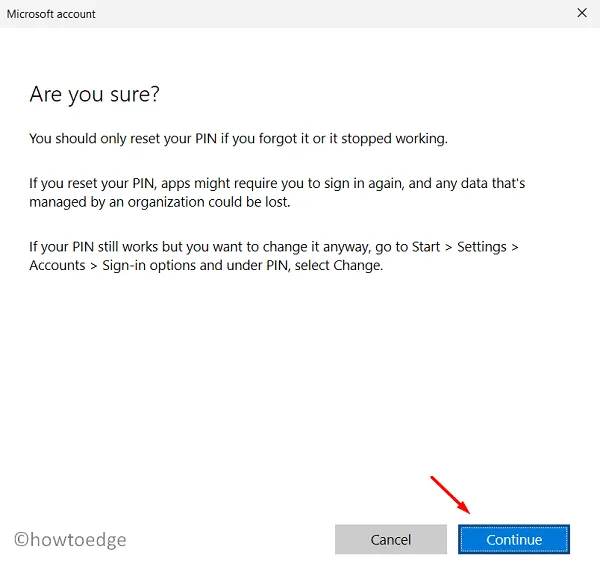
- [続行]をクリックし、Microsoft アカウントの資格情報を使用して PIN をリセットします。
ケース 2 : ただし、ローカル アカウントを使用してログインしている場合は、PC のセットアップ中に入力する 3 つのセキュリティの質問に答えるように求められます。
Windows 11 OS で以前の PIN を変更または更新する際にこのチュートリアルが役立つことを願っています。


コメントを残す