Word でページ番号が消える問題を修正する方法
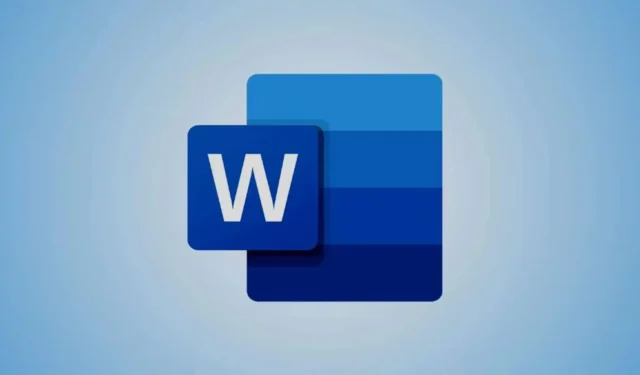
Microsoft Word には、文書にページ番号を挿入する機能があり、文書の長さを簡単に把握したり、特定のセクションを監視したりできます。この機能は通常は適切に機能しますが、ページ番号が予期せず消えてしまうという問題にユーザーが遭遇することがあります。
特定のページ番号が消えてしまう状況を経験した人もいれば、文書内のすべてのページ番号がまったく表示されなくなる状況を経験した人もいます。
Microsoft Word でページ番号が表示されない理由
Microsoft Word 文書でページ番号が消えないようにするには、次の手順に従ってください。
- 「前のページへのリンク」をオンまたはオフに切り替える
- 印刷レイアウト表示に変更
- ページ間の空白スペースの表示を有効にする
- 隠しテキストや変更されたフィールドコードを検査する
これらのソリューションを詳しく見てみましょう。
1] 「前のページへのリンク」のオン/オフを切り替える
Word の[前のページへのリンク]オプションを使用すると、ドキュメントのさまざまなセクションに異なるヘッダーとフッターの情報を表示できます。既定では、類似のセクションが接続されますが、管理が不十分な場合はページ番号が欠落したり、ページ番号が一致しなくなったりする可能性があります。
たとえば、ドキュメントにセクション区切りがある場合、あるセクションがページ番号のない別のセクションに誤ってリンクされ、ページ番号が消えてしまうことがあります。
さらに、ヘッダーやフッターが空のセクション、またはページ番号が適切に設定されていないセクションで「前のページへのリンク」がオフになっている場合、ページ番号が表示されないことにも気付くでしょう。
具体的なケースによっては、欠落したページ番号を復元するために、「前のページへのリンク」を有効または無効にする必要がある場合があります。方法は次のとおりです。
ページ番号のないページのヘッダーまたはフッターをダブルクリックします。上部の「ヘッダーとフッター」メニュー内の「ナビゲーション」グループで「前のページへのリンク」オプションを見つけます。
- ハイライト表示されている場合はオンになっていることを意味します。クリックすると非アクティブになります。次に、ページ番号の目的の場所にカーソルを置き、Alt+ Shift+ をP押します。
- オフになっている場合は、クリックして有効にします。これにより、ページのヘッダー/フッターが前のセクションのヘッダー/フッターとリンクされ、ページ番号が復元されます。
また、ドキュメントで奇数ページと偶数ページの設定を使用している場合は、特にセクション区切りの周辺で、奇数ページと偶数ページの両方にページ番号が設定されていることを確認します。
2] 印刷レイアウト表示に変更
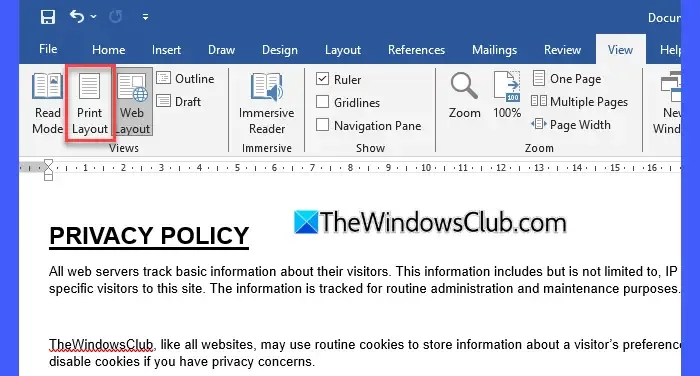
Word でページ番号が消えるもう 1 つのよくある原因は、現在使用しているレイアウトに関係しています。Word には、印刷レイアウト、閲覧モード、Web レイアウト、アウトライン、下書きの 5 つの異なるレイアウトがあります。これらのうち、閲覧モードと Web レイアウトのどちらでもページ番号は表示されません。
ドキュメント全体にページ番号が表示されない場合は、ページ番号が表示されないレイアウトでドキュメントを表示している可能性があります。[表示]メニューに移動し、 [印刷レイアウト]に切り替えて、ページ番号が再び表示されるかどうかを確認します。画面の右下にあるステータス バーのアイコンを使用してレイアウトを変更することもできます。
ページ番号がステータス バーにまだ表示されない場合は、ページ番号がアクティブになっていることを確認してください。ステータス バーを右クリックして、[ステータス バーのカスタマイズ] メニューにアクセスします。[ページ番号] オプションが選択されていることを確認します。
3] ページ間の空白を表示する
Word 文書内で「空白を表示」機能が無効になっていると、ページ番号が表示されなくなることがあります。空白とは、ページの上部と下部の空白領域を指します。Word では、このスペースを非表示にして、印刷レイアウト表示でページ間の視覚的なグレー領域を最小限に抑えることができます。
空白を非表示にすると、よりコンパクトな表示になりますが、ページ番号などのヘッダーとフッターが通常表示される領域を含む上部と下部の余白も非表示になります。
可視性を復元するには、空白設定を再度有効にする必要があります。
[ファイル] > [その他] > [オプション]に移動します。[Word のオプション]ダイアログで、 [表示]タブを選択し、 [印刷レイアウト表示でページ間の空白を表示する]チェックボックスをオンにします。
または、カーソルをページ境界に移動してダブルクリックすると、以前は欠落していたページ番号を含む空白が表示されます。
4] 隠しテキストや変更されたフィールドコードを検査する
フィールド コードが意図せず変更された場合にも、ページ番号が欠落することがあります。フィールド コードは、指定された条件に基づいてドキュメントに特定のコンテンツを挿入する動的なプレースホルダーとして機能します。
非表示の書式を表示するには、Ctrl+ Shift+ を8押します。ページ番号が表示されている場合は、ヘッダー/フッターをダブルクリックして、ページ番号のテキストを選択します。Ctrl+Dを押してフォントダイアログを開き、非表示オプションのチェックを外します。
[OK]をクリックして変更を確認し、ヘッダー/フッターを終了し、Ctrl+ Shift+8をもう一度押して書式設定記号を非表示にします。
ページ番号が と表示される場合は{PAGE}、Alt+ をF9使用してフィールド コードの表示を切り替えます。
ここで概説した解決策が、Word 文書のページ番号が消える問題の解決に役立つことを願っています。ご質問やご不明な点がございましたら、下のコメント セクションでお気軽にお知らせください。
Word でページ番号が消えてしまう原因は何ですか?
Word でページ番号が表示されない原因は複数あります。たとえば、ドキュメントがさまざまなセクションで構成されていて、[前のページへのリンク] が有効になっていない場合、ページ番号は手動で追加しない限り転送されません。さらに、印刷レイアウト表示で空白が非表示になっている場合、通常はページ番号が含まれるヘッダーとフッターの領域も非表示になります。ヘッダー/フッター セクション内の書式設定を誤って変更すると、フィールド{PAGE}コードが意図せず削除される可能性があります。
Word でページ番号を復元するにはどうすればよいですか?
ドキュメントがセクションに分かれている場合は、番号が付いていないヘッダーまたはフッターをダブルクリックします。ヘッダーとフッターのツール タブで、「前のページへのリンク」が有効になっているかどうかを確認します。有効になっていない場合は、有効にして、ヘッダー/フッターを前のセクションと同期させます。「先頭ページのみ異なる」または「奇数ページと偶数ページのみ異なる」設定を使用している場合は、影響を受けるセクションにページ番号を手動で追加する必要がある場合があります。欠落している上部と下部の余白を回復するには、境界をダブルクリックして空白を戻します。これにより、ヘッダー/フッターとページ番号が再び表示されます。



コメントを残す