Windows 11/10でCorsairVBusDriver.sysのブルースクリーンエラーを修正する方法
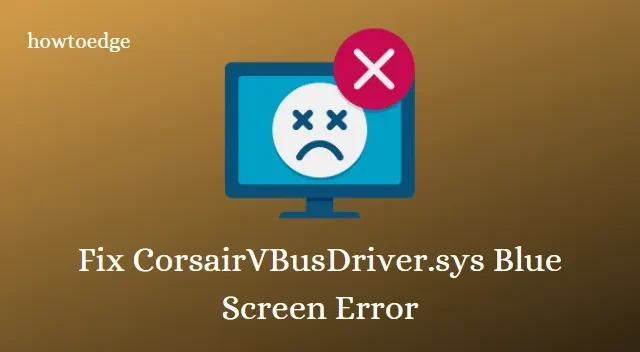
数人のユーザーが、PC を更新した後にCorsairVBusDriver.sys ブルー スクリーン エラーが発生したと報告しました。この問題により、オペレーティング システムが自動的にクラッシュし、再び再起動されます。CorsairVBusDriver.sys ドライバーが破損しているか古いため、BSOD エラー コードが発生する可能性があります。
ブルー スクリーン オブ デス エラーは、Valorant などの互換性のないソフトウェアを PC で使用している場合にも発生する可能性があります。この Stop エラーが発生すると、次のエラー メッセージが表示されます。
SYSTEM_THREAD_EXCEPTION_NOT_HANDLED
よく見ると、エラー メッセージに次のような内容も記載されていることがわかります – CorsairVBusDriver.sys が失敗しました。同様のエラー コードが発生した場合に備えて、役立つ可能性のあるさまざまな修正をここで提供します。
Windows 10 での CorsairVBusDriver.sys ブルー スクリーン エラー
CorsairVBusDriver.sys ブルー スクリーン エラーを修正するには、以下の方法に従ってください。
1] 問題のある Windows Update をアンインストールする
前述したように、このエラーは Windows PC を更新しようとするとよく発生します。したがって、最初にお勧めするのは、システムから最近のアップデートをアンインストールすることです。その方法は次のとおりです。
Windows 11:
ウィンドウズ10
- Windows アイコン キー + I ショートカット キーを押して、設定を開きます。
- [更新とセキュリティ] > [Windows Update]に移動します。
- 下にスクロールして、 「更新履歴の表示」をクリックします。
- 次に、「アップデートのアンインストール」をクリックします。
- 最新のアップデートを右クリックし、「アンインストール」をクリックします。
- 画面上の指示に従ってアンインストールを完了します。
システムを再起動し、エラーが解決したかどうかを確認します。
2] Corsairデバイスのファームウェアをアップデートする
Corsair デバイスのファームウェアを更新すると、CorsairVBusDriver.sys ブルー スクリーン エラーが修正され、デバイスのパフォーマンスが向上する可能性があります。
3] CorsairVBusDriver.sys ドライバーの名前を変更します
問題が解決しない場合は、CorsairVBusDriver.sys ドライバーの名前を変更すると、この問題の解決に役立つことが報告されています。その手順は次のとおりです。
- Corsair デバイスを PC から取り外します。
- Windows 回復環境を起動します。
- 「スタート」をクリックし、歯車アイコンを押して「設定」を開きます。
- [更新とセキュリティ] > [回復]に移動します。
- [高度なスタートアップ] セクションで [今すぐ再起動]をクリックします。
- [詳細な回復オプションを参照] を選択します。
- [トラブルシューティング] > [詳細オプション]を選択します。
- [コマンド プロンプト]をクリックします。
- 管理者特権のウィンドウで次のコマンドを入力し、それぞれの後に Enter キーを押します。
diskpart
list vol
これで、ドライブ文字とそのパーティション サイズのリストが表示されます。このリストから OS ドライブを特定します。
- コマンド プロンプト ウィンドウで「exit」と入力し、Enter キーを押して Diskpart ツールを閉じます。
- 再度、[詳細オプション] ウィンドウから [コマンド プロンプト] を選択します。
- 昇格されたウィンドウで、識別された OS ドライブのドライブ文字を入力し、Enter キーを押します。
- 「dir」と入力して Enter キーを押します。これで Windows フォルダーが表示されます。
- コマンド プロンプト ウィンドウで、以下のコマンドを入力し、Enter キーを押します。
cd \windows\system32\drivers
- [ドライブ文字]:\Windows\system32\driver プロンプトが開きます。
- このウィンドウで次のコマンドを入力し、Enter キーを押します。
ren corsairvbusdriver.sys corsairvbusdriver.sys.bak
- このようにして、ドライバーの名前を変更できます。
- 「exit」と入力して Enter キーを押し、コマンド プロンプトを終了します。
- 次に、「続行」オプションをクリックしてシステムを再起動します。
4] CorsairVBusDriver.sysドライバーをアンインストールします
それでもデスクトップを起動できない場合は、Corsair ドライバーをアンインストールする必要があります。その手順は次のとおりです。
- 前述のようにシステムを Windows 10 回復環境で起動し、コマンド プロンプトにアクセスします。
- 管理者特権のプロンプト ウィンドウで次のコマンドを入力し、Enter キーを押します。
dism /image:c:\ /get-drivers
これで、システムにインストールされているファーストパーティおよびサードパーティのドライバのリストが、公開名と元のファイル名とともに表示されます。
CorsairVBusDriver には、oem18.inf、oem19.infなどの元のファイル名が付いていることがよくあります。
- 特定のドライバーに関する詳細情報を取得するには、以下のコマンドを入力して Enter キーを押します。
dism /image:c:\ /get-driverinfo /driver:oemxx.inf
- 失敗した Corsair ドライブをアンインストールするには、次のコマンドを入力して Enter キーを押します。
dism /image:c:\ /remove-driver /driver:oemxx.inf
- 同様に、他の Corsair ドライバーも削除できます。
ここで「exit」と入力し、Enter キーを押してコマンド プロンプトを終了します。エラーが発生せずに PC を再起動します。
5] システムの復元を実行する
上記の方法がいずれも機能しない場合は、システムを復元すると、CorsairVBusDriver.sys ブルー スクリーン エラーを修正できる可能性があります。システムの復元を実行する手順は次のとおりです。
- コントロール パネル ウィンドウを開きます。
- コントロール パネルの検索ボックスに「システムの復元」と入力します。
- 次に、「システム」セクションの下にある「復元ポイントの作成」をクリックします。
- 「システムのプロパティ」ウィンドウで、「システムの保護」タブに移動します。
- 「システム保護がオンになっているドライバーの復元ポイントを今すぐ作成します」の横にある「作成」ボタンをクリックします。
- 「システム保護」ボックスに名前を付けて、「作成」ボタンを押します。
- しばらく待つと、「復元ポイントが正常に作成されました」というメッセージが表示されます。
- ここで Windows + R を押して、[ファイル名を指定して実行] ダイアログ ボックスを開きます。
- テキスト ボックスに「rstrui.exe」と入力し、Enter キーを押します。
- 「システムの復元」ウィンドウで、「次へ」ボタンをクリックします。
- 次に、システムを復元する新しく作成した復元ポイントを選択し、「次へ」をクリックします。
- 詳細を確認し、「はい」を確認します。「完了」をクリックします。
- 確認を求められたら、「はい」をクリックします。
- これで Windows がシステムを復元します。
上記の方法が、Windows 10 コンピューター上のブルー スクリーン エラー CorsairVBusDriver.sys の解決に役立つことを願っています。



コメントを残す