Windows 11/10で右クリックメニューがすぐに消えてしまう

私たちはさまざまな操作を実行するためにマウスの右クリックをよく使用します。右クリックのコンテキスト メニューには、さまざまなアプリケーションのさまざまなオプションが表示されます。右クリックのコンテキスト メニューが表示され、オプションを選択する前にすぐに消えてしまう場合はどうすればよいでしょうか? 一部のユーザーがこの問題を経験しました。同じ状況に陥っている場合は、この記事に記載されている提案に従って問題を解決してください。
Windows 11/10で右クリックメニューがすぐに消えてしまう
右クリックのコンテキスト メニューが表示されてすぐに消え、オプションを選択できない場合は、次の解決策を使用して問題を解決してください。続行する前に、Windows Update を確認し、更新プログラムが利用可能な場合は、それをインストールします。
- Windows エクスプローラーを再起動します
- 破損したシステムイメージファイルを修復する
- パフォーマンスオプションの変更
- 最新の Windows Update をアンインストールする
- コンテキスト メニュー エディターを使用する
- クリーン ブート状態でのトラブルシューティング
- OneDrive 同期を一時停止する
- システムを復元する
- インペースアップグレードを実行します。
これらすべての修正を詳しく見てみましょう。
1] Windowsエクスプローラーを再起動します
これが最初に行うべきことです。Windows エクスプローラーを再起動して、問題が解決するかどうかを確認します。これを行う手順は次のとおりです。
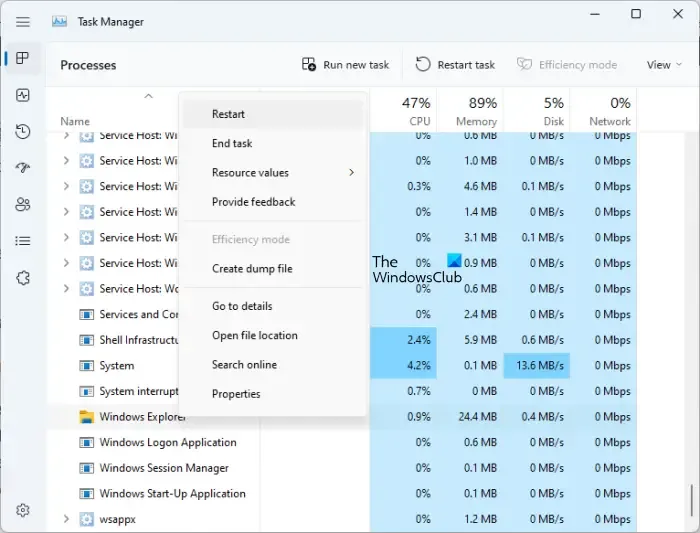
- Ctrl + Shift + Escキーを押してタスク マネージャーを開きます。
- [プロセス]タブで下にスクロールし、Windows エクスプローラーを見つけます。
- Windows エクスプローラーを右クリックし、[再起動]を選択します。
数分間待ってから、問題が継続するかどうかを確認してください。
2]破損したシステムイメージファイルを修復します
このような種類の問題の最も一般的な原因の 1 つは、システム イメージ ファイルの破損です。システム ファイル チェッカーは、破損したシステム イメージ ファイルを修復する Windows 11/10 の組み込みツールです。
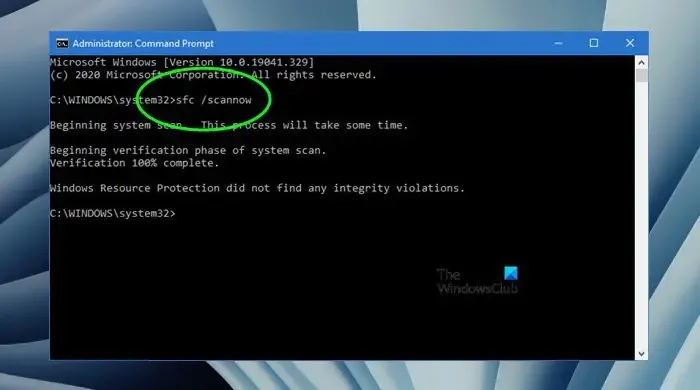
SFC スキャンを実行して、問題が解決するかどうかを確認します。しばらく時間がかかります。したがって、プロセスが完了するまで待つ必要があります。プロセスを中断しないでください。
SFC スキャンが完了したら、DISM スキャンを実行することをお勧めします。システム ファイル チェッカーと DISM ツールを使用するには、管理者としてコマンド プロンプトを開く必要があります。
3] パフォーマンスオプションの変更
一部のユーザーは、パフォーマンス オプションを変更することで問題を解決できました。これも試してみるといいでしょう。次の手順に従ってください。
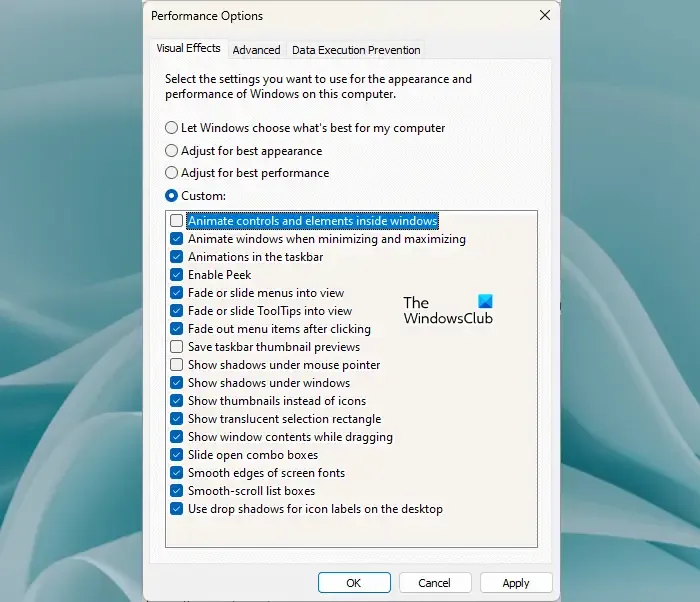
- Windows 11/10の設定を開きます。
- [システム] > [バージョン情報]に移動します。
- 「システムの詳細設定」リンクをクリックします。
- 「システムのプロパティ」ウィンドウが表示されます。次に、「詳細設定」タブに移動します。
- [パフォーマンス] セクションで、[設定]をクリックします。これにより、「パフォーマンス オプション」ウィンドウが開きます。
- [ウィンドウ内のコントロールと要素をアニメーション化する] チェックボックスをオフにします。
- 「適用」をクリックし、「OK」をクリックします。
ここで、問題が解決したかどうかを確認してください。そうでない場合は、他の解決策を使用してください。
4]最新のWindows Updateをアンインストールする
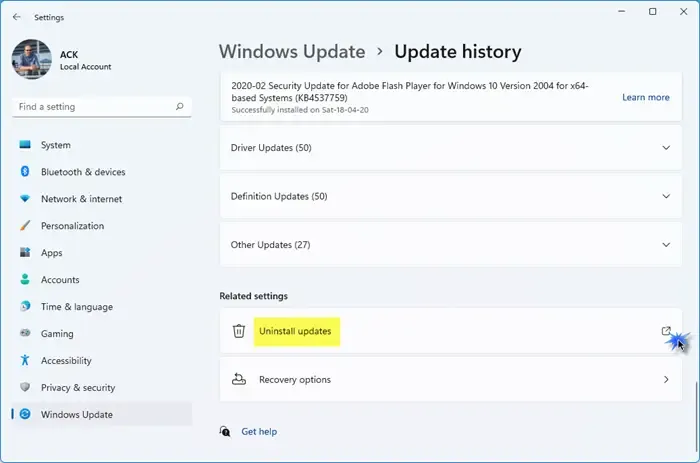
レポートによると、一部のユーザーは Windows Update をインストールした後にこの問題を経験しました。あなたもその一人である場合は、最新の Windows Update をアンインストールしてください。
5] コンテキストメニューエディタを使用する
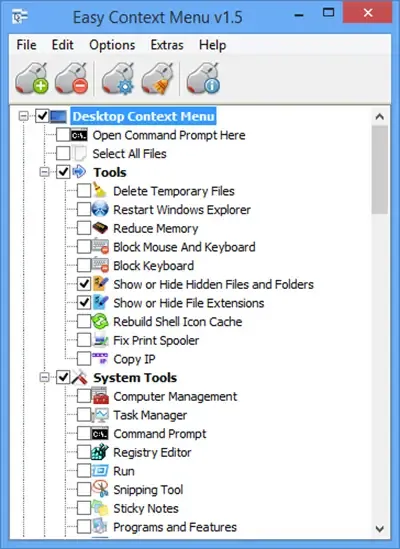
コンテキスト メニュー エディタを使用して、不要なコンテキスト メニュー項目を削除します。サードパーティの統合により、この問題が発生する場合があります。
6] クリーン ブート状態でのトラブルシューティング
競合するサードパーティのバックグラウンド アプリケーションが原因で問題が発生している可能性もあります。これを確認するには、クリーン ブート状態でトラブルシューティングを行う必要があります。すべてのスタートアップ アプリとサードパーティ サービスを無効にしたときの状態は、クリーン ブート状態と呼ばれます。
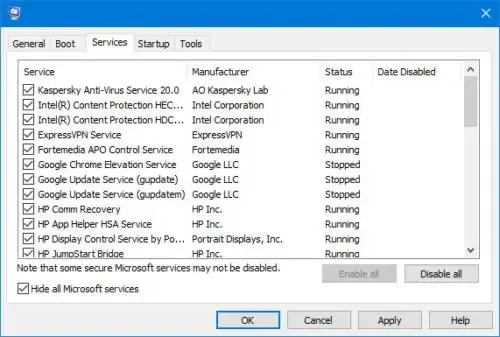
MSConfig を使用してコンピューターをクリーン ブートで起動し、右クリック メニューがすぐに消え続けるかどうかを確認します。クリーン ブート状態で問題が発生しない場合は、問題のあるサードパーティのアプリまたはサービスを特定する必要があります。このためには、タスク マネージャーを使用して一部のスタートアップ アプリを有効にし、コンピューターを再起動します。問題が解決しない場合は、残りのスタートアップ アプリを有効にしてください。問題が発生した場合は、有効にしたばかりのアプリの 1 つが原因です。それを識別するには:
- タスクマネージャーを開きます。
- いずれかのスタートアップ アプリを無効にします。
- コンピュータを再起動してください。
- 問題が解決しないかどうかを確認してください。
競合するスタートアップ アプリが見つかるまで、上記の手順を繰り返します。同じ手順に従って競合するサードパーティ サービスを特定しますが、今回はMSConfigアプリを使用する必要があります。
7] OneDrive同期を一時停止します
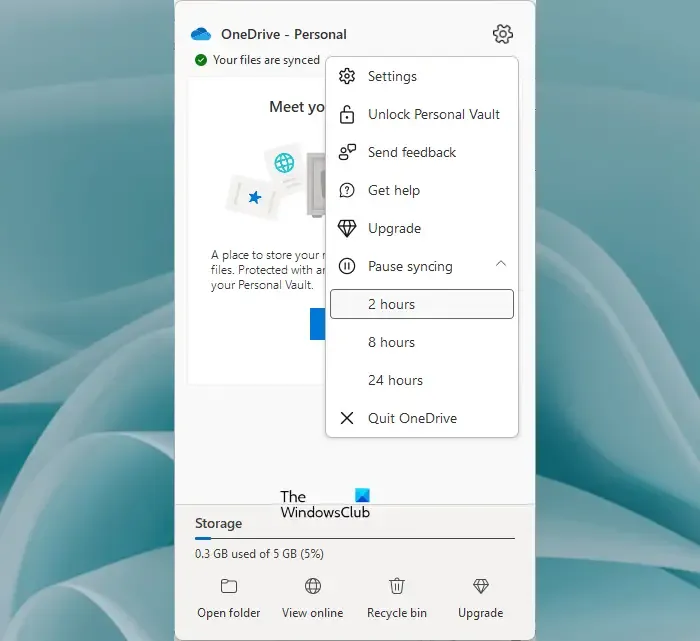
影響を受けた一部のユーザーは、この問題は OneDrive の同期が原因で発生していると報告しました。OneDrive はバックグラウンドでファイルを同期し続けます。これに該当するかどうかを確認するには、OneDrive の同期を一時停止します。
これで問題が解決した場合は、OneDrive をアンインストールし、Microsoft の公式 Web サイトから最新バージョンをダウンロードして再インストールします。または、Microsoft Store から OneDrive アプリをインストールすることもできます。
8] システムを復元します
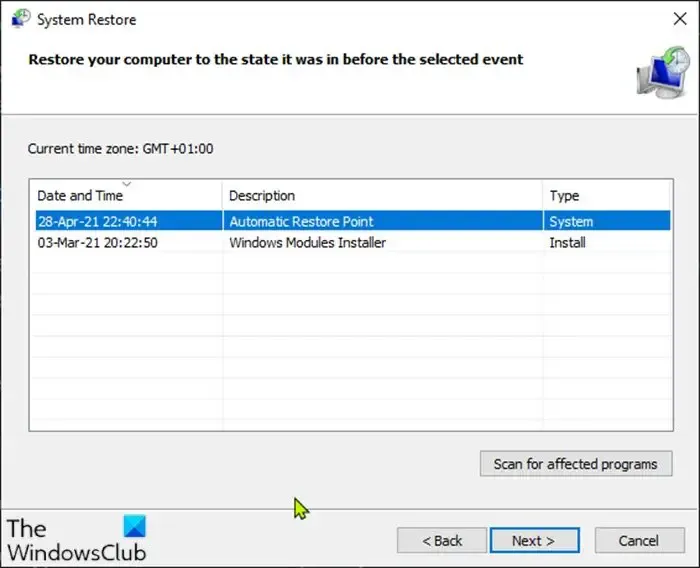
システムの復元は、問題が発生したときにシステムを以前の動作状態に戻すツールです。システムの復元を実行すると、この問題を解決できます。システムを復元するときに、それより前に右クリック メニューが正常に動作していた日付を選択します。このツールは、選択した日付以降にインストールしたすべてのプログラムをアンインストールすることに注意してください。あなたの個人ファイルはこの操作の影響を受けません。
9] インペースアップグレードを実行する
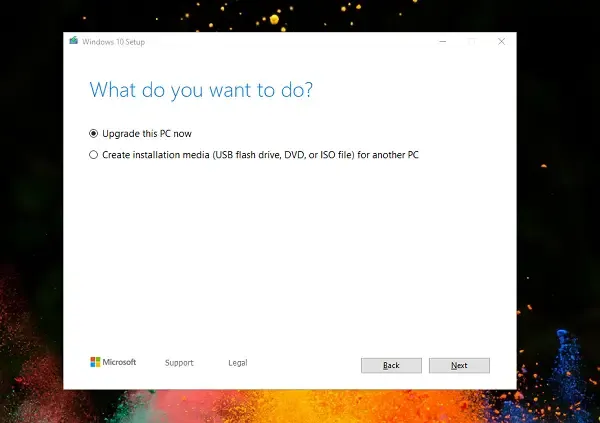
上記の修正を行っても問題が解決しない場合は、システムを修復する必要があります。インプレース アップグレードを実行してWindows 11/10 を修復します。この方法では、現在インストールされている Windows オペレーティング システムをアンインストールせずに、その上に Windows オペレーティング システムをインストールします。したがって、データ損失のリスクはありません。ただし、データは常にバックアップしておくことをお勧めします。
これがお役に立てば幸いです。
右クリックで開くショートカットは何ですか?
Shift + F10 は、右クリックのコンテキスト メニューを開くショートカットです。Shift キー (右または左) を使用して右クリック メニューを開くことができます。ファイルまたはフォルダーの右クリック メニューを表示するには、まずマウスの左クリックでファイルまたはフォルダーを選択し、キーボード ショートカットを押します。
右クリックしてもオプションが表示されないのはなぜですか?
右クリックが正常に動作しない場合は、ハードウェアまたはソフトウェアの問題が原因である可能性があります。競合するバックグラウンド アプリがこの問題の原因であるか、マウス ドライバーが破損している可能性があります。システム イメージ ファイルの破損も、このような種類の問題の原因となります。


コメントを残す