Windows Updateエラーコード800F0A13を修正する方法?

Windows PC に特定の更新プログラムをインストールしようとすると、エラー コード 800F0A13 が表示されて失敗することがあります。複数のアップデートでこの問題が発生したユーザーもいますが、特定の 1 つのアップデートのみに関連していると報告しているユーザーもいます。
通常、この問題は Windows 7 ユーザーに影響します。ただし、この問題の発生は Windows 8.1 および 10 でも報告されています。 Windows Update エラー コード 800F0A13 の原因はさまざまですが、システム ファイルの破損がこのエラー コードの主な原因です。
このエラーには、エラー メッセージ「エラーが見つかりました: コード 800F0A13 Windows Update で問題が発生しました」が表示されます。
Windows Update エラー コード 800F0A13 の原因は何ですか?
このエラー メッセージの原因には、複数の異なる要因が考えられます。この問題を引き起こす可能性のある原因は次のとおりです。
- このエラーは、Microsoft がすでに文書化している遺伝的問題によって発生する可能性が最も高くなります。この問題は、Windows Update トラブルシューティング ツールを実行し、推奨される修正プログラムを適用することで解決できます。
- この問題は、Windows Update に影響を与えるシステム ファイルの破損が原因である可能性があります。この場合、DISM と SFC ユーティリティを実行することで問題を解決できます。破損した OS コンポーネントを修復できます。
- サードパーティのウイルス対策プログラムを実行している場合は、追加の保護機能があり、Windows Update を妨害する可能性が高くなります。この場合は、サードパーティの干渉を無効にすることでエラーを修正できます。
- オペレーティング システムのカーネル プロセス、スタートアップ項目、またはバックグラウンド タスクが破損していると、このエラー コードが発生する可能性があります。これらを解決するには、スタートアップ修復を実行する必要があります。
Windows Updateエラーコード800F0A13を修正する方法?
Windows Update エラー コード 800F0A13 が発生し、解決策を探している場合は、次の提案を試してください。
- Windows Update トラブルシューティング ツールを実行する
- サードパーティ製アプリケーションを削除する
- DISM および SFC ユーティリティを実行する
- クリーン ブート状態でのトラブルシューティング
- スタートアップ修復を実行する
1] Windows Update トラブルシューティング ツールを実行します。
コンピューターでエラー コード 800F0A13 が発生した場合は、更新トラブルシューティング ツールを実行すると役立つ場合があります。次の手順は、Windows のトラブルシューティングに役立ちます。
Windows 11の場合
- Windows + I キーを押して、設定メニューを開きます。
- 左側のペインから「システム」タブを選択します。
- 右ページを下にスクロールして、[トラブルシューティング]を選択します。
- 次のページで「その他のトラブルシューティング」を選択します。
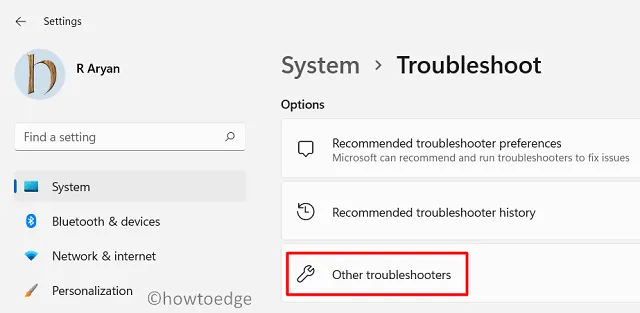
- [Windows Update]の横にある[実行]ボタンをクリックします。
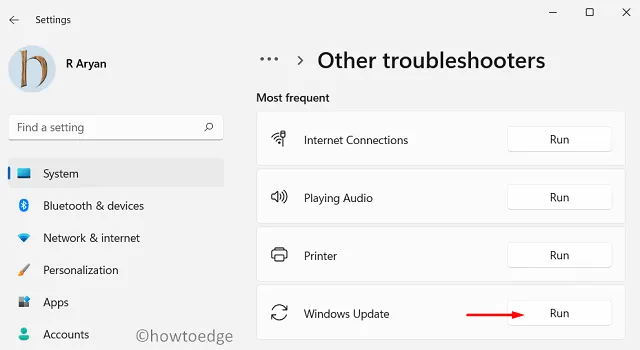
Windows 10の場合
- ショートカット Windows キー + I を使用して設定を開きます。
- 次に、[更新とセキュリティ] > [Windows Update]をクリックします。
- ウィンドウの右側にある「追加のトラブルシューティング」をクリックします。
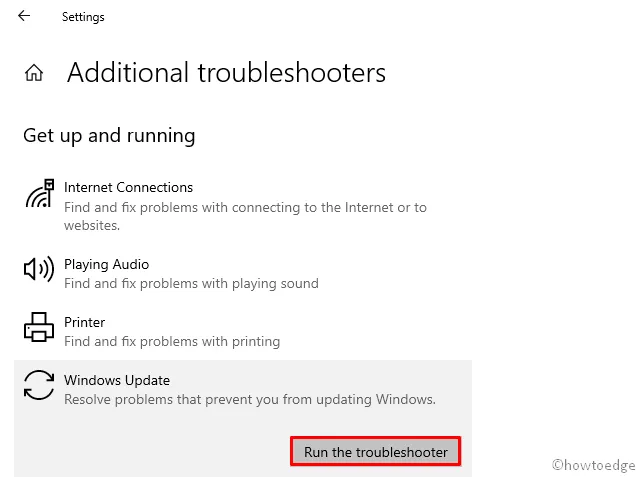
- 次に、Windows Updateの下の[トラブルシューティングの実行]ボタンをクリックします。
- 画面上の指示に従ってプロセスを続行します。
- 解決策が表示されたら、「この修正を適用」ボタンをクリックします。
最近サードパーティのアプリケーションをインストールした場合は、Windows との互換性がなく、このエラー コードが発生する可能性があります。このエラーを解決するには、このアプリケーションを無効にして、問題が解決するかどうかを確認してください。
- [スタート] メニューを右クリックし、オプション リストから[設定]を選択します。
Windows 11 の場合: [プライバシーとセキュリティ] > [Windows セキュリティ] > [ウイルスと脅威の保護] に移動します。
Windows 10 の場合– [更新とセキュリティ] > [Windows セキュリティ] > [ウイルスと脅威の保護] に移動します。
- [ウイルスと脅威の保護設定] の下にある[設定の管理] リンクをクリックします。
- 次に、リアルタイム保護ボタンをオフにします。
- 次に、使用しているサードパーティ製アプリケーションを一時的に無効にします。
上記の手順を完了したら、コンピューターを再起動して、Windows を更新できるかどうかを確認します。
3] DISMとSFCユーティリティを実行します。
DISM とシステム ファイル チェッカーを使用して、破損したシステム ファイルを診断できます。したがって、同じエラー コードがまだ発生する場合は、試してみてください。これらのツールを使用する手順は次のとおりです。
- [スタート] を右クリックし、メニュー リストから[コマンド プロンプト (管理者)]を選択します。
- UAC が画面にプロンプトを表示したら、[はい]をクリックします。
- コマンドプロンプトに以下のコマンドを入力し、Enter キーを押します –
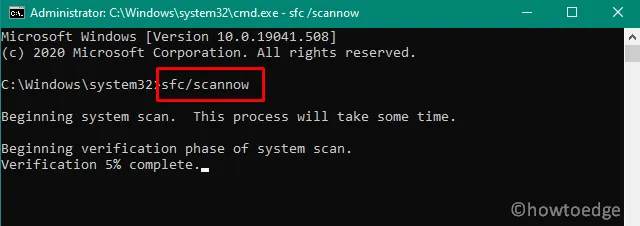
sfc /scannow
- 100% に達するまでスキャンを実行し続けます。
- これが完了したら、次のコマンドをコピーして貼り付け、Enter キーを押します。
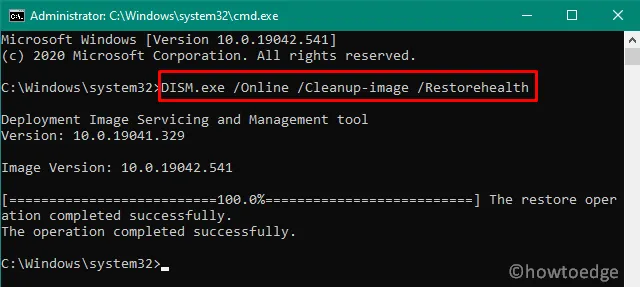
DISM.exe /Online /Cleanup-Image /Restorehealth
- このプロセスでは、破損した Windows イメージをスキャンして修復するのにさらに 15 ~ 20 分かかります。
プロセスが完了したら、コンピュータを再起動します。
5] クリーンブート状態でのトラブルシューティング
Windows Update の問題の原因は、実際にはサードパーティのアプリケーションによって引き起こされる場合があります。この場合、クリーン ブートを実行して、最も重要なファイルとサービスのみをロードできるようにする必要があります。Windows のクリーン ブートを実行するには、次の手順に従います。
- [スタート] メニューを開き、「システム構成」と入力して Enter キーを押します。
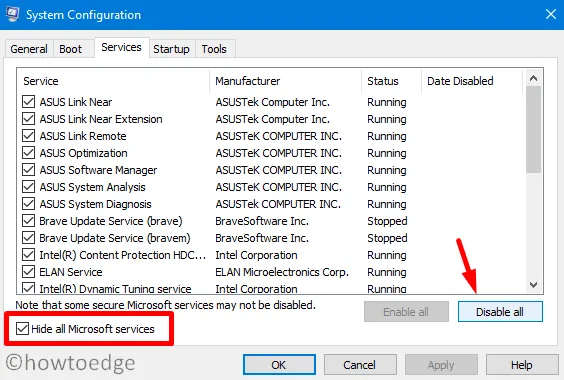
- [サービス]タブに切り替えて、 [すべての Microsoft サービスを非表示]の横のボックスにチェックを入れます。
- 次に、「すべて無効にする」オプションをクリックします。
- [適用]ボタンをクリックし、[スタートアップ]タブに移動します。
- ここで、 「タスクマネージャーを開く」というリンクをクリックします。
- 次に、タスク マネージャーの[スタートアップ]タブが表示されます。
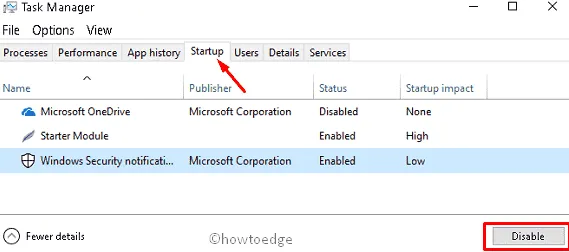
- 次に、各スタートアップ サービスを個別に選択し、[無効にする]をクリックします。
- コンピュータを再度起動し、問題が解決するかどうかを確認します。
- 問題が解決しない場合は、システム構成をもう一度開きます。
- [全般] タブで、[システム サービスを読み込む]チェックボックスをオンにします。
- カスタマイズが完了したら、[適用] > [OK]ボタンをクリックし、コンピュータを再起動します。
- 問題が解決されたので、サービスを 1 つずつ有効にすることができます。
6] スタートアップ修復を実行する
何も機能しないように見えるとき、おそらく従来の方法では解決できない破損に遭遇したことがあるでしょう。このような状況では、スタートアップ修復を実行すると役立つ場合があります。
- Win+I キーを押して Windows の設定を開きます。
- Windows 11 の場合は、[システム] > [回復]に移動します。
- Windows 10 の場合は、[更新とセキュリティ] > [回復]に移動します。
- 「詳細スタートアップ」まで下にスクロールし、「今すぐ再起動」ボタンをクリックします。
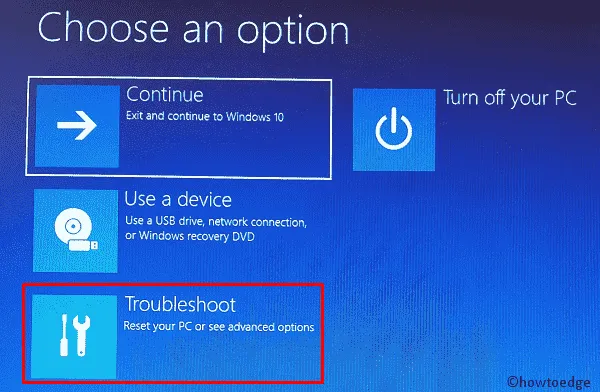
- 次の画面で、[トラブルシューティング] > [詳細オプション]を選択します。
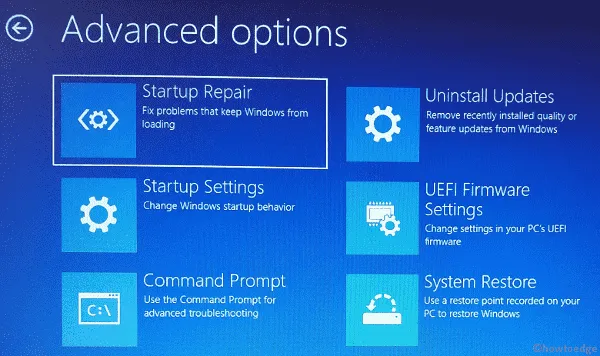
- 次に、自動修復またはスタートアップ修復オプションを選択します。
- 次に、アカウントを選択して続行します。
- アカウントのパスワードを入力し、[続行]をクリックします。
ここで、Windows は問題を分析し、修正を試みます。このプロセスにはかなりの時間がかかる場合があり、このプロセス中にシステムが起動することもあります。


コメントを残す