ChatGPT アクセス拒否エラー 1020 を修正する方法
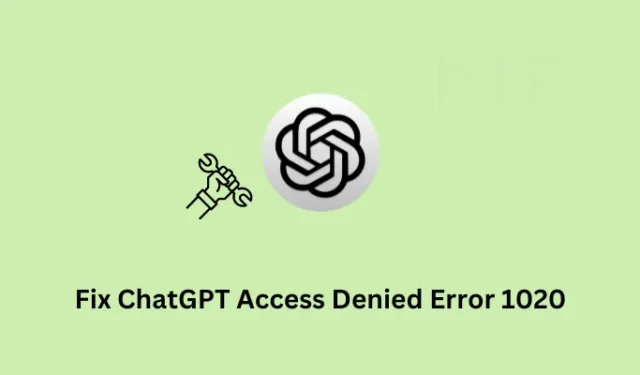
Web ブラウザーで ChatGPT を開いているときに Access Denied Error 1020 が発生しましたか? あなたはここにいるので、この問題に遭遇し、次に何をすべきか迷っているに違いありません。この記事では、ChatGPt でこのような問題が発生する主な原因と、Windows でこのエラーを解決する 5 つの解決策について説明しました。
ChatGPT アクセス拒否エラー 1020 の原因は?
先に進んで Windows でこの問題を解決する前に、ChatGPT でこのような問題が発生する原因をまず学びましょう。この問題の背後にある考えられる原因は次のとおりです –
- OpenAI のサーバーがダウンしているか、実行されていません
- Web ブラウザに蓄積されたキャッシュと Cookie
- インターネット接続の問題
- プロキシまたは VPN を使用している場合
コンピューターで ChatGPT を開始または起動できないことは、エラー メッセージから明らかです。主な容疑者が何であるかをすでに知っていることを考慮して、ソリューションをもう少し詳しく調べてみましょう.
ChatGPT アクセス拒否エラー 1020 を修正
ChatGPT でアクセス拒否エラー 1020 に苦しんでおり、この問題を克服したい場合は、以下の修正を次々に適用することを検討してください –
- OpenAI サーバーのステータスを確認する
- ブラウザの蓄積されたキャッシュまたは Cookie をクリアします
- ネットワーク コンポーネントのリセット
- プロキシと VPN を使用して無効にする
- アクセス拒否エラー 1020 を OpenAI に報告する
1] OpenAIサーバーのステータスを確認する
アクセス拒否エラー 1020 は、ChatGPT のサーバーがダウンしているか実行されていない場合にも発生する可能性があります。そのため、修正を適用して発生するエラー コードを解決する前に、そのサーバーが稼働しているかどうかを確認してください。次の簡単な手順に従って、同じことを確認できます–
- まず、デフォルトの Web ブラウザーを開き、OpenAI ステータス ページにアクセスします。
- 開いたページに「All Systems Operational」と表示された場合は、この解決策をスキップして次の解決策に進むことができます。

ただし、いずれかのサーバーがダウンしている場合、その特定のサーバーに対して動作していないと表示されます。このような場合は、すべてのサーバーが再び稼働するまで待つ必要があります。
すべてのサーバーが稼働状態になったときにのみ、エラー 1020 にならずに ChatGPT にアクセスできるかどうかを確認します。
2]ブラウザの蓄積されたキャッシュまたはCookieをクリアします
ChatGPT を頻繁に使用する場合は、アカウントに大量のキャッシュと Cookie が蓄積されている必要があります。これらの Cookie はすべて、しばらくすると冗長になり、時々クリーニングが必要になります。ChatGPT アカウントに関連付けられた Cookie をクリアまたはパージしていないことを考慮すると、今すぐ実行する必要があります。このタスクを進める方法は次のとおりです。
- デフォルトの Web ブラウザーを起動し、ChatGPT の公式サイトに移動します。
- アドレス バーの左側に、ロックボタンが表示される場合があります。さて、このボタンをクリックしてください。
- 次にオーバーレイ ウィンドウが表示されるので、表示されたらCookiesをクリックします。
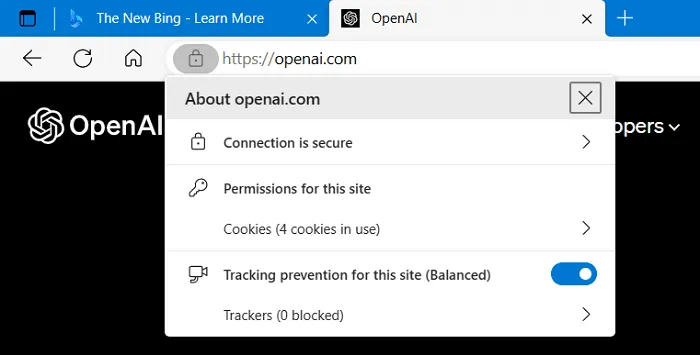
- 不要になった Cookie を選択し、[削除]ボタンをクリックします。すべての古い Cookie に対してこのプロセスを繰り返します。
システムからすべての古い Cookie を消去したので、PC を再起動し、エラー コードを取得せずに ChatGPT にアクセスできるかどうかを確認します。
3]ネットワークコンポーネントをリセットする
ChatGPT 自体は、OpenAI サーバー内でのみ動作するため、ネットワーク接続をブロックする機能はありません。この結果、ユーザーのネットワークに直接アクセスすることはできません。
ただし、ChatGPT とのやり取り中にネットワーク接続の問題が発生した場合は、ネットワーク接続の不良、ファイアウォールの設定、サードパーティのウイルス対策プログラムの使用など、他の要因が原因である可能性があります。このようなすべてのシナリオで、ネットワーク設定のトラブルシューティングを行うか、ネットワーク管理者に連絡して支援を求める必要があります。
Windows でネットワーク コンポーネントをリセットするには、次の手順を実行します。
- Windows キー + X を押して、「ターミナル (管理者)」を選択します。
- UAC ウィンドウが表示されたら、[はい] をクリックしてアクセスを承認します。
- ターミナルは、既定で管理者権限で Windows PowerShell に開かれます。
- 昇格したコンソールで、これらのコードを次々に実行します –
netsh winsock reset
netsh advfirewall reset
netsh int ip reset
ipconfig /release
ipconfig /renew
ipconfig /flushdns
- 各コマンドの後に必ずEnterキーを押してください。
- 上記のコマンドは、Winsock カタログ、TCP/IP 設定、および DNS リゾルバー キャッシュを含むネットワーク コンポーネントをリセットします。
- これらすべてのコードをコンピューターで正常に実行したら、ターミナルを閉じます。
コンピューターを再起動し、再度サインインすると、コンピューターのすべてのネットワーク コンポーネントが既定値にリセットされていることがわかります。お使いのコンピューターでネットワーク接続の問題が解決され、アクセス拒否エラー 1020 が発生することなく ChatGPT を使用できるようになることを願っています。
4]プロキシとVPNを使用して無効にする
コンピューターでプロキシまたは VPN サービスを使用していて、このエラーが発生した場合は、両方を無効にすることを検討する必要があります。ChatGPT がプロキシまたは VPN に悪意のあるアクティビティのフラグを立てた可能性があります。Windows PC でこれらの機能をオフにして、今すぐ ChatGPT にアクセスできるかどうかを確認してください。Windows でこのタスクを実行する方法は次のとおりです。
- Windows + Iを押して設定を起動します。
- 左側のナビゲーションから「ネットワークとインターネット」を選択し、右側のペインに進みます。
- クリックして VPN を展開し、構成されているすべての VPN 接続がオフまたは削除されていることを確認します。
- [設定] の前の画面に戻り、今度は[プロキシ]を選択します。

- 再び右側のペインに移動し、[プロキシ サーバーを使用する]の横にあるトグル スイッチをオフにします。
- VPN とプロキシの両方を無効にしたので、実行中のすべてのウィンドウを閉じて、コンピュータを再起動します。
上記の手順により、Windows PC で構成されているプロキシ サーバーまたは VPN 接続の使用が確実に無効になります。それでもネットワーク接続の問題が発生する場合は、[設定] の以下のパスに連絡して、ネットワーク設定のトラブルシューティングを行ってください。
Settings > System > Troubleshoot > Other troubleshooters
下にスクロールして [その他] セクションの下にある[ネットワーク アダプター]を見つけ、その横にある[実行]ボタンをクリックします。トラブルシューティング ツールが起動するのを待ち、起動したら [次へ] をクリックし、画面の指示に従います。
5]アクセス拒否エラー1020をOpenAIに報告する
上記の修正のいずれもエラー コード 1020 の解決に役立たない場合は、この問題を OpenAI に報告する必要があります。このために、次の簡単な手順に従うことができます –
- デフォルトの Web ブラウザーを開き、サイトに移動します – OpenAI Support .
- 右下隅にフローティング アイコンが表示されます。
- このアイコンをクリックして、フォームに名前、電子メール アドレス、発生している問題の説明を入力します。
- 最後に、[送信]ボタンをクリックしてリクエストを送信します。
または、公式のメール ID でOpenAI サポートに直接メールを送信し、解決策をリクエストすることもできます。
OpenAI のサポート チームがリクエストを確認し、必要に応じてサポートを提供します。応答時間は、問題の性質と重大度によって異なる場合があることに注意してください。
サポート チームが、お使いのコンピューターでこのアクセス拒否エラー 1020 を解決できるように支援します。あなたのケースで実際にどのソリューションが機能するかについて、コメントセクションで教えてください。
Windows のブラウザーから Cookie を消去するにはどうすればよいですか?
システムから古いキャッシュと Cookie を消去するには、次の手順を実行します –
- 蓄積されたキャッシュと Cookie を削除する Web ブラウザーを起動します。
- Ctrl + Shift + Del を押して、 [閲覧データの消去]ページを開きます。
- ドロップダウン メニューを使用して、[Time Range] を[All time]に変更します。
- すべてのチェックボックスにチェックを入れて、Clear dataをクリックします。
ブラウザがすべてのデータを消去するのを待ち、これが終わったら Web ブラウザを再起動します。以上で、関連するキャッシュと Cookie がブラウザーから正常に削除されました。
- Bing Search で Bing Chat AI を無効にする方法
- ChatGPT ネットワーク エラーを修正する方法



コメントを残す