OneDrive 共有フォルダーが同期または更新されない
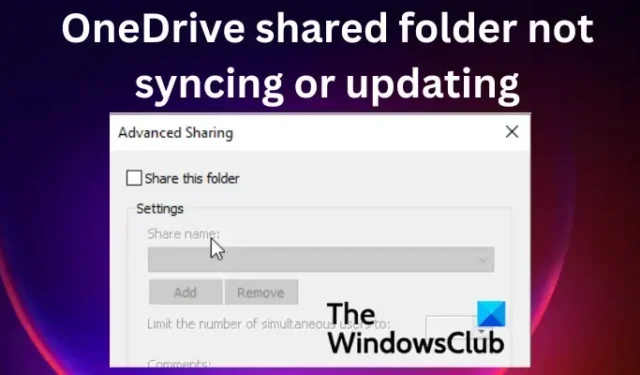
OneDriveは、優れた機能と優れたユーザー エクスペリエンスを備えた優れたクラウド ストレージ ツールです。ただし、他の多くのプログラムと同様に、 OneDrive 共有フォルダーが同期または更新されないなどの技術的な問題が発生する傾向があります。これは、組織でコラボレーションの目的で OneDrive に依存している場合は特に、非常にイライラします。一部のユーザーは、エクスプローラーで共有されているファイルまたはフォルダーを表示できず、OneDrive アイコンが [非表示のアイコンを表示する] セクションに表示されないことがあります。しかし、Web ブラウザーで共有フォルダーを確認すると、問題はありません。この投稿では、同期または更新されていない場合に OneDrive 共有フォルダーを修正する方法について説明します。
共有フォルダーは、デバイスのOneDriveフォルダー内の他のファイルと同様に、Web またはファイル エクスプローラーで自然にアクセスおよび参照されます。OneDrive 共有フォルダーが表示されない場合は、対処する必要がある同期の問題があることを意味します。この問題を解決する方法を説明する前に、OneDrive で共有フォルダーを同期できない理由を理解しておくとよいでしょう。
OneDrive で共有フォルダーが同期または更新されないのはなぜですか?
インターネット接続が悪いため、OneDrive 共有フォルダーの同期に失敗する場合があります。もう 1 つの理由は、OneDrive 自体の問題であり、同期の問題を解決するためにアプリを修正する必要がある場合があります。一部のサードパーティ製ウイルス対策ソフトウェアによって、OneDrive 共有フォルダーの同期または更新が妨げられる場合もあります。
OneDrive 共有フォルダーが同期または更新されない問題を修正
OneDrive 共有フォルダーが同期または更新されていない場合は、いくつかの解決策を適用して、問題が解決するかどうかを確認する必要があります。
- OneDrive アプリのキャッシュをリセットする
- OneDrive アプリを手動で更新する
- OneDrive のアクセス許可を確認する
- ウイルス対策を一時的に無効にする
- ファイルのサイズが 10GB 未満であることを確認してください
これらのソリューションを 1 つずつ詳しく見ていきましょう。
1] OneDrive アプリのキャッシュをリセットする
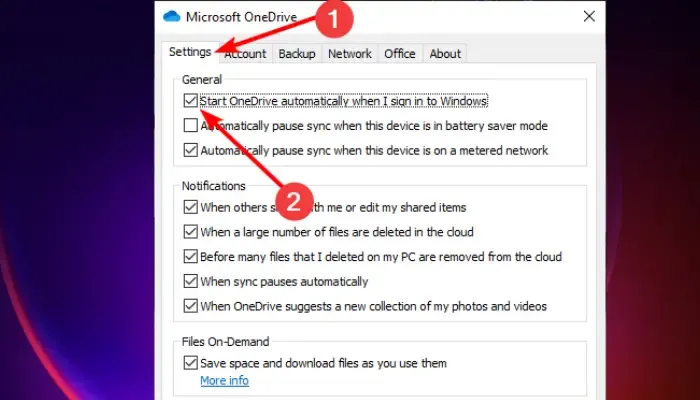
OneDrive アプリのキャッシュをリセットすることは、同期または更新されていない OneDrive 共有フォルダーを修正するための最も効果的なソリューションの 1 つです。このアプリをリセットすると、すべてのフォルダーとファイルの同期と更新を含むすべてのタスクが再開されることに注意してください。Windows PC で OneDrive アプリをリセットするには、次の手順に従います。
- Windows キー + Rを押して、 [ファイル名を指定して実行]ダイアログ ボックスを開きます。
- %localappdata%\Microsoft\OneDrive\onedrive.exe/reset をコピーして貼り付け、Enterを押します。
- MS アカウントの資格情報でサインインし、[設定]オプションに移動します。
- [Windows にサインインするときに OneDrive を自動的に開始する] の横のボックスをオンにし、[OK]を選択してプロセスを完了します。
これで問題が解決するはずです。
2] OneDrive アプリを手動で更新する
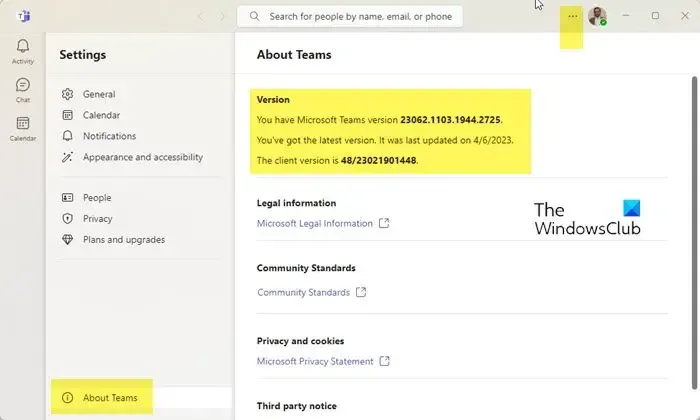
通常、OneDrive は自動的に更新されますが、これらの設定をオフにしている可能性があります。その場合、古い OneDrive アプリで共有フォルダーの同期の問題が発生している可能性があります。最善の解決策は、アプリを公式ソースで更新することです。OneDrive アプリを手動で更新するには、次の手順に従います。
- タスクバーのトレイ領域に移動し、OneDrive アイコンをクリックします。アイコンを見つけるために、上向きの矢印をクリックする必要がある場合があります。
- 新しい小さなウィンドウの右上にある歯車のような設定アイコンをクリックします。
- [ヘルプと設定]の下のリストから[設定]を選択します。
- 左側で、Abou t を見つけてクリックします。
- Aboutの下に、 OneDrive のバージョンが次のように表示されます: Build 23.066.0326.0005 (64-bit)。
- バージョンの詳細をクリックすると、Windows からMicrosoft サポートに移動します。
- Microsoft サポート ページにアクセスしたら、現在の OneDrive バージョンとページ上の最新バージョンを比較します。
- OnedDrive を手動で更新するには、Microsoft サポートの[OneDrive for Windows のダウンロード]リンクをクリックします。画面の指示に従って、OneDrive を手動でインストールします。
3] OneDrive のアクセス許可を確認する
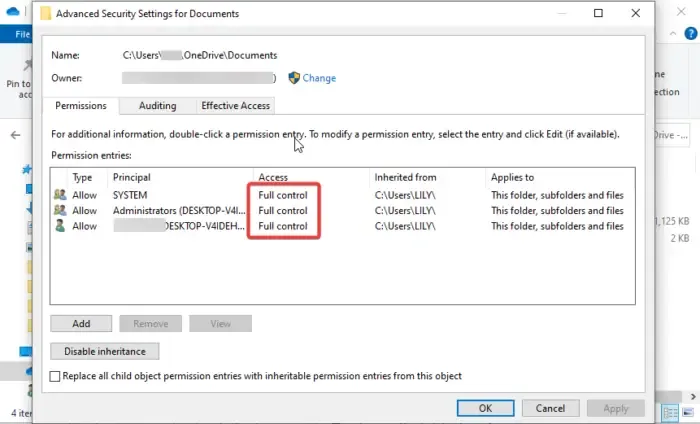
場合によっては、アクセス許可の設定が正しくないために、OneDrive の共有フォルダーが同期または更新されないことがあります。これにより、OneDrive 共有フォルダーが同期されなくなる可能性があります。適切な設定により、OneDrive アプリ上の任意のフォルダーを同期できるようになります。次の手順に従って、OneDrive のアクセス許可を確認して変更します。
- Windows キー + Eを押してファイル エクスプローラーを開きます。
- 左側で、OneDriveアイコンを右クリックし、[プロパティ]を選択します。
- [セキュリティ]オプションに移動し、小さなウィンドウの下部近くにある[詳細設定]を選択します。
- SYSTEM、user name、およびAdministratorsの下にFull Control権限があるかどうかを確認します。
- 最後の手順は、[すべての子オブジェクトのアクセス許可エントリをこのオブジェクトから継承可能なアクセス許可に置き換える] の横にあるボックスをオンにすることです。[OK]をクリックして変更を保存します。
4]ウイルス対策を一時的に無効にする
OneDrive で共有フォルダーが同期または更新されない問題を修正するには、ウイルス対策を一時的にオフにします。一部のウイルス対策およびセキュリティ ソフトウェアは、他のプログラムの動作に干渉する場合があります。そのため、ウイルス対策ソフトウェアを無効にして、同期の問題が解決するかどうかを確認してください。ウイルス対策ソフトウェアやファイアウォールが OneDrive をブロックして誤動作を引き起こすことはまれですが、誤って何かが起こっている可能性を排除することはできません。そのため、Windows セキュリティ設定でリアルタイム保護を無効にしてください。ファイアウォールをオフにすることはお勧めしませんが、共有フォルダーの同期の問題がまだ解決されていない場合は、一時的にファイアウォールをオフにしてから、問題が解決したかどうかにかかわらず、すぐにファイアウォールをオンにすることができます。
サードパーティのセキュリティ ソフトウェアを使用している場合は、一時的に無効にして確認してください。
5]ファイルサイズが10GB未満であることを確認してください
サイズが 10 GB を超えるファイルは、OneDrive と同期できません。サイズが 10GB を超え、ファイルの同期が必要な場合は、ZIP フォルダーが作成される可能性があります。
ここにある解決策のいずれかが、同期または更新されていない OneDrive 共有フォルダーの修正に役立つことを願っています。
その他の提案: Windows での OneDrive 同期の問題と問題を修正する方法
OneDrive の同期に時間がかかるのはなぜですか?
キューに多数のファイルがある場合、非常に大きなファイルを同期している場合、ネットワーク接続が不十分である場合、デバイスが低速である場合、または開いているオンライン ファイルがある場合、OneDrive の同期に非常に時間がかかることがあります。これらの問題は、OneDrive での同期の遅延の考えられる原因を個別に判断することで解決できます。
ファイルが OneDrive にアップロードされないのはなぜですか?
アップロードできない理由は 2 つあります。OneDrive アプリの接続が失われたか、使用している OneDrive アカウントにサインインしていません。「OneDrive に問題が発生しました」のようなエラーが表示される場合があります。これを修正するには、接続を確認するか、アカウントにサインインしてからもう一度お試しください。


コメントを残す