Bc の Bluetooth 検証エラー 0x00000BFE を修正する方法

BC_BLUETOOTH_VERIFIER_FAULT エラーが発生すると、コンピューターが予期せずクラッシュする可能性があります。この状況ではデータが失われる可能性があるため、この問題を永続的に解決する効果的な方法を検討しましょう。
BC_BLUETOOTH_VERIFIER_FAULT を解決するにはどのような手順を踏めばよいでしょうか?
1. ドライバー検証をオフにする
- Windows キー + を同時に押してS 、cmdと入力します。[管理者として実行]を選択します。
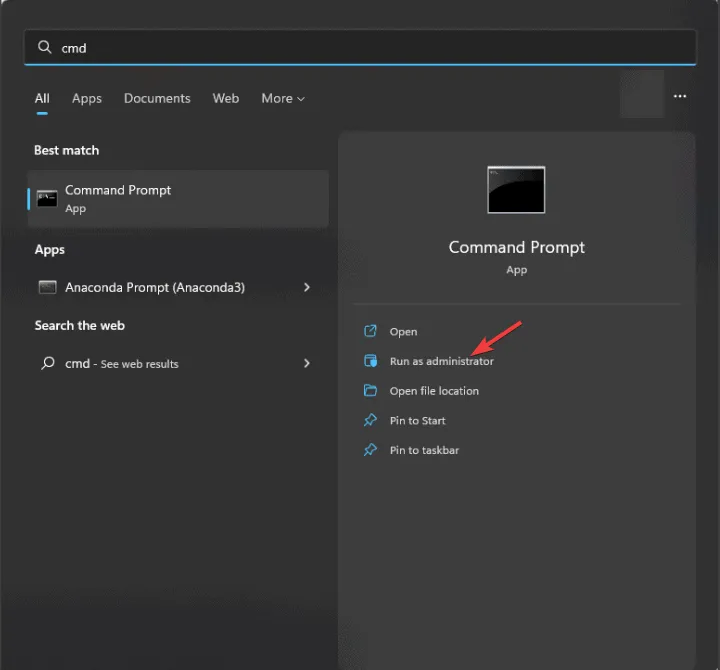
- コマンドを入力する
verifier /reset
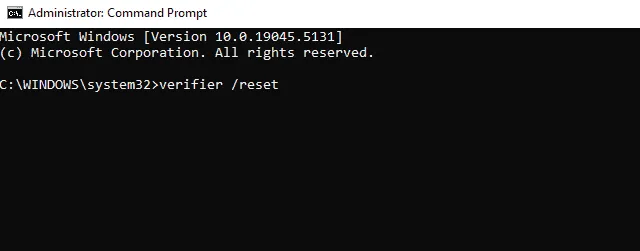
- コンピュータを再起動します。
この解決策は、以前に Driver Verifier を有効にしていた場合にのみ有効です。
2. Bluetoothドライバーを更新する
- Windows + キーを押してX 、デバイス マネージャーをクリックします。
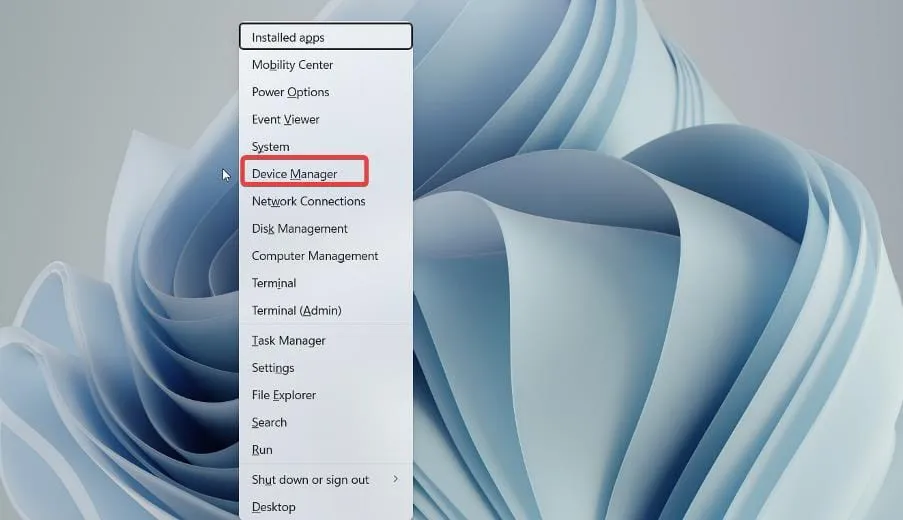
- Bluetoothカテゴリを見つけて展開します。
- Bluetooth ドライバーを右クリックし、[ドライバーの更新]を選択します。
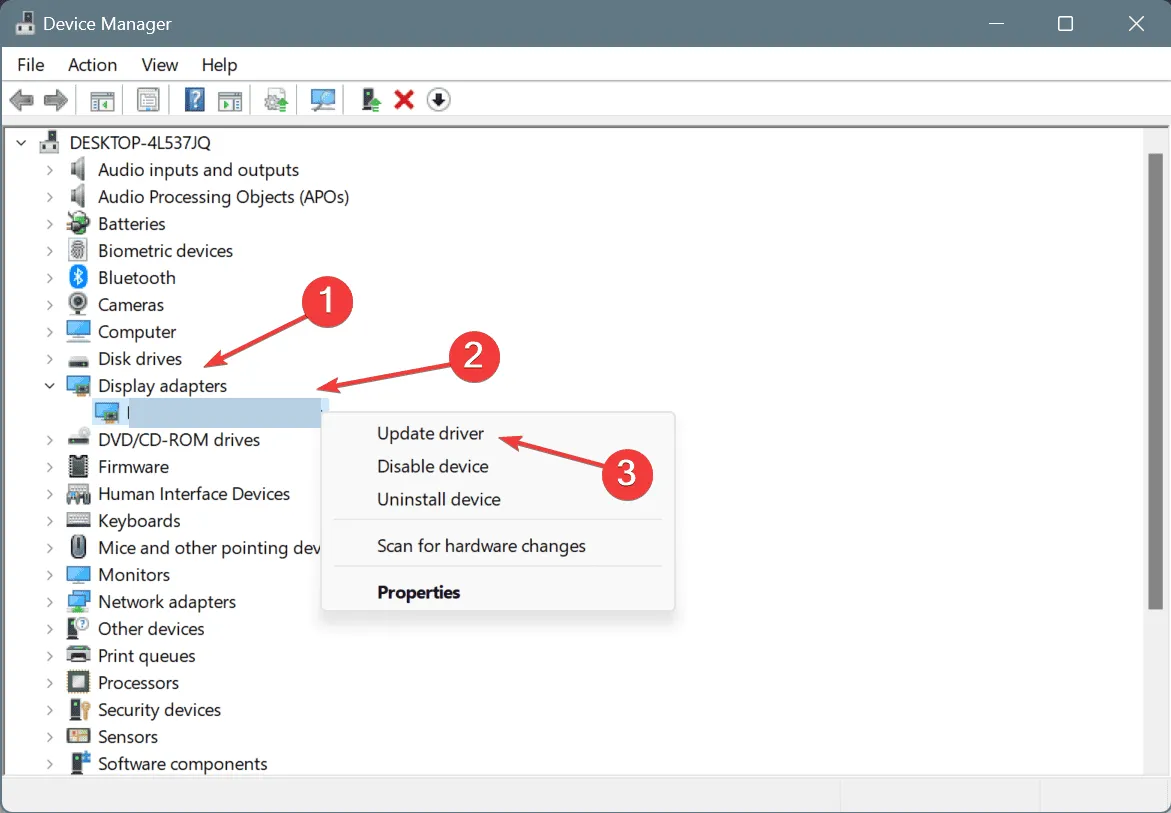
- ドライバーを自動的に検索するを選択します。
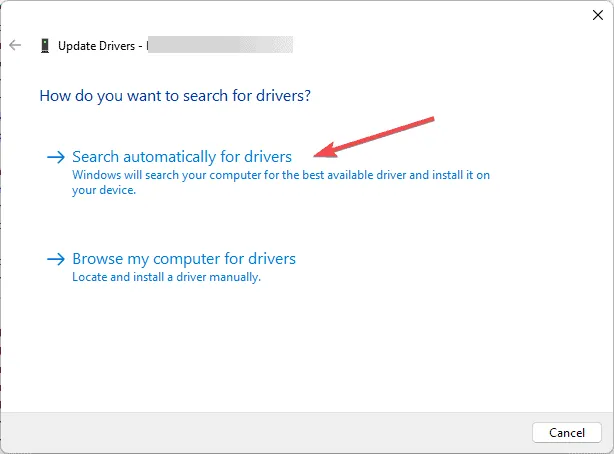
- Windows が Bluetooth デバイスに適したドライバーを見つけられるようにします。
一般的に、Bluetooth アダプタの製造元の公式 Web サイトからドライバーを手動でダウンロードする方が信頼性が高くなります。
3. Bluetoothドライバーを再インストールする
- デバイス マネージャーをもう一度開きます。
- Bluetooth デバイスを見つけて右クリックします。
- デバイスのアンインストールを選択します。
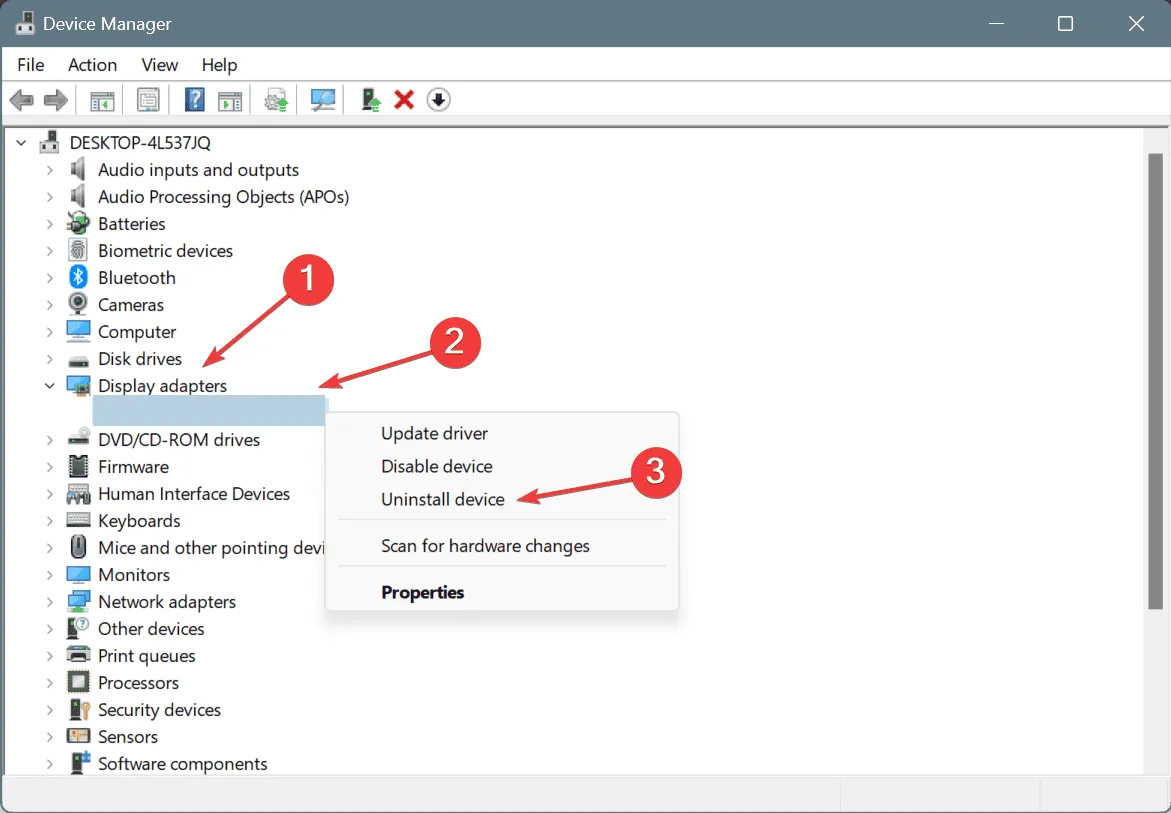
- 確認メッセージが表示されたら、[アンインストール] をクリックします。
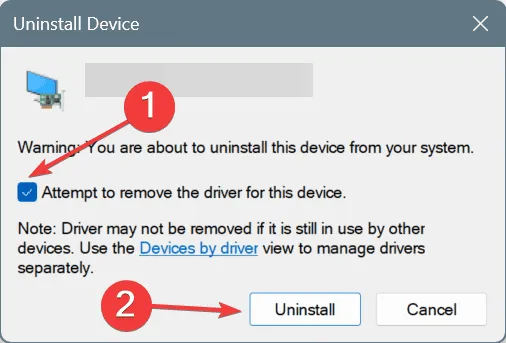
- [アクション] に移動して、[ハードウェア変更のスキャン]をクリックします。

Windows がデフォルトのドライバーを再インストールした後、BC_BLUETOOTH_VERIFIER_FAULT エラーが続くかどうかを確認します。
4. インストールを修復する
- 管理者としてコマンドプロンプトを起動します。
- 次のコマンドを実行します:
sfc /scannow

- スキャンが完了したら、問題がまだ存在するかどうかを確認します。
- 問題が解決しない場合は、
DISM /Online /Cleanup-Image /RestoreHealth
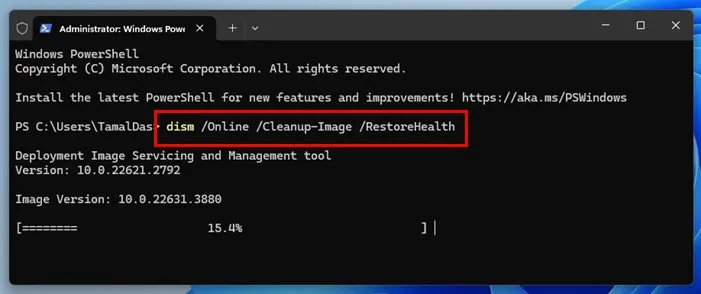
問題が続く場合、BSOD はハードウェアの問題を示している可能性があり、Bluetooth アダプタの交換が必要になる可能性があります。



コメントを残す