BlueStacksの互換性のないWindows設定を修正する方法
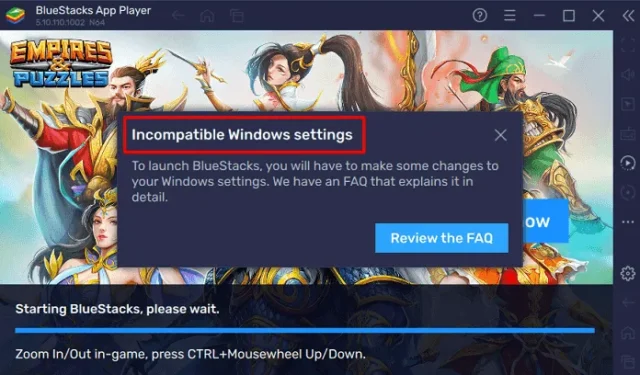
BlueStacks は、Windows および Apple デバイスでの Android ゲームまたはアプリケーションのプレイをサポートするクラウドベースのクロスプラットフォームです。Windows オペレーティング システムの最近の更新、つまり Hyper-V の有効化により、以前のバージョンの BlueStacks は互換性のない Windows 設定エラーで失敗します。
このエラーが発生すると、FAQ を確認するオプションも表示されます。このボタンをクリックすると、BlueStacks が終了し、デフォルトの Web ブラウザーのサポート サイトにリダイレクトされます。BlueStacks を管理者として実行すると、この問題はすぐに解決する可能性があります。
エラーが続く場合は、以下のセクションに従って Hyper-V を無効にする必要があります。
- Windows 機能での Hyper-V の無効化
- Hyper-V 用の BlueStacks 5 バージョンを再インストールする
- Hyper-V を有効にして BlueStacks をインストールするにはどうすればよいですか?
- Windows で Hyper-V を無効にする他の方法は何ですか?
- Windows でメモリ整合性を無効にするにはどうすればよいですか?
- BlueStacksで広告を無効にする方法
BlueStacks の互換性のない Windows 設定を修正する方法
コンピューターで BlueStacks を起動しているときに互換性のない Windows 設定が表示される場合は、以下の一連の解決策を実行し、順番に適用してください。回避策を適用する前に、BlueStacks アイコンを右クリックし、最初に管理者として実行することを選択してください。エラーの可能性はかなり高い
1] Windowsの機能でHyper-Vを無効にする
Windows には、通常 BlueStacks がコンピューター上で開かないようにする特定の機能があります。その場合は、以下の手順に従ってこれらの機能をすべて無効にする必要があります –
- Windows + S を押して、テキスト フィールドで Windows の機能を検索します。
- 一番上の結果、つまりTurn Windows features on or off をクリックします。
- [ Windows の機能]で、下にスクロールして次の機能を見つけます –
Hyper-V
Virtual Machine Platform
Windows Hypervisor Platform
Windows Sandbox
Windows Subsystem for Linux
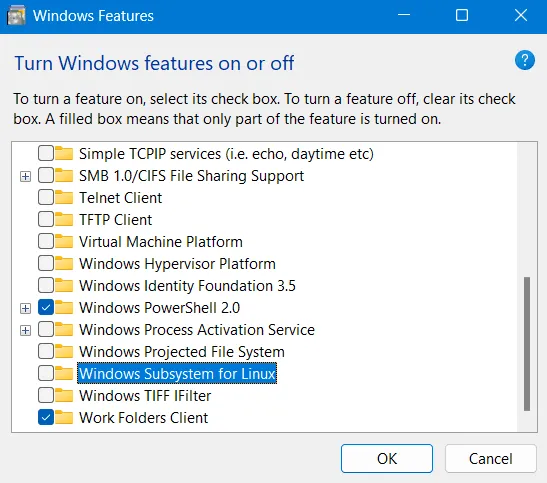
- これらすべての機能のチェックボックスをオフにして、[ OK ] をクリックします。
- 最近の変更が次回のログインから有効になるように、次にデバイスを再起動する必要があります。
2] Hyper-V用のBlueStacks 5バージョンを再インストールします
Windows PC で Hyper-V が有効になっている場合、BlueStacks は主に起動に失敗します。上記と同じものを無効にするか、CMD を使用して Hyper-V を無効にすることができます。まだ互換性のない Windows 設定エラーが BlueStacks に表示される場合は、Hyper-V 機能をサポートする BlueStacks 5 バージョンを再インストールする必要があります。Windows 11 で最新バージョンの BlueStacks 5 をダウンロードしてインストールする方法は次のとおりです。
- まず、コントロールパネルを起動します。
- 次にプログラムと機能に移動し、BlueStacks を見つけます。
- このプログラムを右クリックし、[アンインストール] ボタンを選択します。

- [ユーザー アカウント制御] ウィンドウが次に表示されます。[はい]をクリックして、デバイスからこのプログラムを削除することを承認します。
アンインストールが完了するのを待ち、これが終わったら、BlueStacks の公式サイトに移動します。ボタンを見つけてクリックします – BlueStacks 5 をダウンロードします。セットアップ ファイルがすぐにコンピュータにダウンロードされます。
Hyper-V を有効にして BlueStacks をインストールするにはどうすればよいですか?
セットアップ ファイルを既にダウンロードしている場合は、同じファイルをダブルクリックしてインストールを開始します。[今すぐインストール] ボタンが表示されたら、それをクリックします。インストールが完了するのを待ちます。インストーラーは、Hyper-V をサポートする最新バージョンの BlueStacks を自動的にダウンロードしてインストールします。
BlueStacks を開いているときに互換性のない Windows 設定エラーが再び表示される場合は、そのアイコンを右クリックし、[管理者として実行] を選択します。BlueStacks が Windows 11 PC で正常に動作することを願っています。
Windows で Hyper-V を無効にする他の方法は何ですか?
場合によっては、Windows の機能を使用して Windows で Hyper-V を無効にするオプションが見つからないことがあります。そのような場合、管理者として CMD を起動し、以下のコードを実行することができます –
dism.exe /online /enable-feature /featurename:VirtualMachinePlatform /all
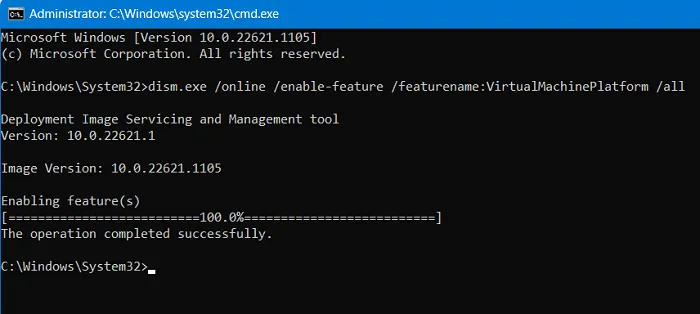
このコードが正常に実行されると、コマンド プロンプトが PC を再起動するかどうかを尋ねます。Yと入力すると、システムが自動的に再起動します。
または、以下のコマンドを実行して、コンピューターの Hyper-V および Windows ハイパーバイザー プラットフォームを無効にすることもできます。最初に管理者としてコマンドプロンプトを起動してから、以下のコードのみを実行してください-
bcdedit /set hypervisorlaunchtype off
Hyper-V を無効にした後、PC を再起動し、互換性の問題が発生することなく BlueStacks を実行できるかどうかを確認します。
Windows でメモリ整合性を無効にするにはどうすればよいですか?
仮想マシン プラットフォームと Windows ハイパーバイザー プラットフォームが見つかりますが、ユーザーが Windows 機能内でこれらの機能を見つけられない場合があります。その場合、Windows Defender でメモリの整合性を無効にする必要があります。メモリの整合性を無効にするには、次の簡単な手順に従います –
- Windows Search でCore isolationと入力し、一番上の結果をクリックします。

- そうすることで、 Windows セキュリティ内のコア分離が行われます。
- [メモリの整合性]の横にあるトグル スイッチを無効にします。

- 直後に UAC ウィンドウが表示されます。[はい] をクリックして、このタスクの実行を承認します。
- Windows セキュリティを閉じて、PC を再起動します。
デバイスに再度サインインし、同じFAQエラーを確認せずに BlueStacks を開くことができるかどうかを確認します。
BlueStacksで広告を無効にする方法
BlueStacks では、ゲームをプレイしているときに広告を表示できるようになりました。インターフェースに表示される広告は、意図的にゲームプレイを妨げるものではありませんが、通常のゲームのプレイを妨げてしまう可能性があります。
BlueStacksは広告を無効にしないことを提案していますが、広告の表示を無効にするオプションを提供しています. BlueStacks から広告を削除する方法については、以下の手順に従ってください –
- 最初に BlueStacks を起動し、歯車のアイコン ( [設定] ) をクリックします。
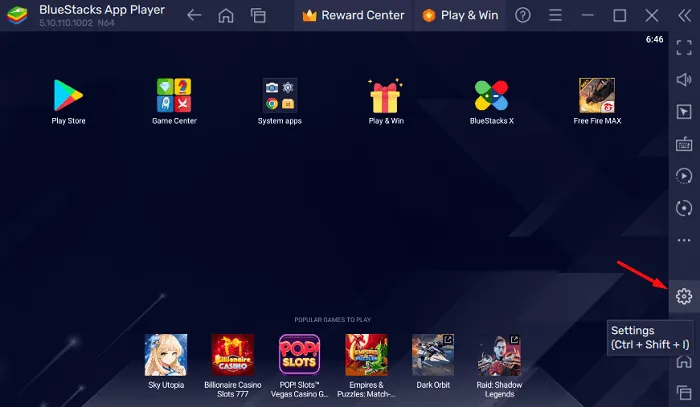
- [設定] ウィンドウが起動したら、左側のサイドバーから[設定]を選択します。
- 右側のペインで、「ゲームプレイ中にBlueStacksに広告を表示することを許可する」の横にあるトグルスイッチを無効にします.
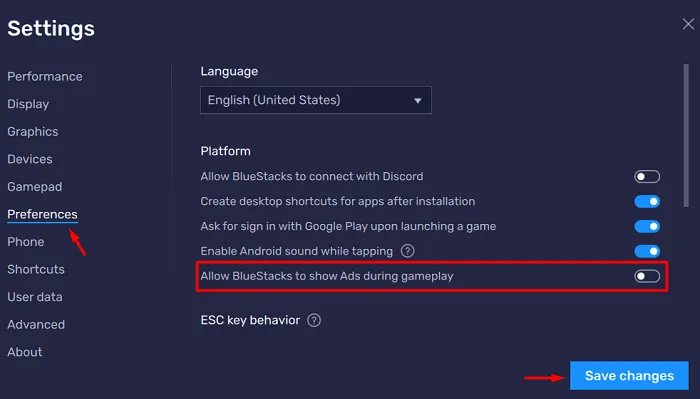
- BlueStacks は、 「広告を有効にしておいてください」というメッセージを表示して、このリクエストを再度確認します。
- [無効にする] をクリックすると、インターフェイスから広告が無効になります。[確認] をクリックすると、ゲームプレイ中に広告が表示され続けます。
- [変更を保存] をクリックして、[設定] ウィンドウを終了します。
広告が表示されることなく、BlueStacks でゲームをプレイできるようになりました。


コメントを残す