Windowsでブルースクリーンエラー0x00000119を修正する方法
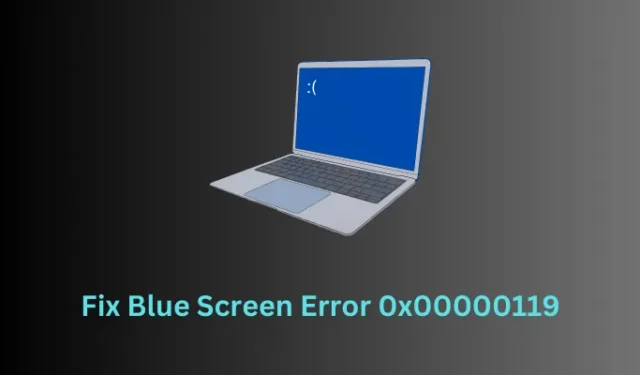
ブルー スクリーン オブ デスのエラー コードは、デバイスを正常に起動できないため、非常に迷惑です。この記事では、そのようなブルー スクリーン エラー 0x00000119 の 1 つ、Windows でこのエラーが発生する理由、およびこの問題の解決に役立つ 7 つの修正について説明します。
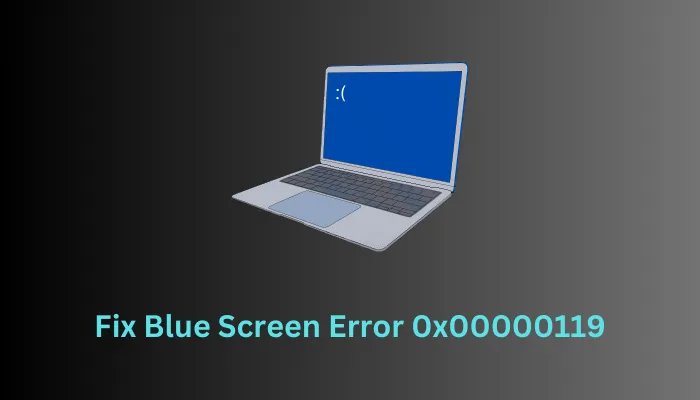
ブルースクリーンエラー0x00000119の修正 – 7つの方法
エラー コード 0x00000119 が原因でデバイスを起動できず、ブルー スクリーンが長時間表示されたままになる場合は、これらの修正に従ってこの問題を解決することをお勧めします。このエラー コードに対処するのに役立つ解決策のリストを次に示します。
1] グラフィックカードを更新します
Windows でこのようなエラーが発生する主な理由は、グラフィック カードに障害があることが原因です。グラフィック カード ドライバーを長期間更新していない場合は、次の手順に従ってグラフィック カードとその他の関連デバイス ドライバーを更新します。
- ブルー スクリーンが表示されたままでは解決策を適用できないため、最初にネットワークを使用してセーフ モードで起動します。
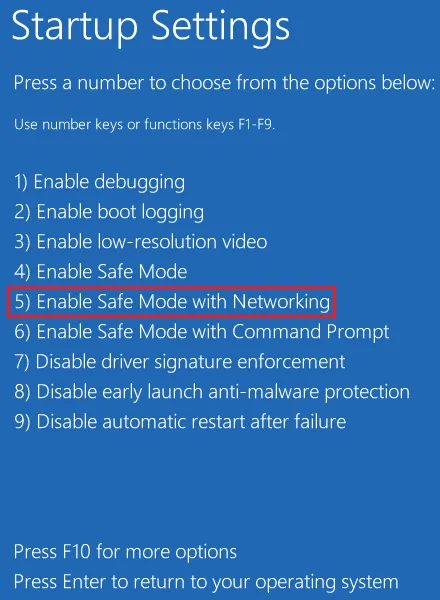
- デバイスでセーフ モードで正常に起動したら、Windows + I を押して [設定] を開きます。
- [Windows Update] > [Windows Update] に移動します。詳細オプション >オプションのアップデートを実行し、コンピューターに保留中のドライバーのアップデートがあるかどうかを確認します。
- [ドライバー アップデート] の下のすべてのチェックボックスをオンにし、[ダウンロードとダウンロード] をクリックします。インストール」。
![[設定] でオプションのアップデートをダウンロードしてインストールします [設定] でオプションのアップデートをダウンロードしてインストールします](https://cdn.thewindowsclub.blog/wp-content/uploads/2023/12/download-and-install-optional-updates-under-settings-1.webp)
- すべてのアップデートがコンピュータに正常にインストールされるまで待ち、それが完了したらコンピュータを再起動します。
これで Windows PC を正常に起動できるようになったと思います。そうでない場合は、以下で説明する次の一連の解決策に従ってください。
2] [この PC をリセットする] を使用します
Windows の回復環境では、自動修復を選択するか、「この PC をリセットする」オプションを使用して、このようなエラーを修正できます。デバイスが初めてこのブルー スクリーンの問題に陥ったとき、すでに自動修復オプションが試行されているはずです。そこで、この修正では、[この PC をリセットする] オプションの利用方法について説明します。
- 電源キーを使用してデバイスの電源を 2 ~ 3 回オン/オフすると、デバイスに「オプションを選択してください」というメッセージが表示されます。表示画面。このウィンドウで [トラブルシューティング] を選択します。

- 次の画面で、[この PC をリセットする] を選択し、表示される画面上の指示に従います。
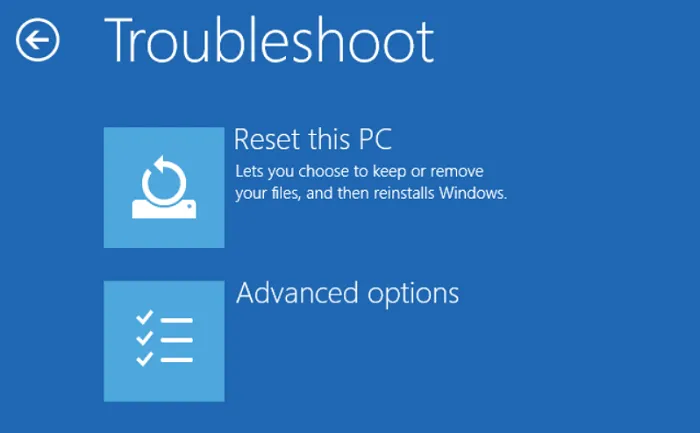
- この修正が完了すると、Windows PC のブルー スクリーン エラー 0x00000119 を解決できるようになります。
3] オーバークロックを無効にする
デバイスのオーバークロックはクロック レートまたは周波数を上げることで能力を高めますが、場合によっては PC でエラー コードが発生する場合があります。この好例としては、コンピューター上でビデオ スケジューラの内部エラー 0x00000119 が受信されることが挙げられます。その場合は、次の簡単な手順に従ってオーバークロックを無効にする必要があります。
- 電源ボタンを使用して PC を再起動し、ロード中に BIOS メニュー キーを押し続けます。これは、PC の製造元によって異なる任意のキーである可能性があります。ただし、ほとんどの場合、F2、F10、F12、Esc、および Delete のいずれかに属します。
- BIOS 設定に入ったので、「Load Setup Defaults」、「Reset to Default」、または同様のオプションを探します。
- 見つかったら、同じをクリックします。確認を求められた場合は、必要な手続きを行ってください。
- 最後に、F10 を押して最近の変更を保存し、BIOS モードを終了します。
- これを行うと、コンピュータのデフォルト値が戻り、オーバークロックも無効になります (デフォルトの状態)。
オーバークロックが正常に無効になったため、デバイスを正常に起動できる可能性があります。
4] メモリ (RAM) を診断する
ブルー スクリーン オブ デス エラーは通常、破損した RAM (メモリ) またはハード ディスク (HDD) で発生します。メモリが大丈夫かどうか、または交換が必要かどうかを確認するためのガイドラインは次のとおりです。
- まず、コンピュータをセーフ モードで起動します。
- Windows + R を押し、[ファイル名を指定して実行] ダイアログ ボックスに「
mdsched」と入力し、OK をクリックします。 . - 次に Windows メモリ診断ツールが開きます。
- 最初のオプション、つまり今すぐ再起動して問題がないか確認するを選択します。
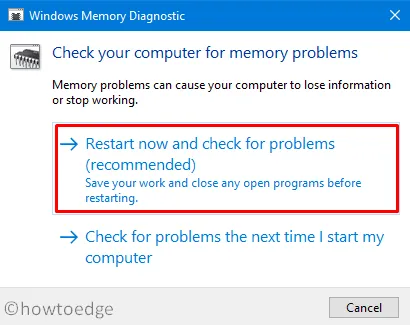
- システムがメモリ (RAM) 内の破損をスキャンしている間、次の 2 ~ 3 分間待ちます。
- 何も見つからない場合は、古い RAM を新しいものに交換する必要があります。それ以外の場合は、次の解決策に進みます。
5] ハードディスクを検査する
前述したように、BSOD エラーはほとんどの場合、メモリまたはハード ドライブ (HDD) 内の破損が原因で発生します。すでに RAM をチェックしていて、問題が見つからなかったと仮定して、ブルー スクリーンが表示されているときに Windows でハードディスクを検査する方法を次に示します。
- 電源ボタンを使用して、デバイスの電源を 2 ~ 3 回繰り返しオン/オフします。
- これにより、WinRE 画面が表示されます。 [トラブルシューティング] > [トラブルシューティング] に移動します。詳細オプションを選択し、コマンド プロンプトを選択します。
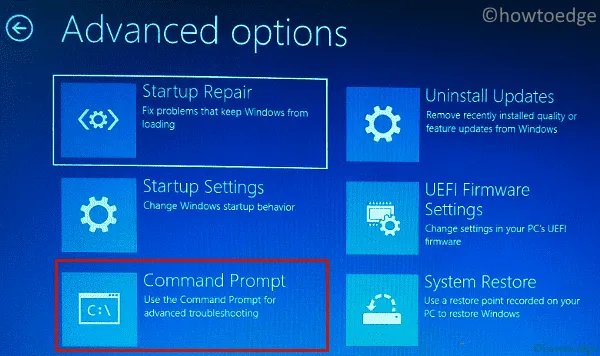
- CMD が起動したら、点滅しているカーソルの近くに以下のコマンドをコピーして貼り付け、Enter – キーを押します。
chkdsk c: \f \x \r
- デバイスの再起動時にディスク チェックを開始するかどうかを尋ねる質問が表示された場合は、引用符なしで「Y」を入力し、Enter<もう一度 i=2> キーを押します。
- CHKDSK ツールがスキャンを完了するまで待ち、ハードドライブ内の不良セクターが報告された場合は、同じものを SSD に交換することをお勧めします。
ただし、これによってハードディスクに問題が報告されない場合は、続行して最後の回避策を適用できます。
6] システムの復元を実行する
上記の解決策のいずれもこの BSOD エラー 0x00000119 を解決できない場合は、PC を以前の安定した状態に戻すことを検討してください。復元ポイントは、ルート ドライブでシステム保護を有効にしている場合にのみ使用できます。あるいは、この方法はまったく役に立たないため、Windows のクリーン インストールを実行するだけです。
ブルー スクリーン中にシステムの復元ポイントを使用する方法については、次の手順に従ってください。
- 電源ボタンを使用してデバイスの電源を 2 ~ 3 回オン/オフすると、デバイスは自動的に Windows 回復環境で起動します。

- [オプションの選択] ウィンドウが表示されたら、トラブルシューティング を選択します。次に、詳細オプションを選択します。

- 次に「システムの復元」オプションを見つけてクリックします。
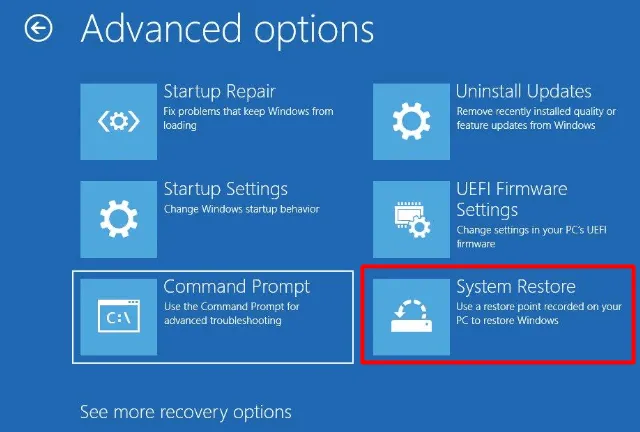
- システムは、コンピュータ上に利用可能な復元ポイントがあるかどうかを確認します。システムにいくつかのオプションが表示された場合は、最新のバックアップを選択し、次へ をクリックします。
- 画面上の指示に従って進み、最後に [完了] をクリックします。
- これが終了したら、Windows PC を再起動し、通常どおりログインを続けることができます。
この記事が、Windows PC のブルー スクリーン エラー 0x00000119 の背後にある根本的な原因を見つけて解決するのに役立つことを願っています。それでも同じエラー コードが再度発生する場合は、コメント セクションでお知らせください。おそらく、そうではありませんよね?


コメントを残す