Outlook のカラースキームが変更されたり元に戻ったりする問題を修正
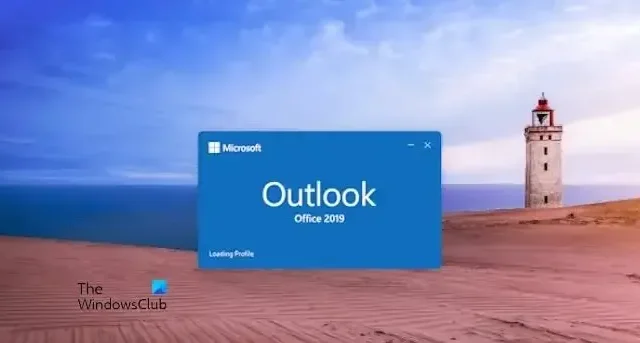
Microsoft Outlook は、電子メール、タスク、カレンダーの管理に個人および組織レベルで広く使用されている人気のある電子メール クライアントです。ただし、ユーザーが直面するよくある問題は、配色やテーマが自動的に変更され、デフォルト設定に戻り続け、ユーザー エクスペリエンスが混乱することです。このガイドでは、Outlook の配色が変わり続ける問題を解決する方法を説明します。
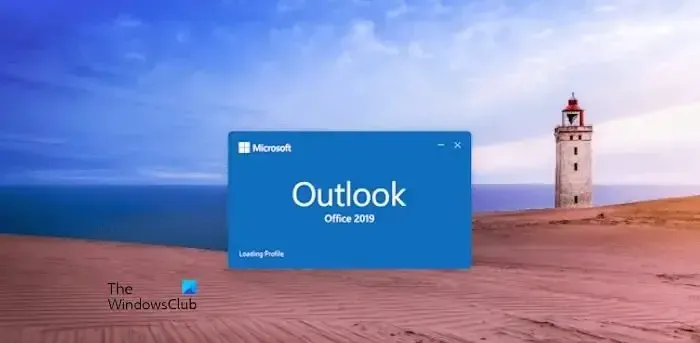
Outlook のカラー スキームが変化したり元に戻ったりする原因として考えられるものがあります。
- 考えられるバグとアップデートの問題: Outlook にはアップデートに関するバグや問題が発生し、外観や配色などのプログラムの安定性に影響を与える場合があります。
- 破損したユーザー プロファイル: ユーザー プロファイルが破損すると、Outlook の配色設定が自動的に反転される可能性があります。ユーザー プロファイルが破損していると、色の設定を正しく保存または適用できなくなり、異常で不安定な色の変更や反転が発生する可能性があります。
- サードパーティ アドインとの競合: サードパーティ アドインは Outlook の通常の機能を妨げ、配色やテーマに異常を引き起こす場合があります。
- サーバー側の変更: Outlook が Exchange Server のデフォルトのメール マネージャーとして使用されている組織環境では、サーバー側から適用されるルールが、会社のポリシーに合わせたローカル設定。このような場合、サーバー側の設定が常にローカル設定よりも優先される傾向があるため、ローカルで行われたすべての変更が上書きされる傾向があります。
- Windows テーマ設定: Windows のテーマ設定は、いくつかの視覚要素の設定に依存しているため、Outlook の外観に直接影響を与える可能性があります。したがって、Windows テーマの変更は Outlook の配色に直接影響し、問題が発生する可能性があります。
Outlook のカラースキームが変更されたり元に戻ったりする問題を修正
Outlook のカラー スキームが変わり続ける問題を解決するには、次の提案に従ってください。
- Outlookのバージョンを更新する
- ユーザープロファイルの修復/再作成
- 競合するアドインを無効にする
- サーバー側のルールについては管理者に確認してください
- Windows テーマ設定を調整する
1] Outlookのバージョンを更新する
現在のバージョンの Microsoft Outlook をアップデートまたはアップグレードすると、新しいバージョンにはバグ修正、互換性アップデート、セキュリティ強化などが含まれており、これらが問題の原因となる可能性があるため、問題の解決に役立つ可能性があります。問題。更新するには:
- システム上で Microsoft Outlook を開きます。
- [ファイル] > [ファイル] をクリックします。 Office アカウント。
- [更新オプション] の下のドロップダウンをクリックし、[更新を有効にする] をクリックします。 新しいアップデートが利用可能になったときにアプリケーションを自動的にアップデートします。
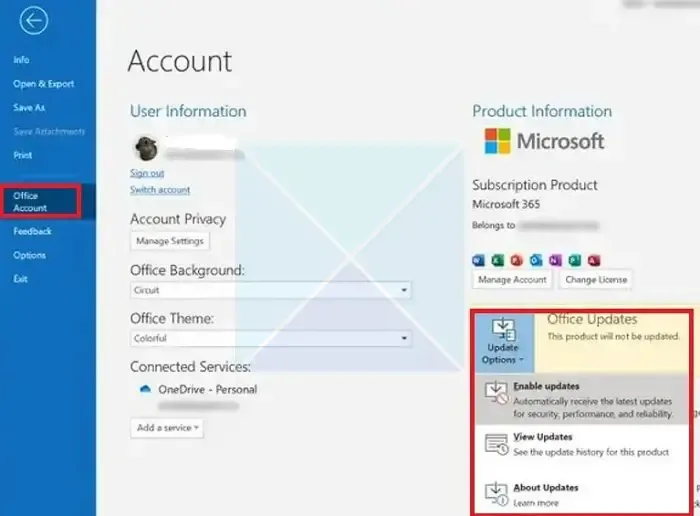
- 保留中の更新がある場合、このオプションを有効にすると、Outlook は自動的にプロセスを開始します。
2] ユーザープロファイルの修復/再作成
Outlook プロファイルを修復するには:
- Outlook を開き、ファイル タブをクリックします。
- [アカウント設定] をクリックし、もう一度[アカウント設定]をクリックします ドロップダウン リストから選択します。
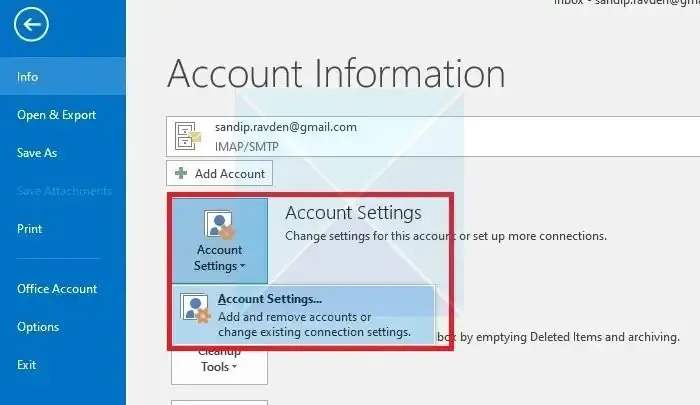
- 次のウィンドウで Outlook プロファイルを選択し、[修復]
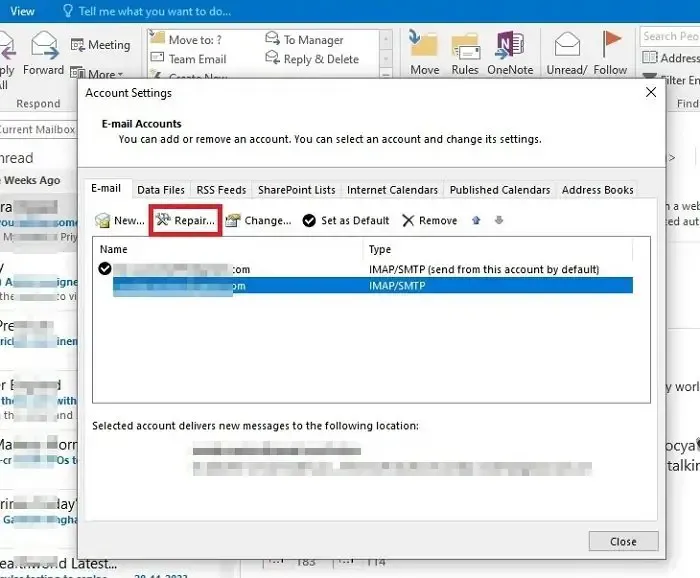
- ログイン認証情報を入力し、次へ をクリックします。

- 修復処理が自動的に実行されるまでお待ちください。
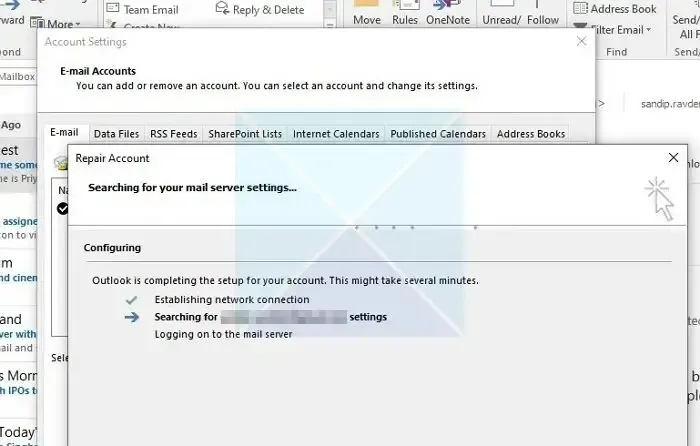
- プロセスが完了したら、完了 をクリックします。
Outlook プロファイルを再作成するには:
- 設定を開き、メール をクリックします。
- [メール設定] ウィンドウで、[プロファイルを表示] をクリックします。
- 該当するプロファイルを選択し、削除 をクリックします。
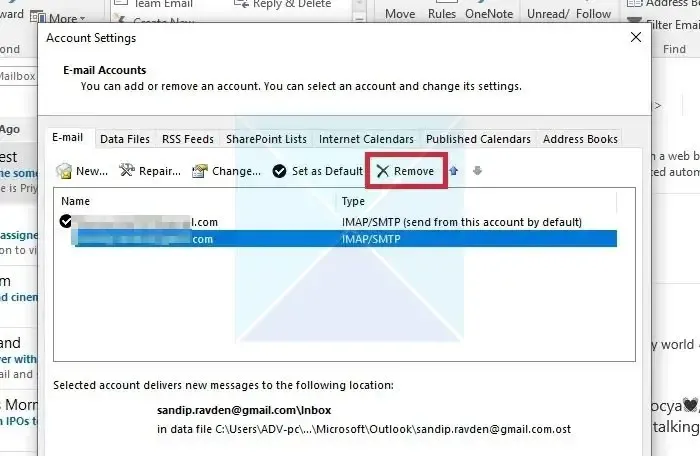
- 削除したら、同じウィンドウで新規をクリックします。
- 次のアカウント設定の追加ウィンドウで名前、電子メール アドレス、パスワードを追加し、[次へ] をクリックします。

- これにより構成プロセスが開始され、プロセスが完了したら完了をクリックします。
3] 競合するアドインを無効にする
アドインの競合に関連する問題によって上記の問題が発生しているかどうかを特定するには、Outlook をセーフ モードで起動し、アドインがセーフ モードで無効になっているために問題が継続するかどうかを確認します。 Outlook をセーフ モードで起動するには、
- Windows + Rキーを押して「ファイル名を指定して実行」ダイアログボックスを開きます
- 「outlook.exe /safe 」と入力し、Enter キーを押します。
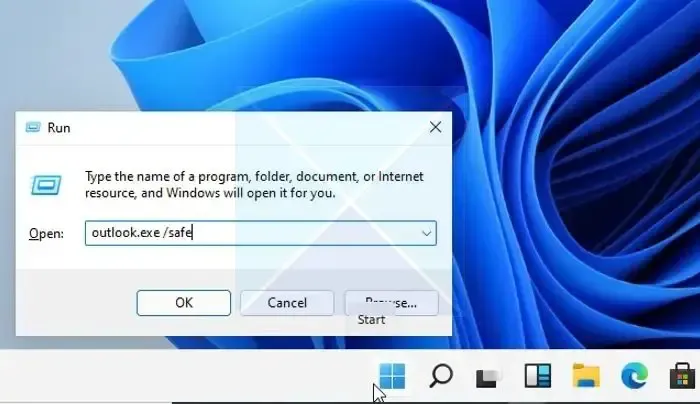
セーフ モードで配色の元に戻る問題が発生しない場合は、アドインの競合に問題がある可能性があります。アドインを無効にするには:
- Outlook を開き、[ファイル] > [ファイル] をクリックします。オプション
- [オプション] ウィンドウで、アドイン をクリックします。
- 下部にある管理オプションにアクセスし、ドロップダウン リストから[COM アドイン]を選択して、。行きます
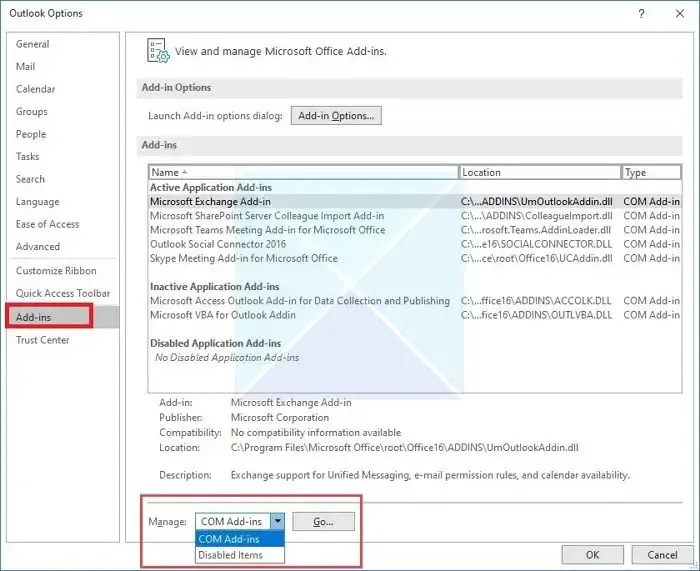
- 各アドインの横にあるボックスのチェックを外して無効にします。
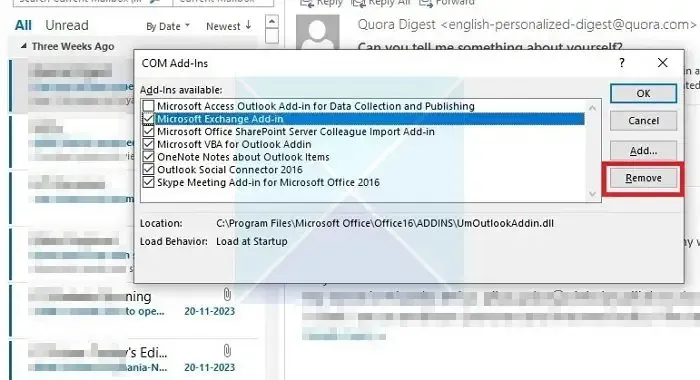
- [OK] をクリックしOutlook を再起動して変更を適用します、 エラーが継続するかどうかを確認してください。
4] サーバー側のルールについて管理者に確認する
ユーザーがオフィス設定で問題に遭遇している場合は、システム管理者にサーバー側のルールが適用されているかどうかを確認してください。サーバー側から確立されたルールは、組織のポリシーに準拠し、ローカル設定をオーバーライドする場合があります。さらに、ユーザーは、アドインを無効にする変更を加えたり、Outlook プロファイルを再作成してクライアント側で実行するために必要な権限を持っているかどうかを確認することもできます。
5] Windowsのテーマ設定を調整する
Outlook は Windows テーマ設定に従うことがあります。そのため、Windows のテーマを変更すると、Outlook の設定を変更できる他のアプリと一緒に、Outlook のテーマも変更されます。そのようなことが起こるかどうかを確認してください:
- Windows + I キーを押して、Windows の設定
- [カスタマイズ>] を選択します。テーマ
- 利用可能なドロップダウン リストから [テーマ] セクションで別のテーマを選択します。
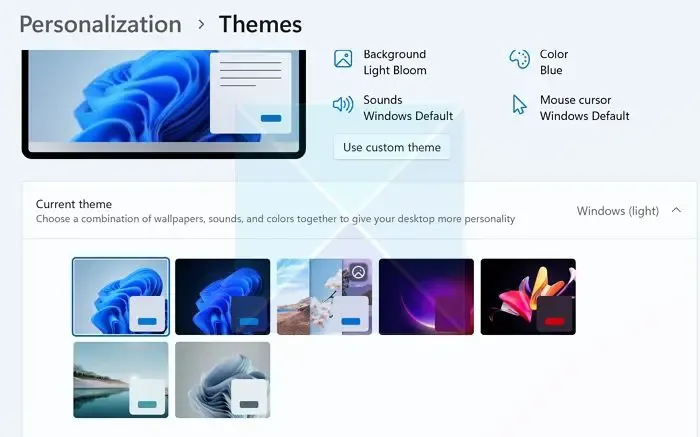
- [適用] > [] をクリックします。 [OK] 変更を適用し、Outlook を再起動してエラーが継続するかどうかを確認します。
結論
ユーザーの介入なしに Outlook でカラー スキームを変更するのは煩わしい場合があります。ただし、上記のトラブルシューティング方法を適用すると、最小限の時間で効果的に問題を解決し、見た目が良く一貫したユーザー エクスペリエンスを確保できます。
Outlook で色を保存するにはどうすればよいですか?
Outlook で Microsoft Office のテーマを変更するには、Outlook を開いて [ファイル] > [テーマ] に移動します。 「オプション」> “一般的な” 。 [Microsoft Office のコピーをカスタマイズする] で、ドロップダウン メニューからテーマを選択します: カラフル (デフォルト)、ダーク グレー、またはブラック。 「OK」をクリックして変更を保存します。
Outlook の環境設定はどこにありますか?
ウィンドウの左上隅にある「ファイル」タブをクリックします。次に、「オプション」または「オプション >」を選択します。設定」をリストから選択します。新しいウィンドウが開き、メール、カレンダー、タスクなどの設定を含むさまざまな設定をカスタマイズできます。


コメントを残す