Microsoft Storeに見つからないAlexaアプリを修正する方法
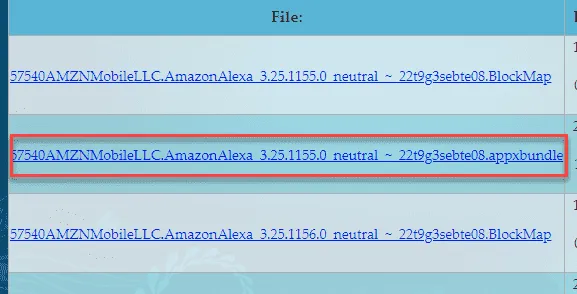
解決策 1 – Microsoft Store のキャッシュをクリアする
ステップ 1 –これはホームページ自体から行うことができます。したがって、Windows キーを 1 回押した後、 「 wsreset 」と入力するだけです。
ステップ 2 –検索結果に「Wsreset 」実行コマンドが表示されたら、それをタップします。
解決策 2 – ウェブサイトから Alexa アプリを入手する
ステップ 1 – Alexa Web サイトにアクセスします。
ステップ 2 –次に、アドレスバーから Alexa Store アプリのアドレスをコピーします。
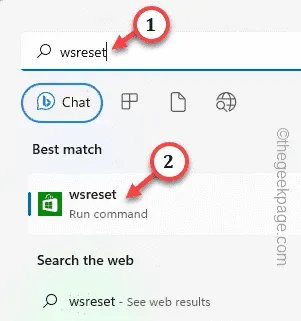
ステップ 3 –公式Adguard ストアにアクセスします。
ステップ 4 –そこで、コピーしたリンクを検索ボックスに貼り付けます。ドロップダウンを「小売」に設定します。
ステップ 5 –矢印アイコンをタップして、適切なパッケージを検索します。

ステップ 6 –正しいものを慎重にダウンロードします。appxbundleと。システム上に eappxbundle ファイル (見つかった場合)。
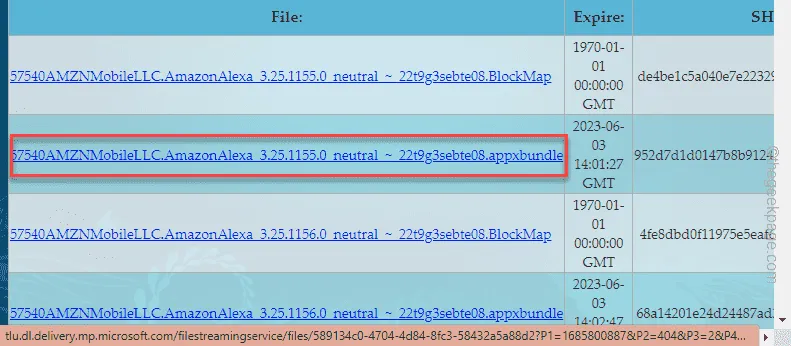
解決策 3 – PowerShell を使用して Alexa をインストールする
ステップ 1 –検索ボックスに「powershell 」と入力します。
ステップ 2 –次に、「 Windows PowerShell 」を右タップします。コンテキストメニューから「管理者として実行」を選択できるようになりました。
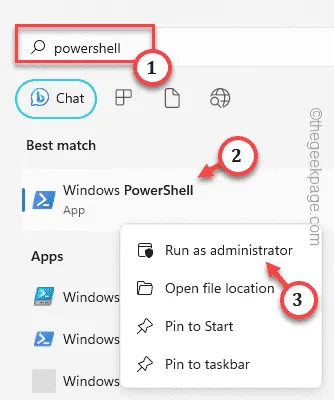
ステップ 3 –次に、このコマンドを入力して変更し、 Enter キーを押して、コンピューターに Alexa を直接インストールします。
add-appxpackage "C:\Users\username\Downloads540AMZNMobileLLC.AmazonAlexa_3.25.1156.0_neutral___22t9g3sebte08.AppxBundle"
コード内の「 username 」を自分のユーザー名に置き換えることを忘れないでください。
たとえば、ユーザー名がSambitの場合、コードは次のようになります。
add-appxpackage "C:\Users\Sambit\Downloads540AMZNMobileLLC.AmazonAlexa_3.25.1156.0_neutral___22t9g3sebte08.AppxBundle"
解決策 4 – MS ストアのデータをリセットする
ステップ 1 –まず、「Store」を書き始めます。
ステップ 2 – 「 Microsoft Store 」を右タップし、「アプリ設定」を使用してそれを開きます。
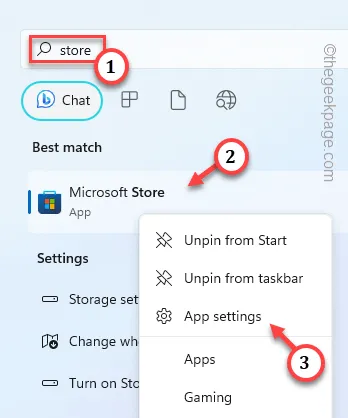
ステップ 3 – [ストア] ページに移動し、そのまま下に進むと、[リセット] セクションが表示されます。
ステップ 4 –「リセット」をタップしてストアボタンをリセットします。もう一度タップしてアクションを確認します。
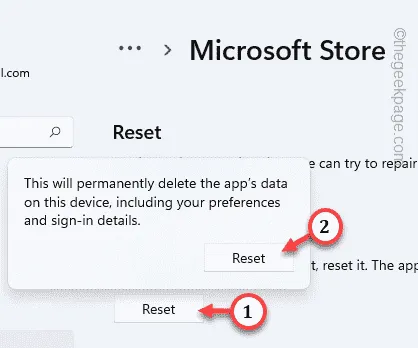
解決策 5 – ストアのアップデートを確認する
ステップ 1 –これを行うには、 Microsoft Storeを起動する必要があります。
ステップ 2 –「ライブラリ」ボタンを 1 回クリックします。
ステップ 3 –下にスクロールして、すべてのアプリの中から「Microsoft Store 」を見つけます。「更新」をタップすると、ストアをすぐに更新します。
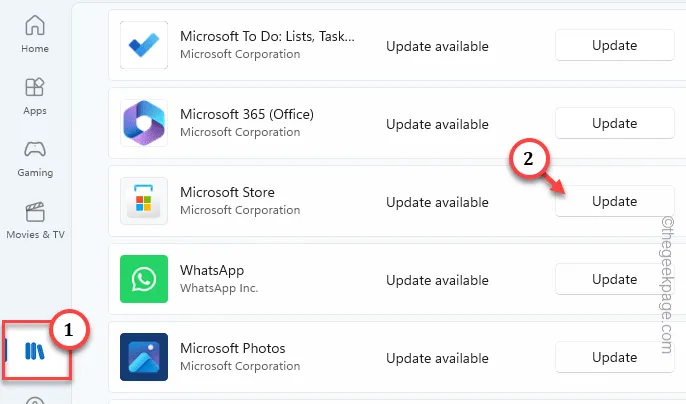


コメントを残す