Windows 11でSpotifyを完全にアンインストールする方法
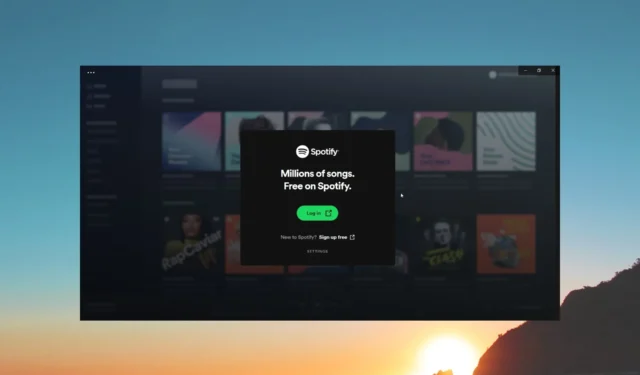
最新の Windows アップデートをインストールした後、 Spotify アプリがPC に自動的にインストールされると多くの読者が報告しています。
これに不満を抱いたユーザーは、Windows 11 で Spotify をアンインストールする方法を調べています。このガイドでは、その方法を正確に説明します。解決策を確認してみましょう。
Windows 11 で Spotify をアンインストールするにはどうすればよいですか?
1. Windows 設定を使用する
- Win+キーを押して[設定]Iを開きます。
- 左側のペインで「アプリ」をクリックします。
- [インストールされているアプリ]を選択します。
- Spotify Music を見つけて、3 点メニューアイコンをクリックし、[アンインストール] を選択します。
- 画面上の手順に従って Spotify をアンインストールします。
- PC を再起動します。
- Win+キーを押してファイル エクスプローラーEを開きます。
- C:\Program Filesに移動します。
- [表示]タブをクリックし、[表示] を選択してから、[非表示のアイテム] を選択します。
- WindowsAppsフォルダーを右クリックし、「プロパティ」を選択します。
- 「セキュリティ」タブに切り替えます。
- [詳細設定]をクリックします。
- 「所有者」の横にある「変更」をクリックします。
- 「オブジェクト名を入力してください…」フィールドに「Administrators」と入力し、「OK」をクリックします。
- 所有権を取得したら、WindowsAppsフォルダーを開きます。
- SpotifyAB.SpotifyMusic_1.138.558.0_x86__zpdnekdrzrea0フォルダーを削除します。
- PC を再起動します。
上記の手順に従って、ユーザーは Spotify アプリを PC から永久に削除することができ、再び自動的にインストールされることはありませんでした。
また、Windows 11 で Spotify をアンインストールする方法のタスクを正常に完了するには、各手順をスキップせずに慎重に実行する必要があります。
2.スタートメニューからSpotifyをアンインストールします
- キーを押して「スタート」メニューを開きますWin。
- [すべてのアプリ]をクリックします。
- Spotify を見つけて右クリックし、[アンインストール] を選択します。
- 表示されるプロンプトで「アンインストール」をクリックします。
これは、Windows 11 PC から Spotify をアンインストールするもう 1 つの簡単な方法です。手順に従って、PC から音楽ストリーミング アプリを削除する必要があります。
3. PowerShell を使用して Spotify をアンインストールする
- キーを押して[スタート]Winメニューを開きます。
- 「Windows PowerShell」と入力し、管理者として実行します。
- 以下のコマンドを入力して押して、Enter Windows 11 PC にインストールされているすべてのアプリのリストを取得します。
Get-AppxPackage - Windows PowerShell タイトル バーを右クリックし、[編集]を選択して、[検索] をクリックします。または、Ctrl +F キーを押すこともできます。
- 「検索する文字列」フィールドに「Spotify」と入力し、「次を検索」ボタンをクリックします。
- Spotify アプリを見つけます。
- PackageFullNameの横のテキストを選択してコピーします。
- PowerShell で以下のコマンドを実行します(上記のコマンドのAppName
Remove-AppxPackage AppName
の代わりに、手順 7 でコピーしたPackageFullNameを貼り付ける必要があります)。
上記の方法は、Windows 11 で Spotify をアンインストールする方法に関する質問を解決するのに役立ちます。これにより、Spotify アプリとその残骸が Windows 11 コンピューターから完全に削除されます。
4. コントロール パネルを使用して Spotify をアンインストールします
- キーを押して[スタート]Winメニューを開きます。
- コントロール パネルを開きます。
- [プログラムと機能]をクリックします。
- Spotifyを選択し、「アンインストール」ボタンを押します。
- 「OK」をクリックしてアクションを確認します。
- PC を再起動します。
Windows 11 PC で Spotify をアンインストールする方法の例を示すために、別のアプリケーションを削除する手順を示しました。同じ手順を適用して、PC から Spotify アプリを削除できます。
残った Spotify ファイルをコンピュータから削除するにはどうすればよいですか?
1.「実行」ダイアログを使用します。
- Win+キーを押して、 「実行」Rダイアログを開きます。
- %temp%と入力してを押しますEnter。
- Ctrl +キーを押してすべてのファイルを選択しますA 。
- ボタンを押して、Del残っている Spotify ファイルをすべて削除します。
2. レジストリ エディタから Spotify パスを削除します。
- Win+キーを押して、 「実行」Rダイアログを開きます。
- 「regedit」と入力してを押しますEnter。
- Ctrl+を押して検索ユーティリティFを開きます。
- 「検索する内容」フィールドに「Spotify」と入力し、「次を検索」をクリックします。
- 強調表示されたエントリを右クリックし、[削除]をクリックします。
- 表示される UAC プロンプトで[はい]を選択します。
他の重要なレジストリ エントリを削除するとデバイスに支障をきたす可能性があるため、Spotify 関連のレジストリ エントリのみを削除してください。
Windows 11 で Spotify をアンインストールする方法に関する質問の解決に上記の解決策のどれが役立ったかを、以下のコメント欄でお知らせください。


コメントを残す