Windows 10/11 でアクティベーション エラー 0x8004FC12 を修正する方法
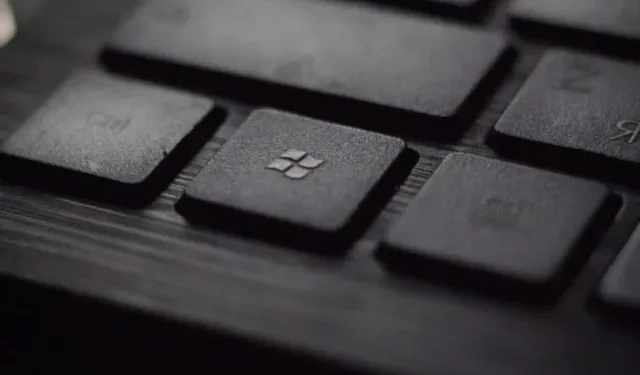
お使いのコンピューターでWindows のアクティベーションがエラー0x8004FC12で失敗した場合、有効なライセンスが Windows で利用できないことを意味します。これはさまざまな理由で発生する可能性がありますが、ほとんどの場合、アクティベーション サーバーがビジー状態であるか、インターネット接続が不良である場合に発生します。インターネット接続をテストするには、Web サイトを閲覧するか、デバイスでインターネット関連のサービスを使用します。
コンピュータに保留中の古い更新プログラムがある場合にも、この問題が発生することがあります。エラー メッセージが表示されます – Windows は現在アクティブ化できません。後でもう一度アクティブ化してみてください。それでも問題が解決しない場合は、サポートにお問い合わせください。
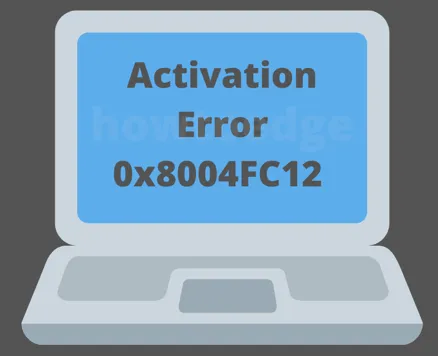
Windows 10 アクティベーション エラー 0x8004FC12
Windows 10 アクティベーションエラー 0x8004FC12 を修正するには、次のガイドラインに従ってください。
- Windowsファイアウォールをオフにする
- インターネット接続をテストする
- fsutilコマンドを実行して古いトランザクションをクリアする
- Windows アクティベーション トラブルシューティング ツールを実行する
- 電話によるアクティベーション方法を使用する
1. Windowsファイアウォールをオフにする
サードパーティのマルウェア対策プログラムを使用していて、ファイアウォールがそれによって管理されている場合は、手順が完了するまで Windows ファイアウォールをオフにする必要があります。また、アクティベーションが成功したら、ファイアウォールを再度有効にすることを忘れないでください。手順は次のとおりです。
- コントロール パネルを開きます。
- Windows Defender ファイアウォールオプションをクリックします。
- 左側から「Windows Defender ファイアウォールをオンまたはオフにする」オプションを選択します。

- [プライベート ネットワーク設定]セクションで、[ Windows ファイアウォールを無効にする (推奨されません)]チェックボックスをオンにして、Windows ファイアウォールを無効にします。
- 次に、[パブリック ネットワーク設定]セクションに移動し、[ Windows ファイアウォールを無効にする (推奨されません)]チェックボックスをオンにします。
- 次に、「OK」ボタンをクリックして変更を適用します。
- 上記の操作を実行したら、Windows のアクティベーションを試みてください。
2. インターネット接続をテストする
インターネットのパフォーマンスが悪いと、コンピューターでアクティベーション エラーが発生することもあります。そのため、Windows ファイアウォールを無効にしても同じエラー コードが表示される場合は、サーバーでインターネット接続をテストして、すべてのネットワーク リソースが正常に動作しているかどうかを確認してください。
3. FSUTILコマンドを実行して古いトランザクションをクリアする
保留中の古い更新も、Windows 10 でアクティベーション エラーが発生する原因となる可能性があります。その場合は、コマンド プロンプトで FSUTIL コマンドを実行して、古いトランザクションをクリアする必要があります。これを試すには、次の操作を行います。
- コマンドプロンプトを管理者として実行します。
- 次のコマンドをコマンドプロンプトウィンドウにコピーして貼り付け、各行の後にEnterキーを押します。
net localgroup Administrators localservice /add
fsutil resource setautoreset true C:\
netsh int ip reset resetlog.txt
- 上記のコマンドを実行した後、コンピューターを再起動して、Windows をアクティブ化できるかどうかを確認します。
4. Windows アクティベーション トラブルシューティング ツールを実行する
アクティベーション トラブルシューティング ツールは、Windows 10 の一般的なアクティベーション関連の問題を解決するために使用できる組み込みアプリケーションです。デバイスでこのような問題が発生している場合は、このツールを実行することを最優先にしてください。これを行うには、次の手順に従います。
- スタートメニューを開き、設定オプションを選択します。
- 「更新とセキュリティ」カテゴリをクリックします。
- [トラブルシューティング]サブメニューを選択します。
- 次に右に移動して、「トラブルシューティング」リンクをクリックします。
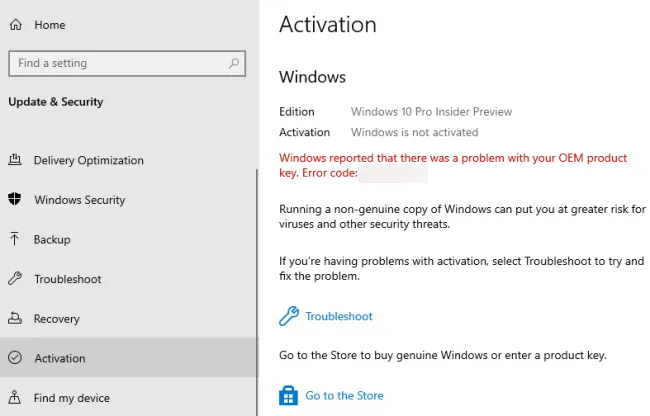
- 画面に UAC が表示されたら、[はい]ボタンをクリックします。
- Windows をアクティブ化するための解決策が見つかった場合は、画面上の指示に従ってください。
- それ以外の場合は、「最近このデバイスのハードウェアを変更しました」を選択します。
- デバイス名を選択し、「アクティブ化」をクリックします。
手順を完了したら、コンピューターを再起動して、Windows のアクティベーションに何らかの効果があるかどうかを確認します。
5. 電話によるアクティベーションを使用してエラー 0x8004FC12 を修正する
次に、電話アクティベーション方法を試して、デバイスのエラー0x8004FC12を修正することができます。電話アクティベーションを使用する手順は次のとおりです。
- Win + Rキーを押して実行ダイアログを起動します。
- テキスト フィールドにslui 4と入力し、Enter キーを押します。
- リストから地域を選択し、「次へ」をクリックします。
- Windows は自動通話を開始します。
- この間、インストール ID を読み上げて確認 ID を取得します。次に、自動システムから取得した確認 ID を声に出して読み上げます。
- ボックスに確認 ID を入力し、[アクティブ化]ボタンをクリックします。
- 電話を切ってコンピュータを再起動してください。
上記のガイドラインを適切に完了すると、Windows がアクティブ化されるはずです。それでも PC で同じエラーが発生する場合は、Microsoft エージェントに連絡してサポートを依頼してください。



コメントを残す