Windows 11/10 でアクティベーション エラー 0x80041024 を修正する方法
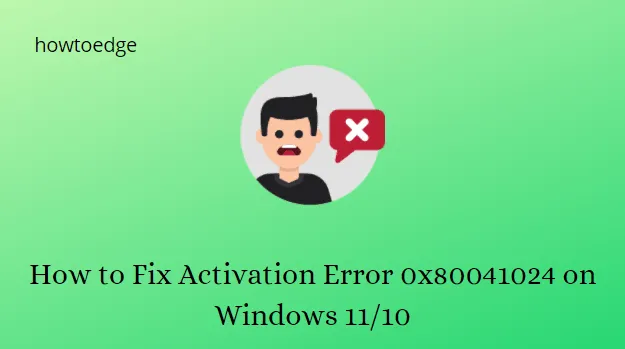
コンピュータで Windows をアクティベートする際に発生する可能性のあるアクティベーション エラーには、さまざまな種類があります。最近、一部のユーザーから、Windows を更新しようとしたときに同様のエラー コード 0x80041024 が報告されています。同じ問題が発生している場合は、この投稿が役立つかもしれません。
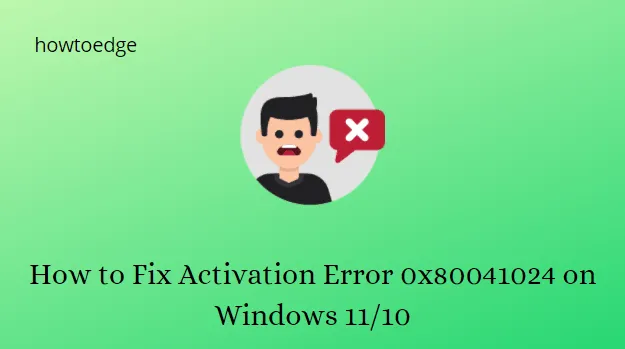
Windows 11/10 でアクティベーション エラー 0x80041024 を修正する方法
この投稿では、問題の解決に役立つ 3 つの解決策を紹介します。最初のステップとして、自動アクティベーションが機能しない可能性があるため、ライセンスを手動でアクティベートしてみてください。Windows のインストールに問題がある場合は、システム ファイル チェッカー ユーティリティを実行してみてください。それでは、これら 2 つについて詳しく見ていきましょう。
1. Windowsを手動でアクティブ化する
場合によっては、自動アクティベーションが機能しないことがあります。そのような場合は、Windows を手動でアクティベートしてみてください。そのためには、プロダクト キーが必要です。
- Windows + Iキーを押して設定アプリを開きます。
- 「更新とセキュリティ」タイルをクリックします。
- メニューの左側から、[アクティベーション]を選択します。
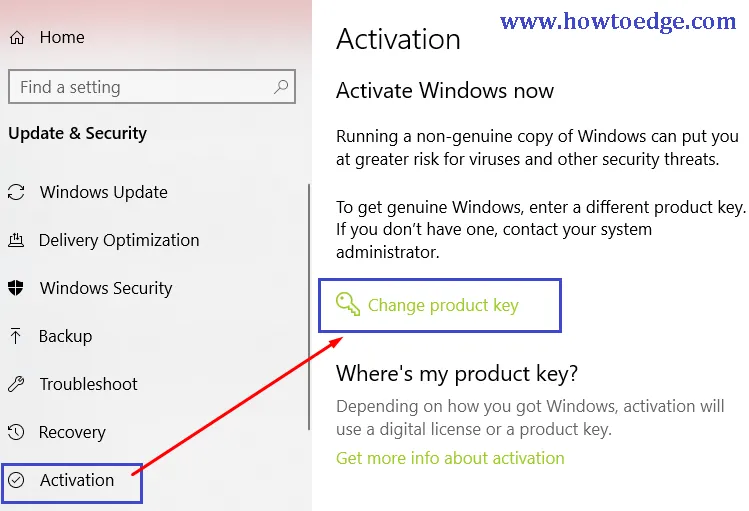
- 「プロダクト キーの変更」リンクをクリックします。
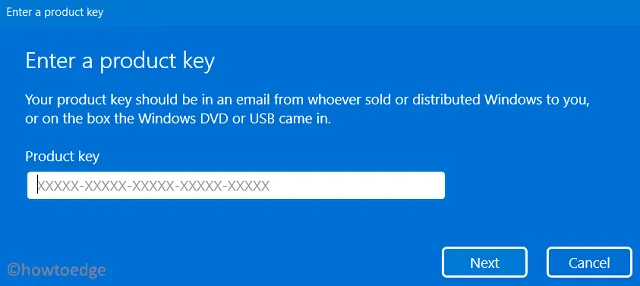
- プロダクトキーを入力し、「次へ」をクリックします。
- 完了したら、コンピューターを再起動します。
- Windows がアクティベートされているかどうかを確認します。
2. アクティベーションのトラブルシューティングを実行する
この問題を解決するには、Windows 10 アクティベーション トラブルシューティング ツールを実行して、最も一般的なアクティベーションの問題を特定してみてください。
- スタートメニューを右クリックして、「設定」オプションを選択します。
- 「更新とセキュリティ」セクションを選択します。
- 画面の左側にある「アクティベーション」をクリックします。
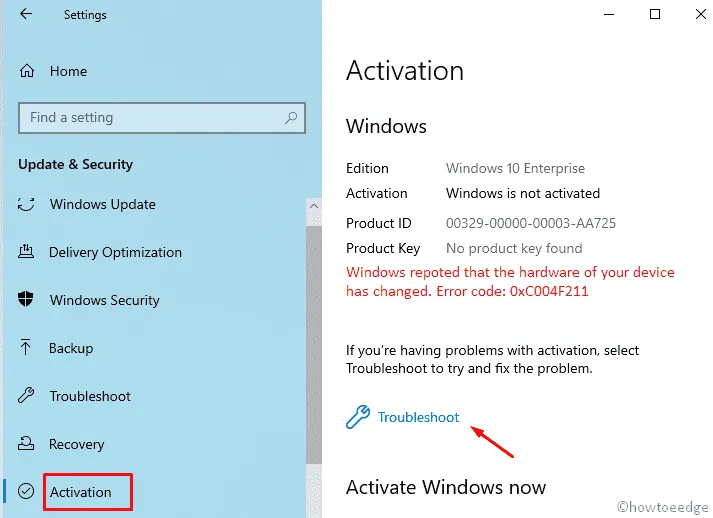
- 右側にある「トラブルシューティング」リンクをクリックします。
- この時点では、トラブルシューティング プロセスが完了するまでに時間がかかる場合があります。
- 完了したら、コンピューターを再起動して、エラー コードが解決されるかどうかを確認します。
3. システムファイルチェッカーツールを実行する
Windows をアクティベートできない場合、システム ファイルの破損が原因の 1 つである可能性があります。システム ファイル チェッカー (SFC) は、システムの破損に関連する問題をスキャンして修復できる Microsoft 製のツールです。このツールは、昇格された権限を持つコマンド プロンプトから実行する必要があります。
- [スタート] を右クリックし、メニュー リストから [実行] を選択します。
- テキスト フィールドに「cmd」と入力し、Ctrl + Shift + Enter を押して管理者権限でコマンド プロンプトを開きます。
- 管理者特権のコマンド プロンプト ウィンドウ内で、次のコマンドを入力し、Enter キーを押します。
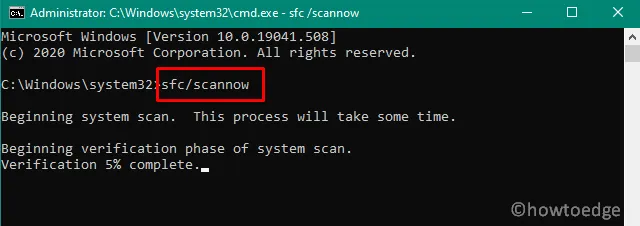
sfc /scannow
- プロセスが完了するまで待つ必要があります。
- 問題が解決したかどうかを確認するには、コンピューターを再起動してください。
- Windows 10 アクティベーション エラー 0x80041023 を修正する方法
- Windows アクティベーション エラー 0xC004f015 を修正する方法


コメントを残す