アクセスポイントが一時的にいっぱいになったエラーを修正する方法
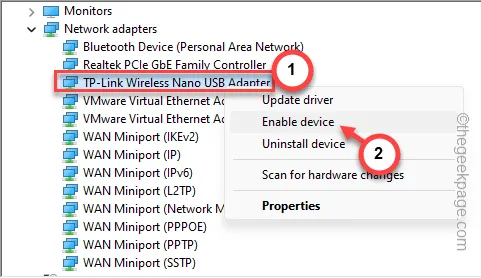
すべての WiFi アクセス ポイントには、接続できるデバイスの上限があります。十分な数のデバイスが接続されると、接続しようとすると「アクセス ポイントが一時的にいっぱいです」というメッセージが表示されます。モバイル ホットスポットでもルーターでも、すでに接続されているデバイスをいくつか切断しない限り、接続できません。迅速な解決策が得られるように、これらの解決策について詳しく説明します。
修正1 – 他のデバイスを切断する
すべてのアクセス ポイントでは接続できるデバイスの数に制限があります。そのため、この問題を解決する最も早い方法は、アクセス ポイントに接続されている不要なデバイスを切断することです。
ステップ 1 –他のデバイスの WiFi をオフにします。
ステップ2 –どのデバイスが接続されているかわからない場合は、次の手順に従ってください。
モバイルホットスポットの場合 –
ステップ 1 –携帯電話で、通知シェードを下にスライドします。
ステップ 2 –携帯電話のホットスポットを長押しして、ホットスポット設定を開きます。
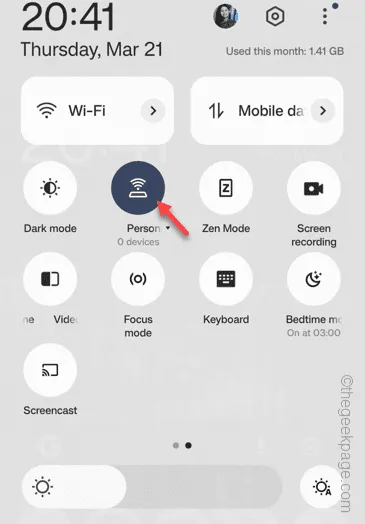
ステップ 3 –「接続管理」メニューに移動して、ホットスポットに接続されているデバイスのリストを開きます。
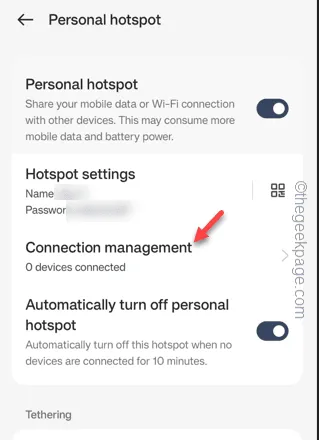
ステップ 4 –そこから、不要な接続をブロックすることもできます。
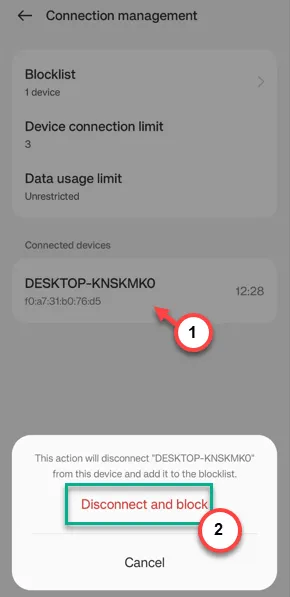
通常のルーターの場合 –
通常のルーターに接続できない場合は、次の手順に従って不要なデバイスをブロックできます。
ステップ 1 –ブラウザで WiFi セットアップ ページを開きます (ルーターの背面に記載されています)。
ステップ 2 –ユーザー IDとパスワードを使用して適切にログインします。
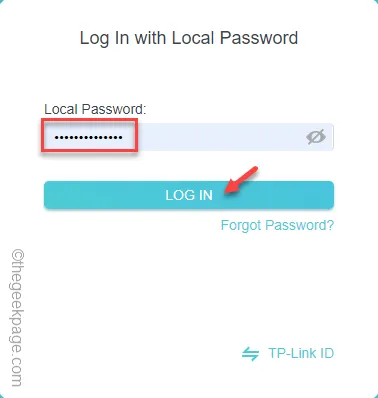
ステップ 3 –その後、「クライアント」設定を開きます。
ステップ 4 –アクセス ポイントに接続されているデバイスのリストが表示されます。
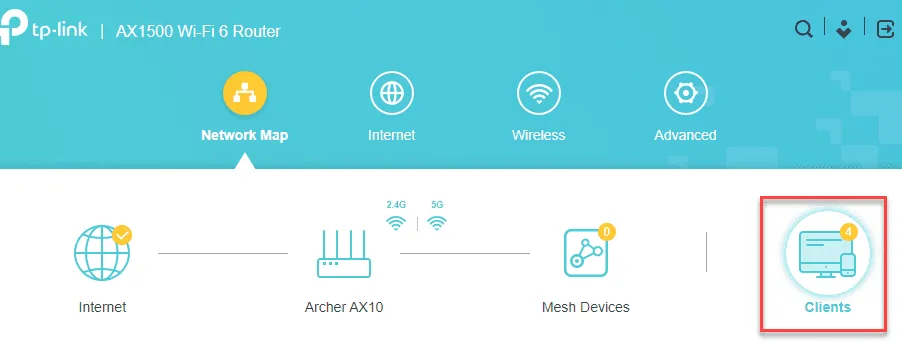
ステップ 5 –不要なデバイスをすべて手動で切断するか、クライアント デバイスをブロックすることができます。
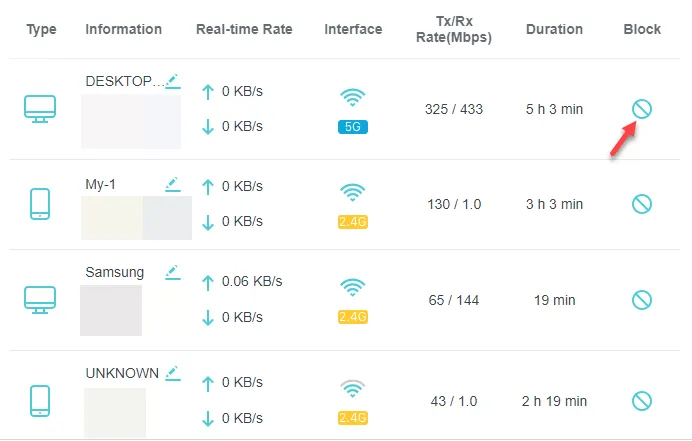
デバイスを切断した後、そのアクセス ポイントに再接続してテストしてください。
修正2 – 接続されているデバイスの制限を増やす
デバイスに接続されているデバイスの制限を増やすことができます。通常、この設定はルーター デバイスによって異なります (一部のルーターでは「IP と MAC のバインド」ですが、同じものが「MAC アドレス フィルタリング」と呼ばれています)。設定を変更できます。
携帯電話ホットスポットユーザー向けの手順 –
ステップ 1 –通知シェードを下にスライドして開始します。
ステップ 2 –その後、そこにあるホットスポットを押し続けます。
ホットスポット設定はすぐに読み込まれます。
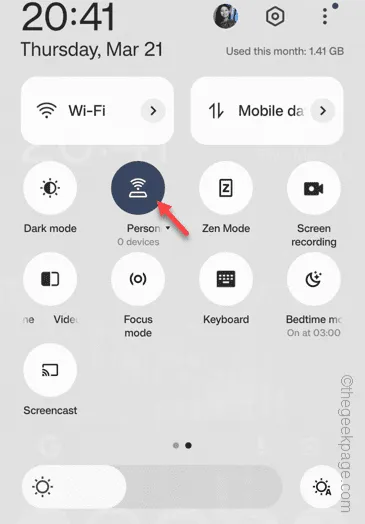
ステップ3 –「接続管理」メニューを開きます。
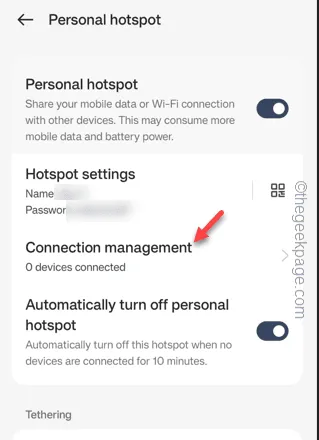
ステップ 4 –接続管理ページが読み込まれたら、「デバイス接続制限」をタップします。
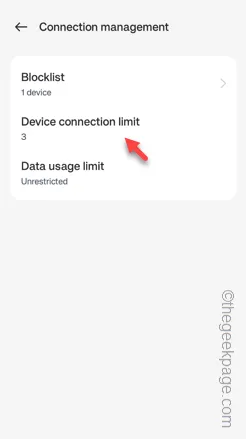
ステップ 5 –そこから最大の数字に調整し、「確認」をクリックします。
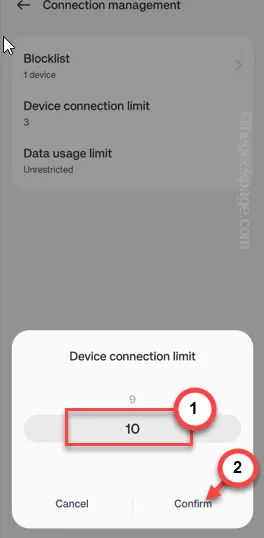
その後、もう一度同じアクセスポイントへの接続を再試行してください。
これが役立つかどうか確認してください。
修正3 – 別のネットワーク帯域幅を使用する
同じ接続帯域幅にデバイスが多すぎると、この問題が発生する可能性があります。別のネットワーク帯域幅を選択すると、問題が解決する場合があります。
ステップ 1 –ブラウザ ページでルーターの設定にログインします。
ステップ 2 –パスワードを使用してルーターの管理者ページにサインインします。
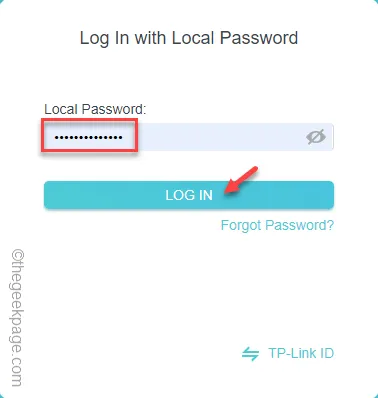
ステップ 3 –ルーターのページにサインインしたら、「ワイヤレス」設定を開きます。
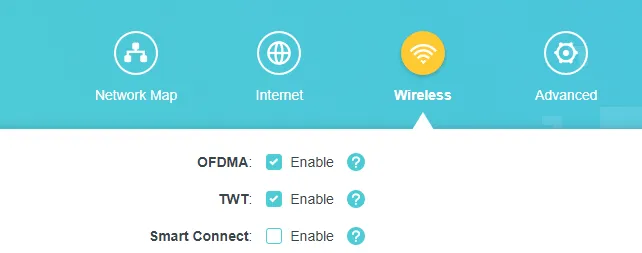
ステップ 4 –ここで、下にスクロールすると、「2.4 GHz」と「5GHz」の両方の帯域の設定が表示されます。
ステップ 5 – 両方のバンドを有効にします。
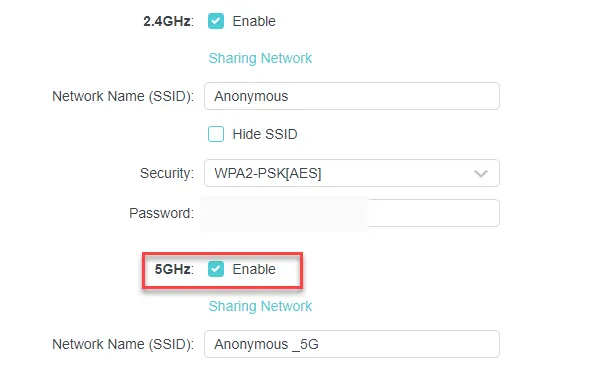
両方のバンドを有効にしたら、システムに戻ります。
ステップ 6 – WiFi アイコンを 1 回クリックします。次に、5 GHz 帯域に接続し、ネットワークへの再接続を再試行します。
ネットワークに正常に接続されます。「アクセス ポイントが一時的にいっぱいです」というメッセージは表示されません。
修正4 – WiFiアダプターを確認する
この問題は WiFi アダプタ自体に関連している可能性があります。WiFi アダプタを無効にし、再度有効にしてください。
ステップ 1 –すぐにWin+Xボタンをタップします。
ステップ 2 –その後、同じコンテキスト メニューから「デバイス マネージャー」を開きます。
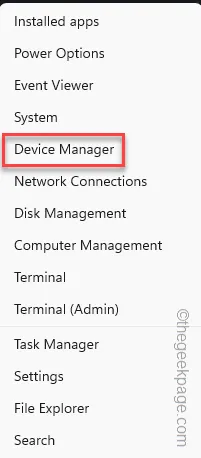
ステップ 3 –デバイス マネージャーが開いたら、「ネットワーク アダプター」を展開します。
ステップ 4 –その後、使用しているネットワーク アダプターを右クリックし、「デバイスを無効にする」をクリックします。
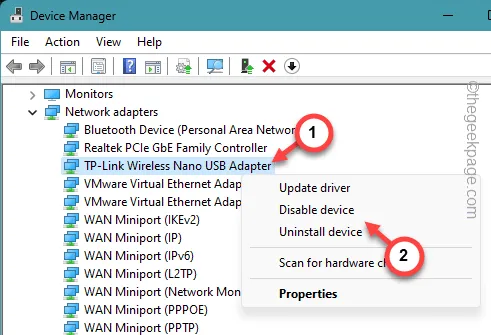
ステップ 5 –デバイスを無効にした後、同じデバイスを右クリックし、「デバイスを有効にする」をタップします。
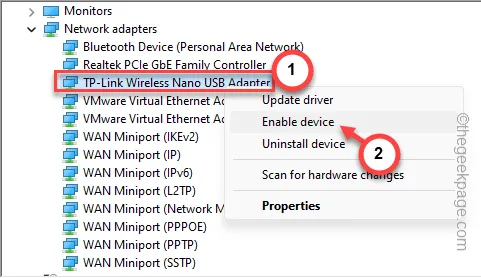
その後、もう一度同じネットワーク接続への接続を再試行してください。
修正5 – ネットワークリセットを実行する
ネットワーク リセットを実行して、システムのネットワーク構成全体をリセットします。
ステップ 1 – Win + Iボタンを同時に押すと、設定パネルが開きます。
ステップ2 –「ネットワークとインターネット」設定を開きます。
ステップ 3 –右側のペインで、「詳細なネットワーク設定」オプションを開きます。
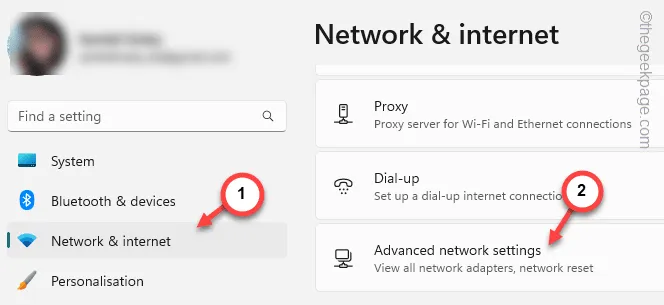
ステップ 4 –「詳細設定」タブが見つかるまで下にスクロールし、「ネットワーク リセット」設定を開きます。
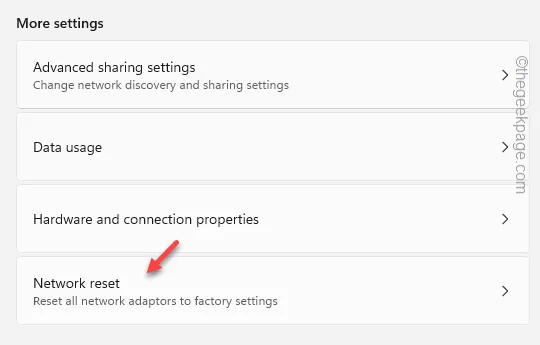
ステップ 5 –次のネットワーク リセット ページで、「今すぐリセット」 ボタンをクリックします。
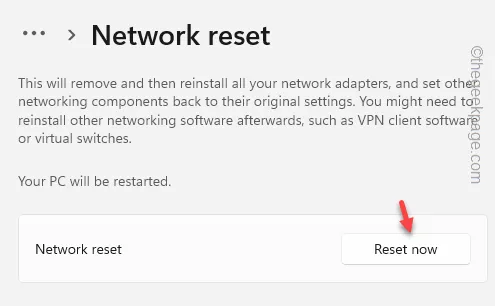
ステップ 6 –警告メッセージが表示されます。「はい」をタップしてリセットします。
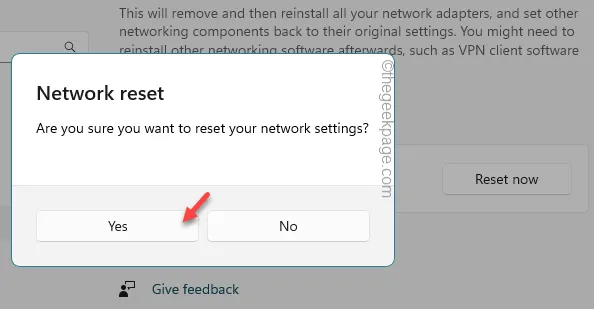
すべてがリセットされるため、WiFi パスワードを使用してアクセス ポイントに接続する必要があります。
これが役立つかどうか確認してください。


コメントを残す