GeForce Experience ログイン時の黒い画面の問題: 修正
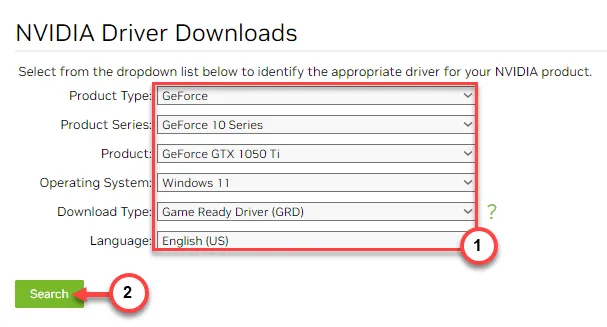
GeForce Experience アプリにログインしようとしたときに、画面が完全に黒くなっていませんか? 単純なグラフィック ドライバーの更新でも、PC 上のゲームの最適化でも、まず GeForce Experience にログインしないと、文字通り何もできません。この記事は、GeForce Experience コンソールでこの黒い画面の状況をトラブルシューティングする際に役立つはずです。
修正1 – インターネットに接続する
ログイン プロセス全体を実行するには、オンラインである必要があります。そのため、GeForce Experience アプリにログインする際は、オンラインである必要があります。
ステップ 1 –ルーターを電源出力から外します。
ステップ 2 –ルーターに数分間待ちます。
ステップ 3 –その後、ルーターを壁のコンセントに差し込みます。
ステップ 4 –ルーターを起動し、インターネットに接続されるまで待ちます。
再びオンラインになったら、GeForce Experience をもう一度試すことができます。今度は、ログイン画面で問題が発生することはありません。
GeForce Experienceで同じ問題がまだ発生する場合は、次の手順を試してください。
ステップ 1 – GeForce Experienceアプリの現在のインスタンスを閉じます。システムを通常のルーターから切断します。
ステップ 2 –次に、携帯電話でホットスポットを開始します。
ステップ 3 –システムを新しいネットワークに接続します。
ステップ 4 – GeForce Experience アプリを起動し、再度ログインを試みます。
修正2 – NVIDIAコンテナサービスを自動化する
NVIDIA Container サービスがデバイス上で実行されている必要があります。
ステップ 1 – Windows ボタンをタップすると検索ボックスが開きます。「サービス」と入力します。
ステップ 2 –次に、「サービス」を開きます。
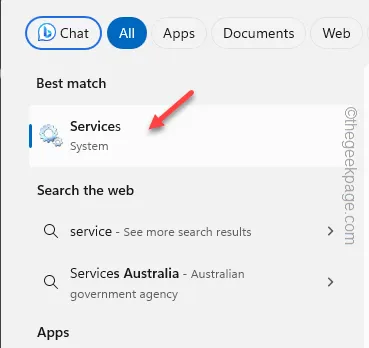
ステップ 3 –サービスのリストにアクセスしたら、 「 NVIDIA Display Container LS 」サービスを検索します。
ステップ 4 – 開きます。
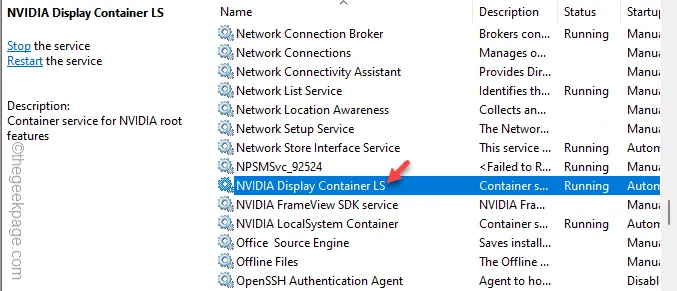
ステップ 5 –ドロップダウン リストから「サービス ステータス:」を「自動」モードに切り替える必要があります。
ステップ 6 –すぐに「適用」と「OK」をタップします。
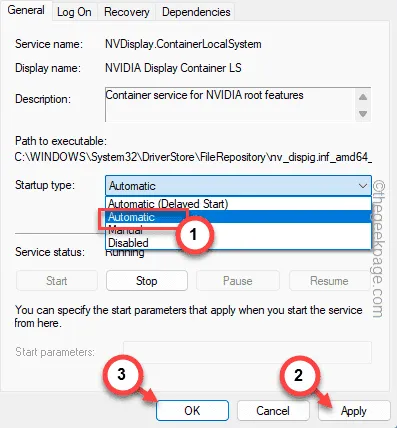
ステップ 7 –次に、「 NVIDIA Display Container LS 」サービスを右クリックし、「開始」をタップします。

「開始」ボタンがグレー表示されている場合、サービスは既に実行されていることを意味します。そのため、サービス ページを閉じる必要があります。
ログイン プロセスをもう一度試してください。問題が解決するかどうかを確認してください。
修正3 – ブラウザからNVIDIAにログインする
この問題を回避する別の方法は、ブラウザから NVIDIA GeForce Experience にログインすることです。
ステップ 1 –ブラウザ ページでNVIDIA タブを開きます。
ステップ 2 –右上のプロフィール アイコンをタップして、NVIDIA のログイン ページにアクセスします。

ステップ 3 –これで、NVIDIA ログイン ページにアクセスできるようになります。
ステップ 4 –正しいログイン オプションを使用してアカウントにログインします。
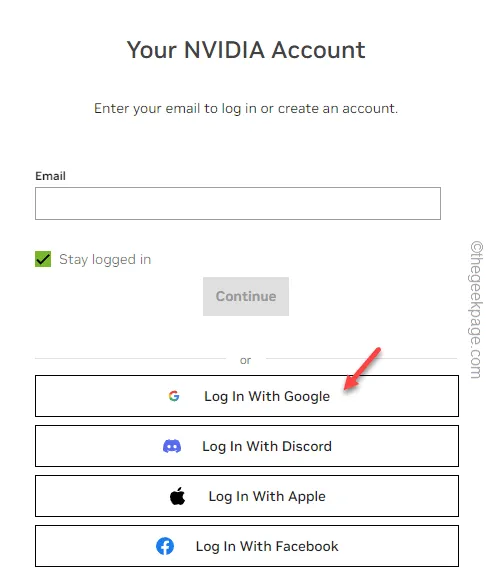
その後、GeForce Experience アプリに戻り、ログイン ページをテストします。
修正4 – DNS設定をフラッシュする
システムの現在の DNS 設定をフラッシュできます。
ステップ 1 –これを行うには、「 cmd 」の検索を開始します。
ステップ 2 –次に、「コマンド プロンプト」を右クリックし、コンテキスト メニューで「管理者として実行」を選択します。
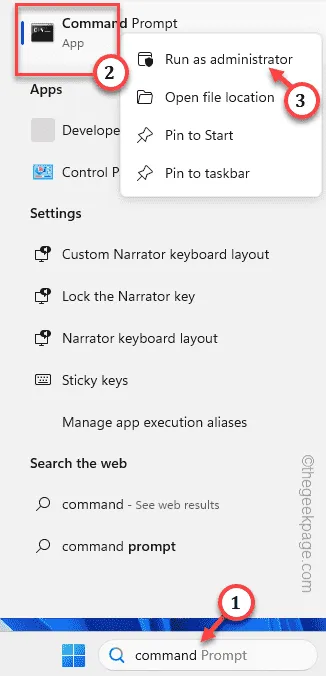
ステップ 3 –これらのコマンド セットを貼り付けて、DNS 設定のフラッシュを開始します。
ipconfig /flushdns
ipconfig /リリース
ipconfig /更新
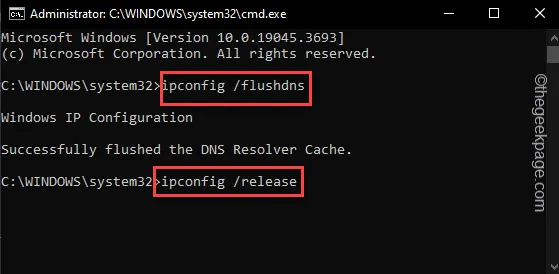
ここで説明したすべてのコマンドを実行したら、コマンド プロンプト ターミナルを終了します。
その後、GeForce Experience を閉じて、コンピューターを再起動します。システムの再起動後に戻ったら、GeForce Experience を使用してログインできます。
修正5 – GeForce Experienceをアンインストールして再インストールする
システムから GeForce Experience アプリケーションをアンインストールし、アプリの最新バージョンをインストールします。
ステップ 1 –キーボードのWindows ボタンを押して開始します。
ステップ 2 –次に、「 GeForce Experience 」アプリを右クリックします。
ステップ 3 –後で、コンテキスト メニューの [アンインストール] ボタンをタップして開きます。
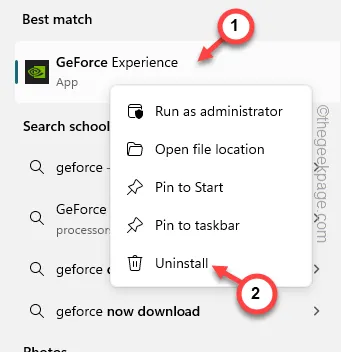
これにより、設定ページへのアクセスが転送されます。
ステップ 4 –そこで、検索ボタンを使用して「 GeForce 」を検索します。
ステップ 5 – 「 GeForce Experience 」アプリの横にある3 つのドットのボタンをタップするだけです。
ステップ 6 –後で、「アンインストール」をクリックします。
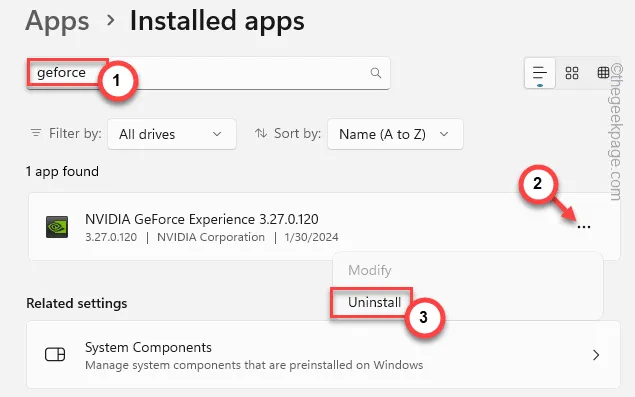
これにより、デバイスから GeForce Experience が削除されます。
ステップ7 –次に、 GeForce Experienceアプリの最新バージョンを入手する必要があります。
ステップ 8 –その後、「今すぐダウンロード」をクリックして、GeForce Experience アプリ パッケージをダウンロードします。

ステップ 9 –インストーラーの手順に従って、インストール プロセスを完了します。
GeForce Experience の最新バージョンをインストールした後、ログインしてみてください。
修正6 – 正しい日付と時刻を使用する
数人のユーザーは、この問題の原因は日付/時刻の設定が間違っていることだと指摘しています。
ステップ 1 –設定を開きます。
ステップ 2 –ここで、「時刻と言語」設定をクリックします。
ステップ 3 –右側のタブで、「日付と時刻」メニューを開きます。

ステップ 4 –ここで、「時刻を自動的に設定する」オプションをオンモードに設定する必要があります。
ステップ 5 –現在の場所に応じて、別のタイムゾーンを選択することもできます。
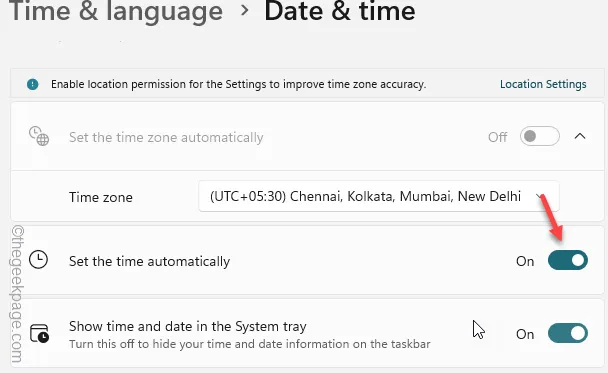
それを実行して設定を終了します。
その後、同じ GeForce Experience アプリをもう一度使用して再試行してください。
今回は、サインイン プロセス中に問題が発生することはありません。
修正7 – GPUドライバーを個別に更新する
GeForce Experience にログインする主な理由は、最新バージョンの GPU ドライバーをインストールすることです。
ステップ 1 – NVIDIA ドライバーのダウンロードセクションに移動します。
ステップ 2 –このページでは、 GPU の仕様、Windows バージョンに応じて、製品パネルで「製品タイプ:」、「製品シリーズ:」、「製品」を設定できます。
ステップ 3 –これらの修飾子を設定したら、「ダウンロード」をタップします。
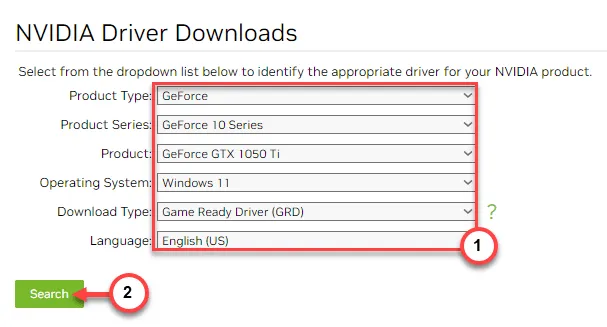
ステップ 3 – GPU ドライバーの最新バージョンが自動的に表示されます。
ステップ 4 –「ダウンロード」をタップしてドライバーをダウンロードします。
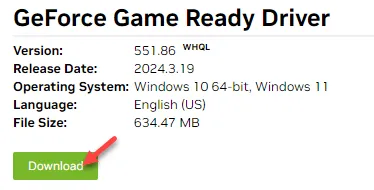
ステップ 5 –ドライバーのダウンロード プロセスが完了したら、ダウンロードしたドライバー パッケージを開きます。
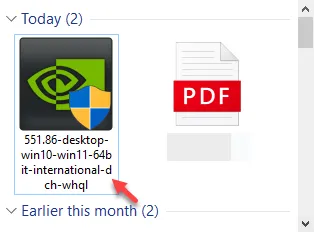
ステップ 6 –セットアップ プロセスの最初のステップは非常に重要です。「NVIDIA グラフィックス ドライバーと GeForce Experience」メニューを選択する必要があります。
ステップ 7 –「同意して続行」オプションをタップして続行します。
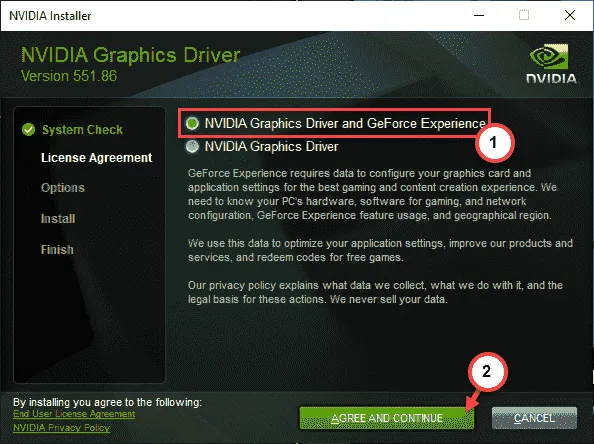
ステップ 8 –次のページで、「エクスプレス (推奨)」モードを選択します。
ステップ 9 –「次へ」をクリックして続行します。
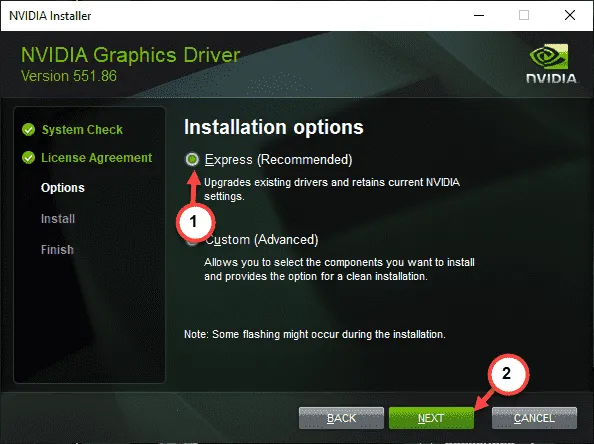
残りのプロセスは自動的に行われるため、インストーラーが GPU ドライバーをアップグレードし、最新バージョンの GeForce Experience アプリをインストールするのを待つだけです。
ステップ 10 –すべてが完了すると、デバイスを再起動するように求められます。そこで、「今すぐ再起動」オプションを選択します。
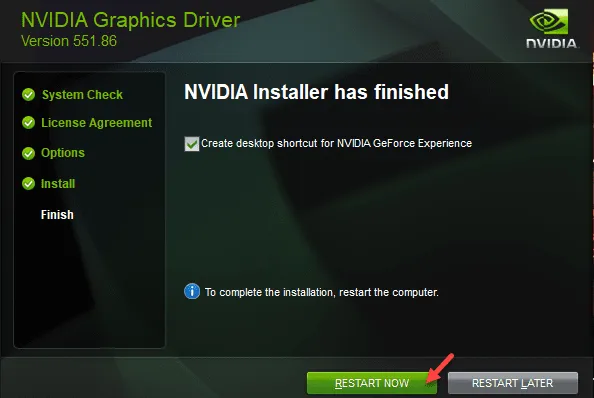
後で、GeForce Experience アプリにログインする際に問題が発生することはありません。
1. それでも GeForce Experience アプリにログインできない場合は、管理者権限で GeForce Experience アプリを実行し、そこからログインできます。
2.


コメントを残す