Windows プロダクト キーを見つける方法

Windows のコピーをアクティブ化すると、セキュリティにとって不可欠なすべての重要なシステム アップデートを受信できるようになります。また、OS をアクティベートするための煩わしいプロンプトが削除され、個人設定を楽しむことができるようになります。ただし、Windows インストールをアクティブ化するには、プロダクト キーを入力する必要があります。プロダクト キーが何かわからない場合は、その見つけ方をご覧ください。
プロダクトキーとは何ですか?
Microsoft は、相手先商標製品製造業者 (OEM) のプロダクト キー (25 文字の数字と文字のシーケンス) を使用して、システムのコピーを検証および認証します。
Windows 11 ではシステム ライセンス認証にデジタル ライセンスを使用するため、クリーン インストールやアップデート中にプロダクト キーを入力する必要はありません。ただし、アクティベーション エラーが発生した場合は、キーを手動で入力する必要がある場合があります。
ただし、ほとんどの Windows 10 バージョン (バージョン 1511 以降を除く) では、ライセンス認証にプロダクト キーが必要です。プロダクト キーが必要な Windows のバージョンを使用している場合に、プロダクト キーを取得するためのいくつかのオプションを以下に示します。
1. Windowsのコマンドプロンプト
プロダクト キーは次の 2 つの場所で見つかります。
- PCのパッケージ
- コンピュータに付属の証明書
ボックスまたは証明書をもう持っていない場合は、次の手順に従ってコマンド プロンプトを使用してプロダクト キーを取得します。
スタートボタンを右クリックし、WinXメニューから「ファイル名を指定して実行」を選択します。
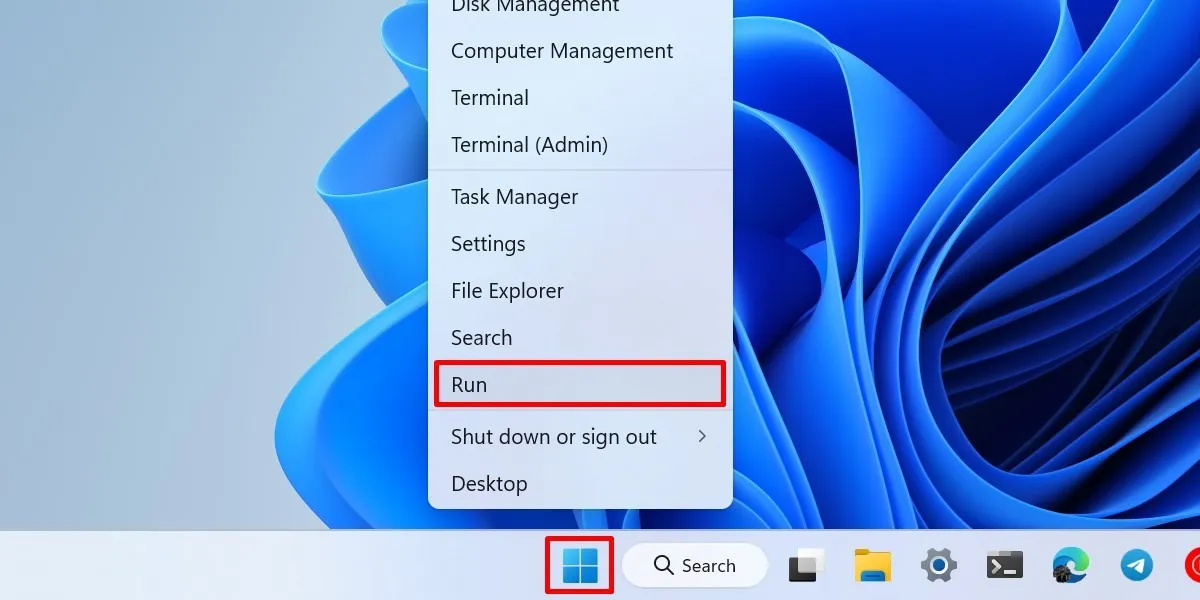
「cmd」と入力してCtrl+ Shift+を押しEnter、管理者としてコマンド プロンプトを実行します。ユーザーアカウント制御の確認ダイアログで「はい」をクリックし、管理者権限を付与します。
以下をコピーしてコマンドラインに貼り付け、 を押しますEnter。これにより、PC のシステム レジストリからプロダクト キーが取得されます。
wmic path softwarelicensingservice get OA3xOriginalProductKey
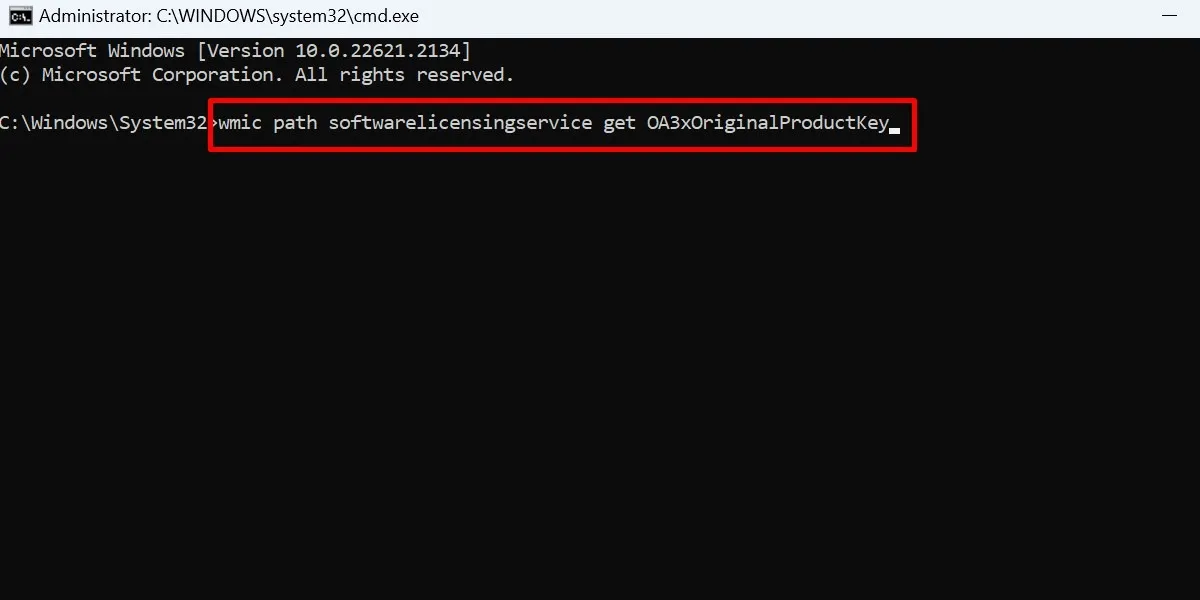
Cmd を実行すると、Windows のプロダクト キーが下に表示されます。
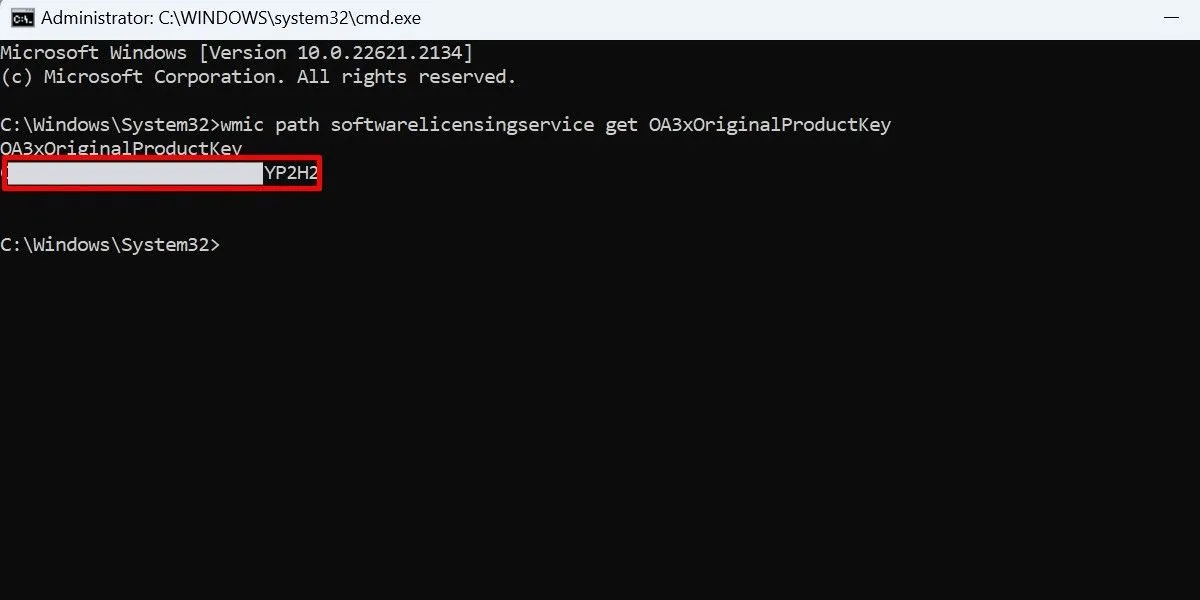
2.PowerShellを使用する
このコマンド ライン ユーティリティを使用したい場合は、PowerShell を使用して OEM ライセンス キーを検索することもできます。
[ファイル名を指定して実行] ダイアログを起動し、「 」と入力しますpowershell。
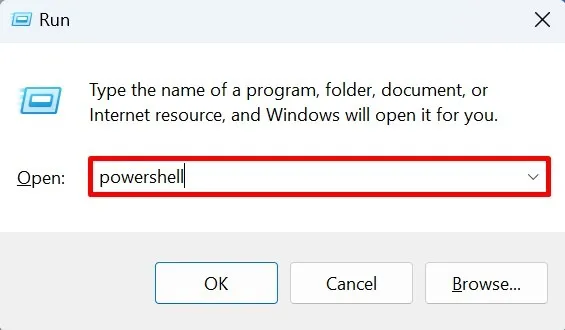
Ctrl+ Shift+を押して、Enterコンピューター上で管理者として PowerShell を実行します。[ユーザー アカウント制御] ダイアログ ボックスで、[はい] をクリックして管理者アクセスを確認します。
このコマンドをコピーして新しいウィンドウに貼り付け、 を押しますEnter。
powershell "(get-wmiobject -query ‘select * from softwarelicensingservice').OA3xOriginalProductKey"
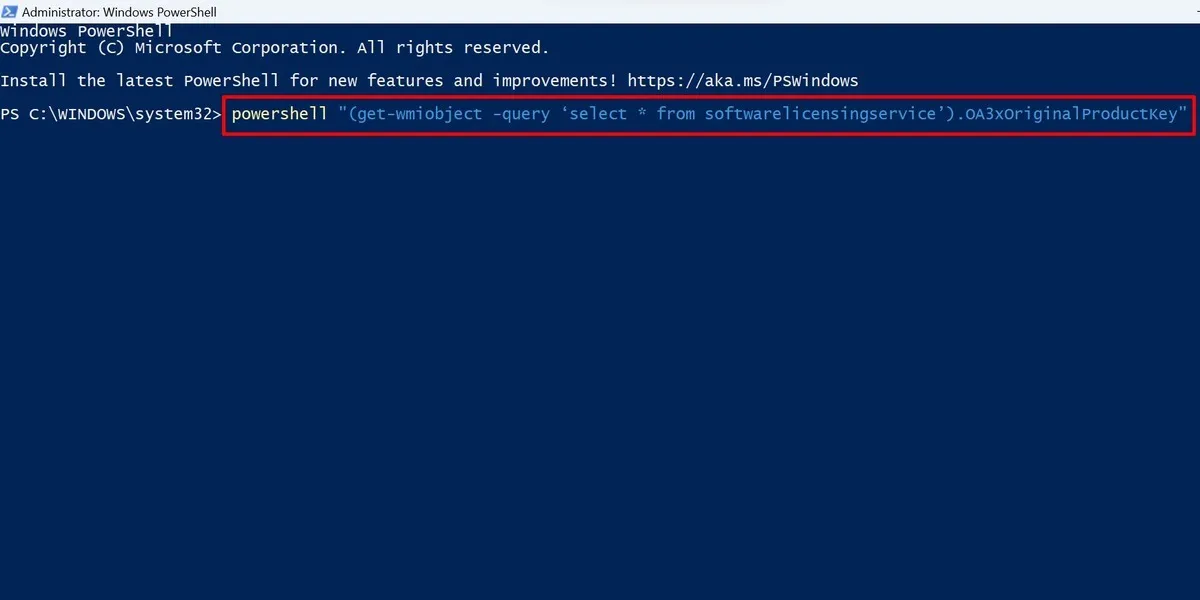
Windows プロダクト キーがコマンド ラインに表示されるまで待ちます。
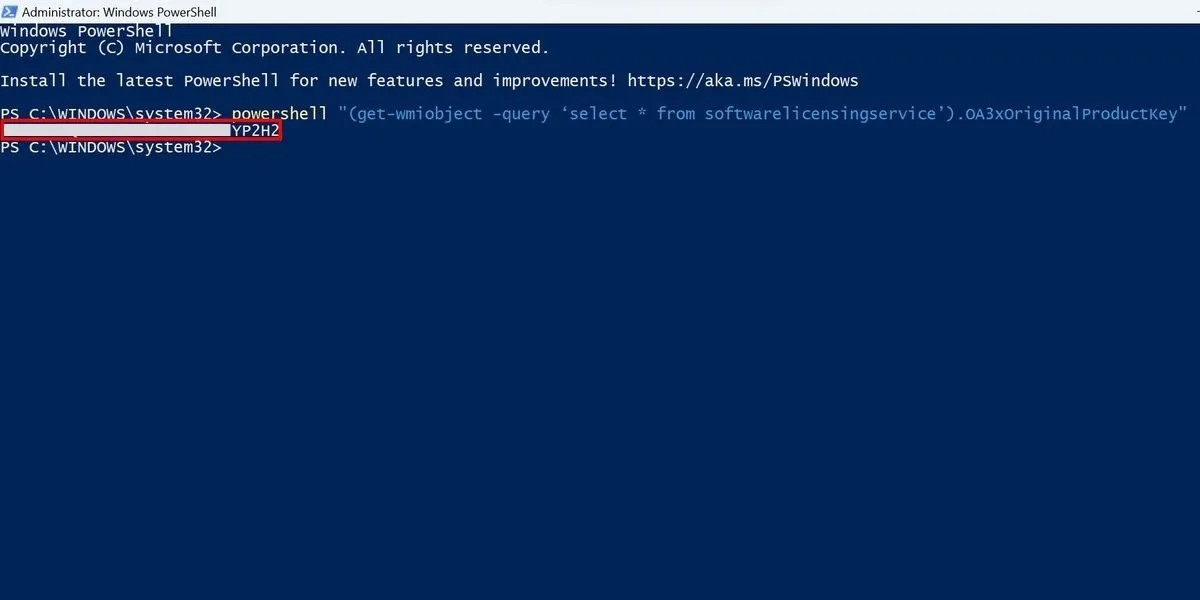
3. レジストリエディタ
Windows プロダクト キーはシステム レジストリ内に保存されます。基本的に、前の 2 つの方法で使用されるコマンドは、Windows レジストリ ファイルからプロダクト キーを取得するだけです。
レジストリ エディターを使用してプロダクト キーに直接アクセスできます。
ファイル名を指定して実行ユーティリティを起動し、regeditと入力して、 を押しますEnter。
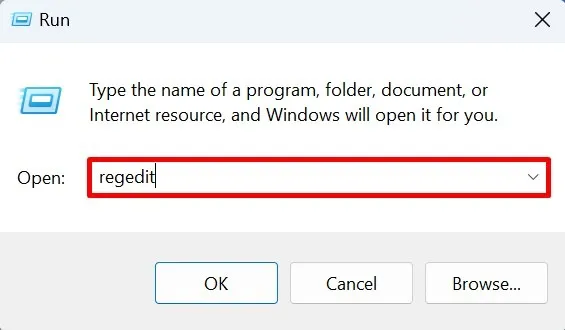
[ユーザー アカウント制御] ダイアログ ボックスで管理者アクセスを許可します。
システム レジストリのアドレス バーをクリックし、パス「HKEY_LOCAL_MACHINE\SOFTWARE\Microsoft\Windows NT\CurrentVersion\SoftwareProtectionPlatform」を貼り付けます。
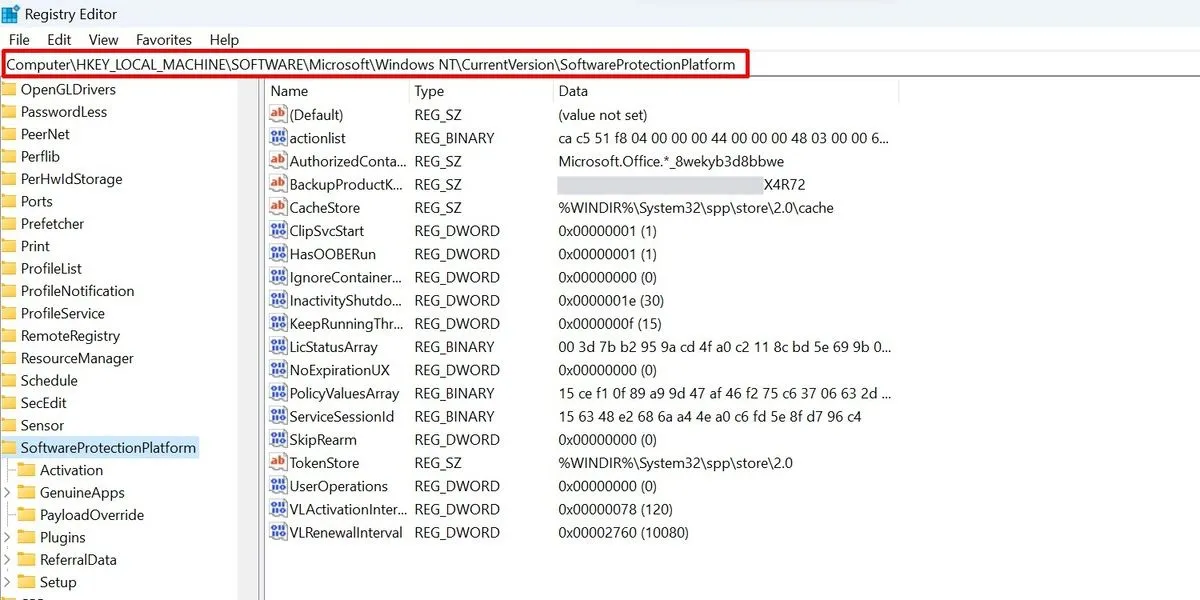
場所にリストされているキーの中から「BackupProductKeyDefault」を見つけて選択します。
Windows プロダクト キーは、「データ」列の下の対応する行に表示されます。
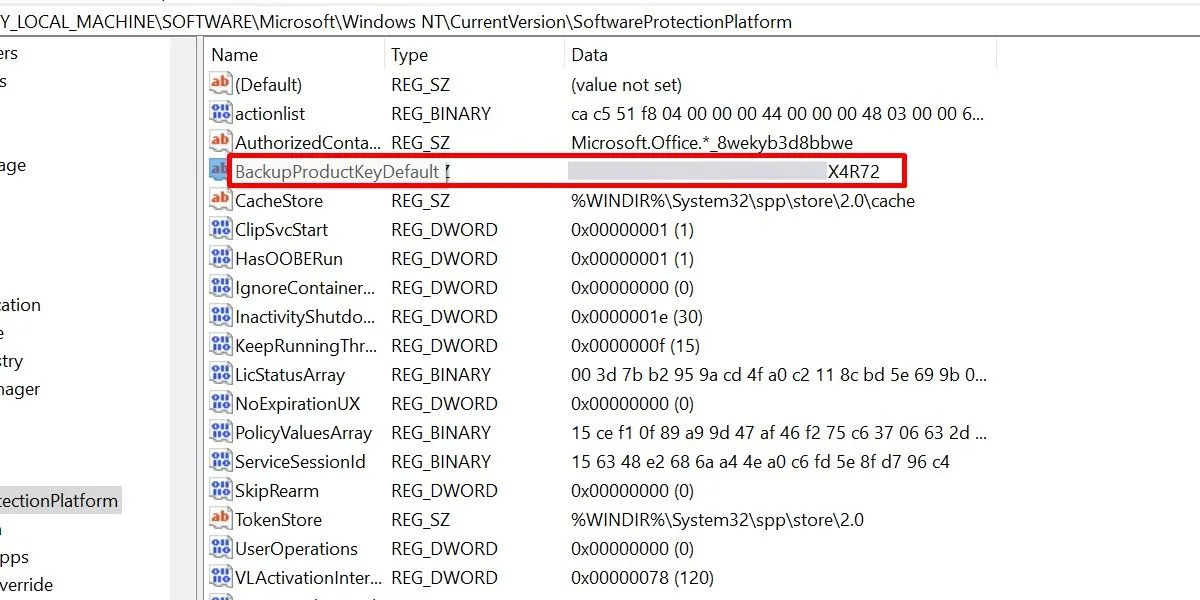
4. サードパーティのキーファインダー
Windows OS を自分で (再) インストールすることを選択した場合は、小売ライセンスを使用する必要があります。通常、次の場所にあります。
- 小売店を通じて購入した Windows のコピーの場合、箱に同梱されています
- Windows バージョンの購入後に小売店から送信される確認メール
これらのボックスやメールにアクセスできなくなった場合は、サードパーティのキー ファインダーを使用すると問題が解決する可能性があります。この目的に最適なソフトウェア プログラムの 1 つは、Microsoft Store で入手できるShowKeyPlusです。
アプリをインストールすると、プログラム起動後にプロダクト キーが「ホーム」タブに表示されます。
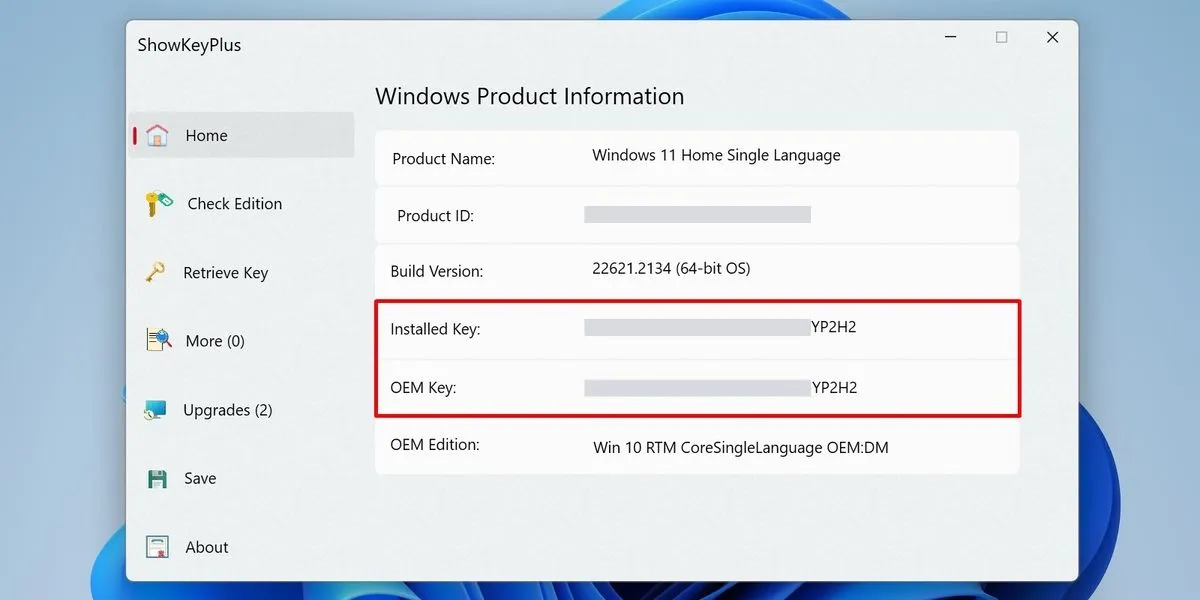
5. Microsoft サポートに連絡する
上記のどの方法でも結果が得られなかった場合は、Microsoft の担当者に連絡するのが最善の策です。これは、PC 上のネイティブ設定アプリを介して行います。
Win+を押して設定を起動しますI。
「システム -> アクティベーション」に進みます。
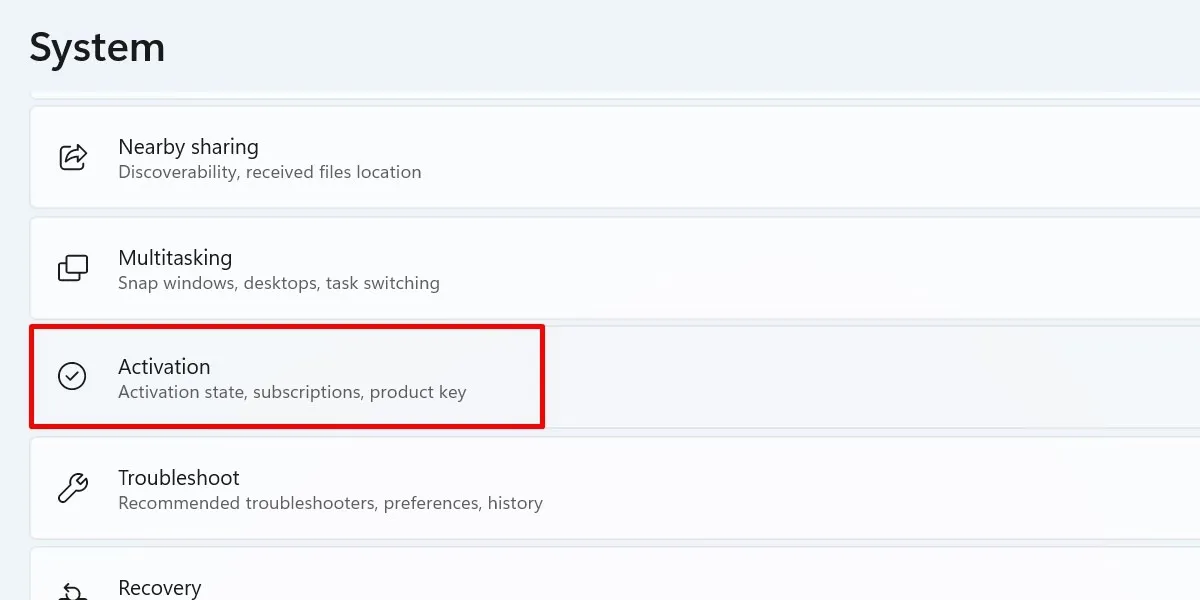
「ヘルプを表示」リンクをクリックします。
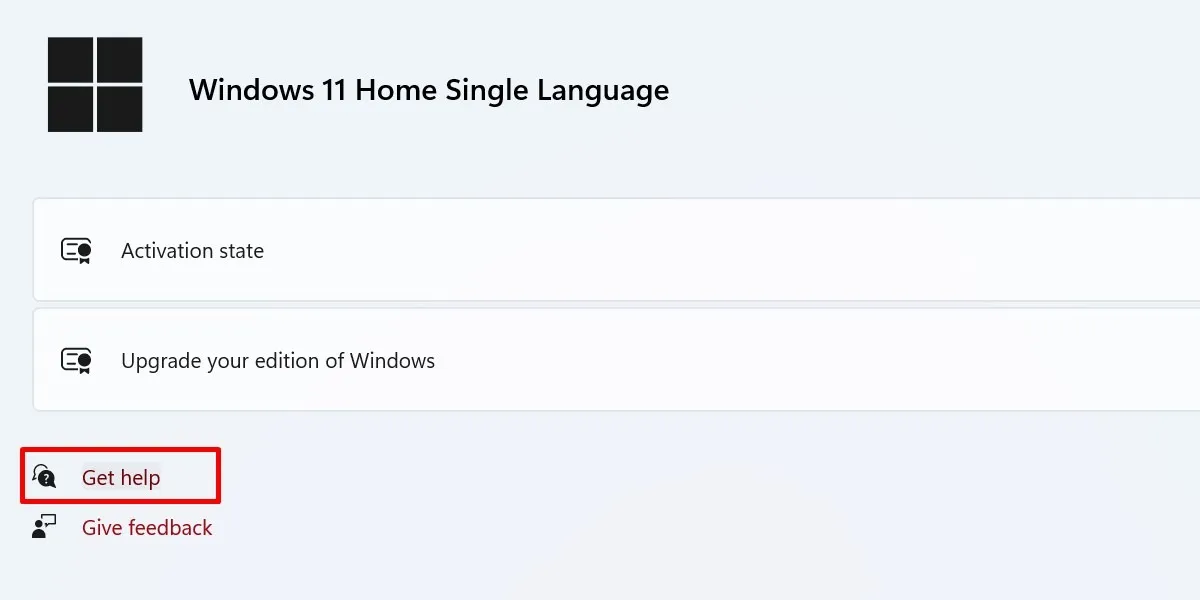
新しいウィンドウで「サポートに問い合わせる」ボタンをクリックします。
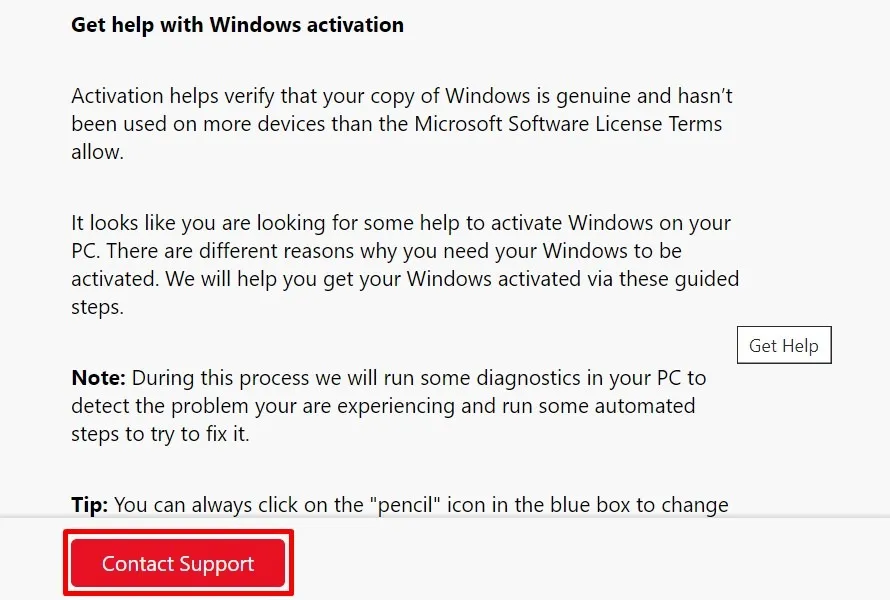
[製品とサービス] で、ドロップダウン リストから [Windows] を選択します。「確認」をクリックします。
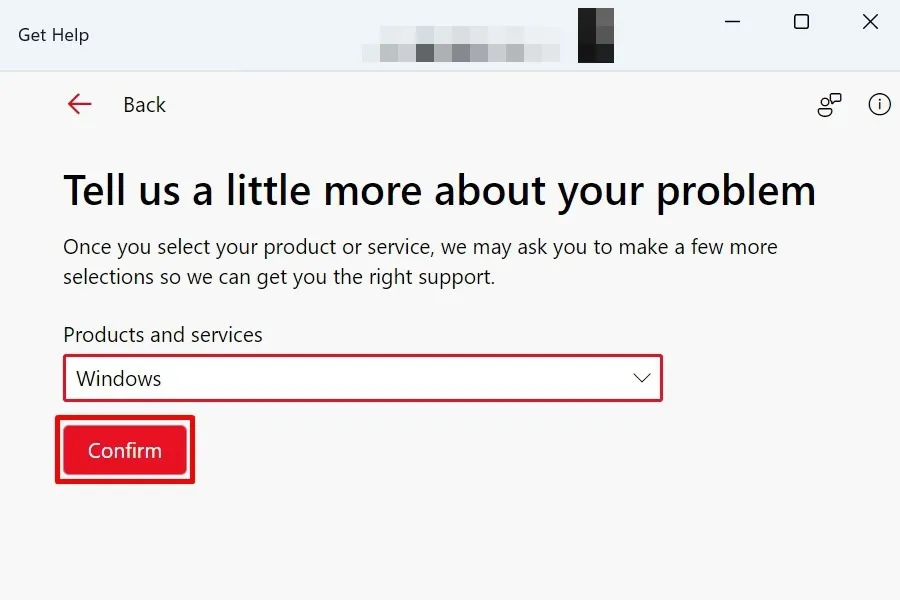
エージェントとライブで話をしたい場合は、「電話番号を入力してください。サポート エージェントが電話します」をクリックしてください。あるいは、「Windows の製品アクティベーション」をクリックして、サポート エージェントとチャットします。

Windows 10 を使用している場合は、設定アプリを開き、「更新とセキュリティ -> ライセンス認証 -> ヘルプを表示」を選択します。
Windows プロダクト キーを見つける
PC のオペレーティング システムをアクティブ化するには、Windows プロダクト キーが必要です。アクティブ化すると、更新プログラムをインストールした後に問題が発生する可能性があります。このような場合、最新の Windows Update の問題のリストを必ず確認して、対処方法を確認してください。または、OS が安定している場合は、Windows 11 S を試してみることをお勧めします。
画像クレジット: Pixabay。すべてのスクリーンショットはアンゴルアン王女によるものです。


コメントを残す