Windows 11 で保存されたパスワードを検索して表示する方法
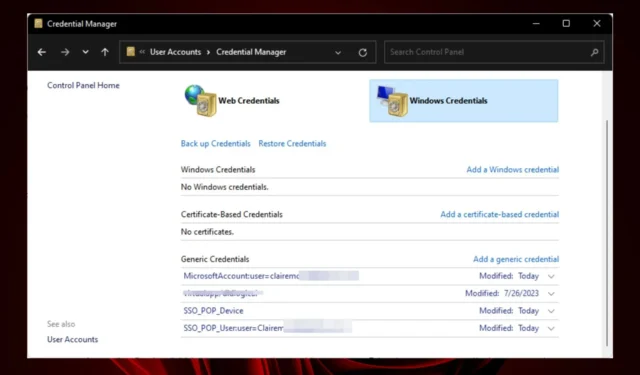
Web サイトのログイン資格情報を忘れたことがある場合は、すべての多要素認証の検証手順とリセット コードを介してアクセスを回復することがどれほどイライラするかをご存知でしょう。
Windows 11 では、Web サイトやサービスのパスワードを簡単に覚えられるため、毎回パスワードを入力するのに時間を費やす必要がありません。
Windows 11 ではパスワードはどこに保存されますか?
しかし、それでも、管理者パスワードを持っている人は誰でもアクセスできるため、安全ではありません。また、資格情報マネージャーが動作していないか、Edge ブラウザーが保存されたパスワードを見つけられない場合もあります。
Windows 11 で保存したパスワードを見つけるにはどうすればよいですか?
1. コントロールパネルを使用する
- Windows の検索バーをクリックし、「コントロール パネル」と入力して、[開く]をクリックします。
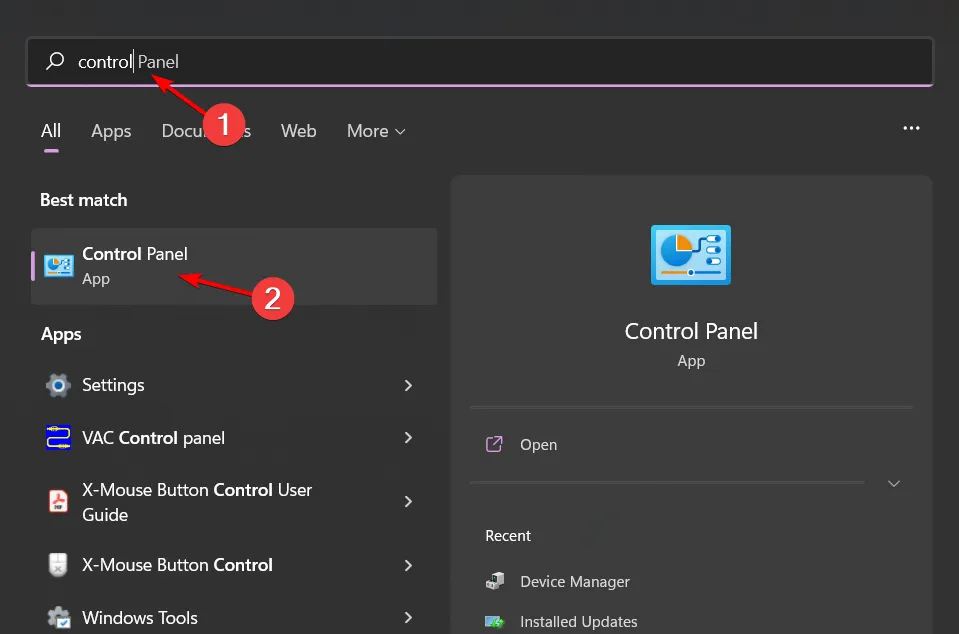
- 「ユーザーアカウント」を選択します。
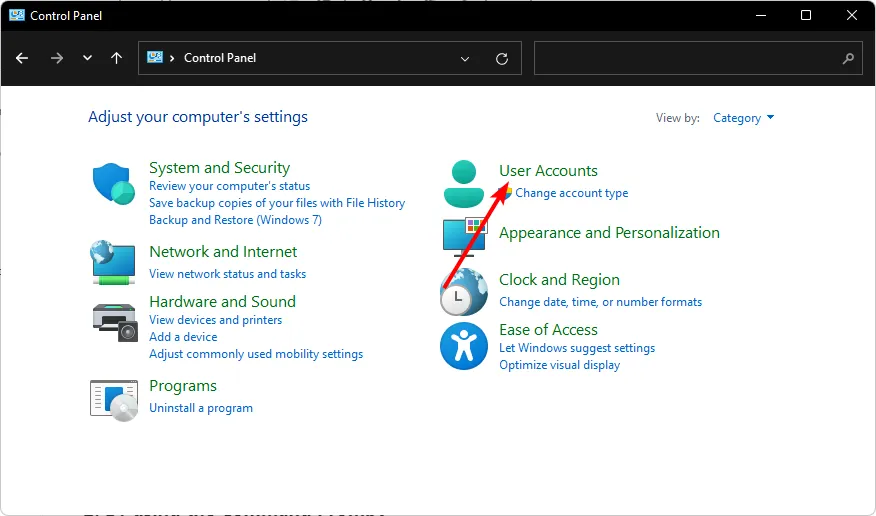
- [Windows 資格情報]をクリックします。
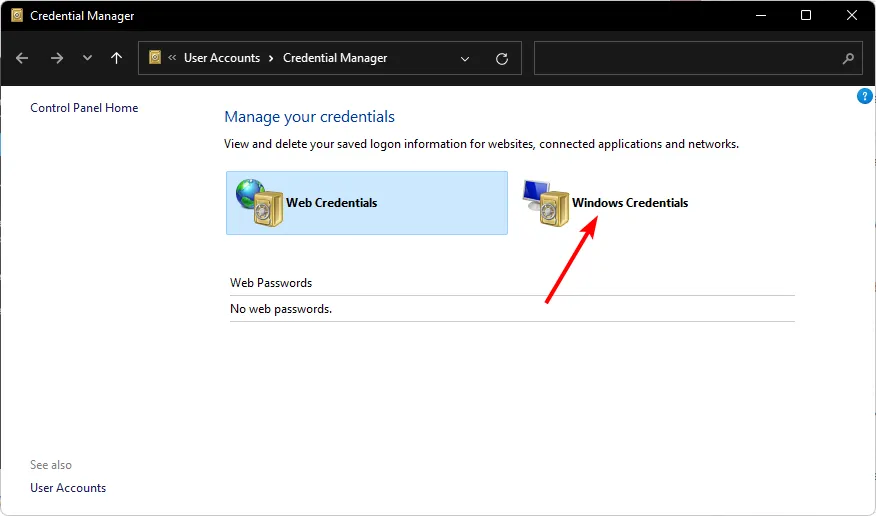
- 次に、MicrosoftAccount を選択し、クリックして展開し、パスワードを表示します。
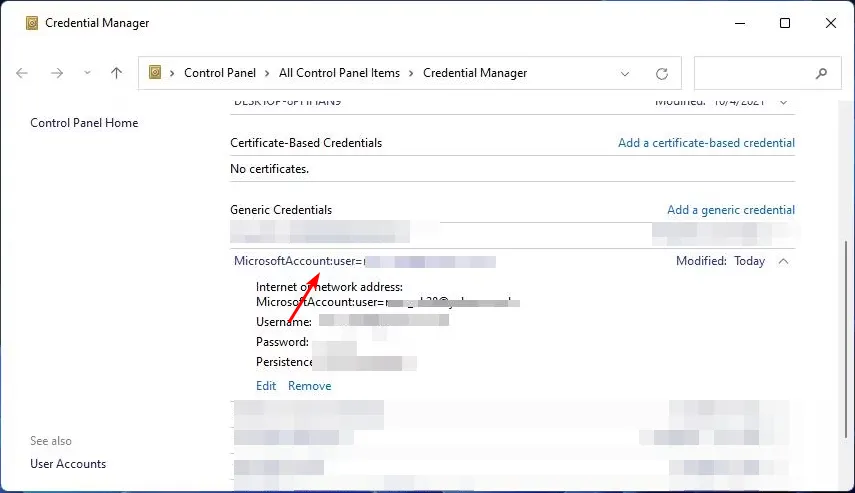
2. コマンドプロンプトを使用する
- キーを押しWindows 、検索バーに「cmd」と入力し、「管理者として実行」をクリックします。
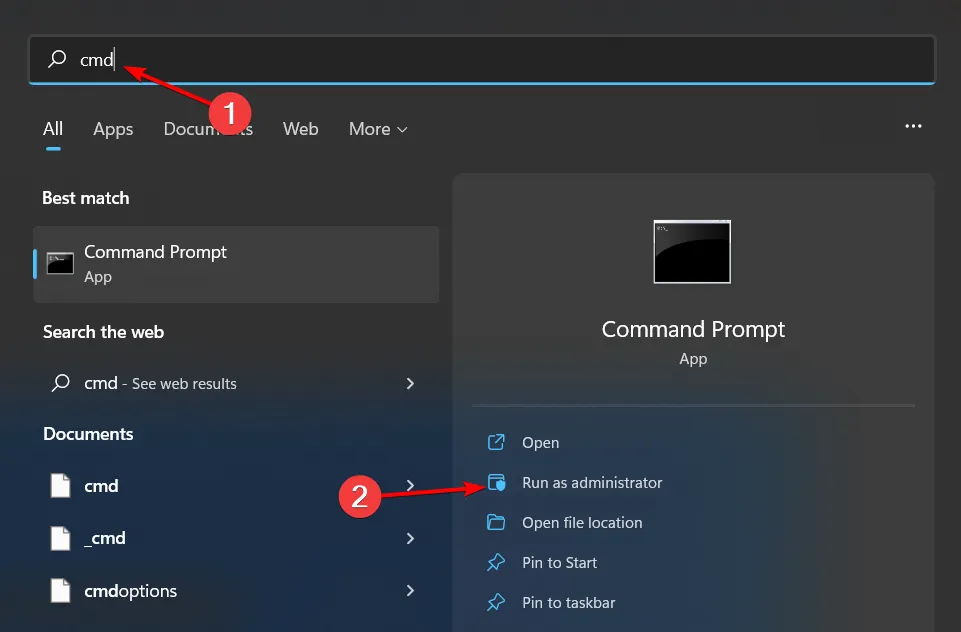
- 次のコマンドを入力して、 を押しますEnter。
rundll32.exe keymgr.dll,KRShowKeyMgr
3. レジストリ エディターを使用する
- Windows+キーを押して、 「実行」Rコマンドを開きます。
- ダイアログボックスに「regedit」と入力し、 を押しますEnter。
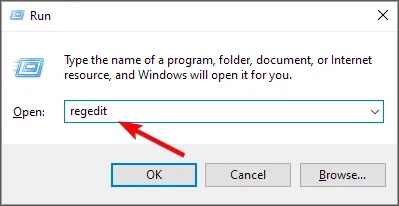
- 次の場所に移動します。
HKEY_ LOCAL_MACHINE/ SOFTWARE/ Microsoft/ Windows NT / CurrentVersion / Winlogon - DefaultPassword を見つけてダブルクリックすると、パスワードが表示されます。
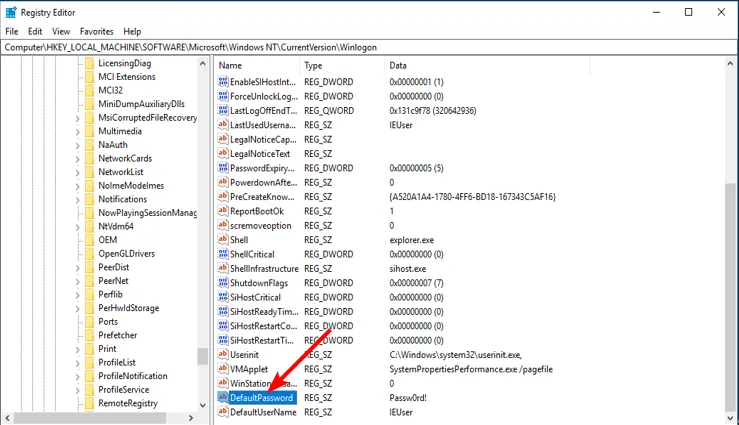
誤ってレジストリを変更してしまった場合に備えて、取り消し不能な事態を避けるために、必ず復元ポイントを作成してください。
Windows 11 でパスワードを管理するためのヒントは何ですか?
- パスワード マネージャーを使用する– まだ使用していない場合は、特に多要素認証機能や緊急アクセス機能を備えたパスワード マネージャーの使用を検討してください。
- Windows Hello を活用する– Windows Hello を使用すると、ユーザーは毎回パスワードを入力する代わりに、顔または指紋だけでログインできます。
- 固有のパスワードを作成する– 誰かが 1 つのアカウントにアクセスすると、他のサイトで同じログイン情報を試すことで他のアカウントに簡単にアクセスできる可能性があるため、これは重要です。
- 安全なブラウザを使用する– オンラインでのアクティビティを追跡したり、インターネット経由であなたに関する情報を送信したりしない安全なブラウザを使用する必要があります。
以上が、Windows 11 でパスワードを表示できるさまざまな方法の内訳です。保存されたログイン パスワードを見つけることは重要ですが、見落とされがちなスキルです。若干の変更を加えることで、ここに示す手順は他のバージョンの Windows にも適用できます。
非常に簡単ですが、共有 PC を使用している場合、誰が自分のパスワードに遭遇するかわかりません。PC を使用した後は必ずアカウントからサインアウトする、パスワードの有効期限を有効にするなど、必要な予防措置を講じることは、パスワード資格情報の保護に大いに役立ちます。
具体的なご質問がございましたら、お気軽にコメントを残してください。すぐにお答えできるよう最善を尽くします。


コメントを残す