Windows 11でLiveKernelEvent 144エラーを修正する4つの方法
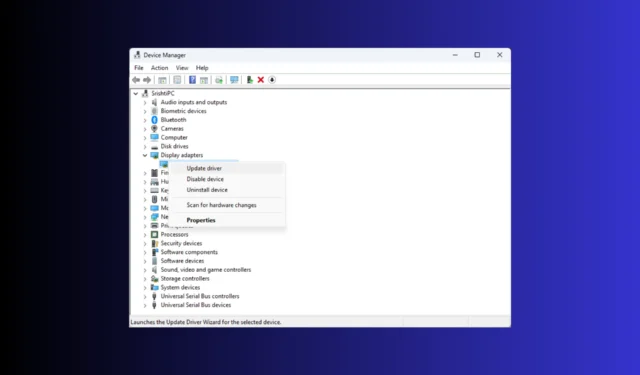
Windows 11 で LiveKernelEvent 144 エラー パラメータ 3003 または 1001 が発生し、ゲーム セッションが中断された場合は、このガイドが役に立ちます。
この問題を解決し、コンピュータのスムーズな機能を回復するための、専門家が推奨するいくつかの解決策について説明します。
LiveKernelEvent 144 エラーとは何ですか?
このエラーが発生した場合は、エラーの説明を確認して、よりよく理解する必要があります。この問題が発生する一般的な理由は次のとおりです。
- グラフィックス ドライバーに互換性がない、欠陥がある、または古い。
- システムファイルが破損しています。
- 第三者による干渉
- 互換性のないハードウェアまたは電源ユニット (PSU) の故障などの障害のあるコンポーネント
Windows 11 で LiveKernelEvent 144 エラーを修正するにはどうすればよいですか?
LiveKernelEvent ハードウェア エラーを修正するための高度なトラブルシューティング手順を実行する前に、次のチェックを実行することを検討する必要があります。
- クリーン ブートでコンピュータを再起動し、問題の原因を確認します。
- ウイルス対策ソフトウェアを使用してディープ スキャンを実行します。
- グラフィックス カードとその他のコンポーネントが汚れておらず、正しく取り付けられているかどうかを確認し、PSU も確認します。
- Windows アップデートが保留中ではないことを確認し、オーバークロック ソフトウェア(該当する場合) をアンインストールします。
- グラフィックス ドライバーがプレイしているゲームの推奨設定になっているかどうかを確認し、NVIDIA または AMD コントロール パネルを再インストールします。
1. グラフィックドライバーを更新/再インストールします
- Windows +を押して[実行]Rダイアログ ボックス を開きます。
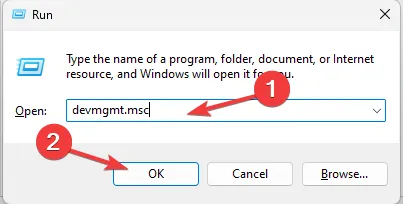
- 「devmgmt.msc」と入力し、「OK」をクリックしてデバイス マネージャーを開きます。
- [ディスプレイ アダプター] に移動し、クリックして展開し、グラフィックス ドライバーを右クリックして、 [ドライバーの更新]をクリックします。
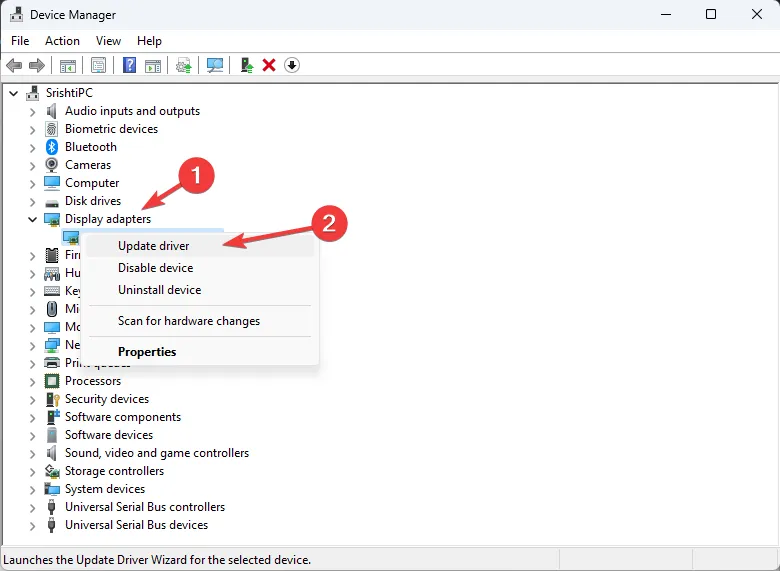
- [ドライバーを自動的に検索する] を選択します。
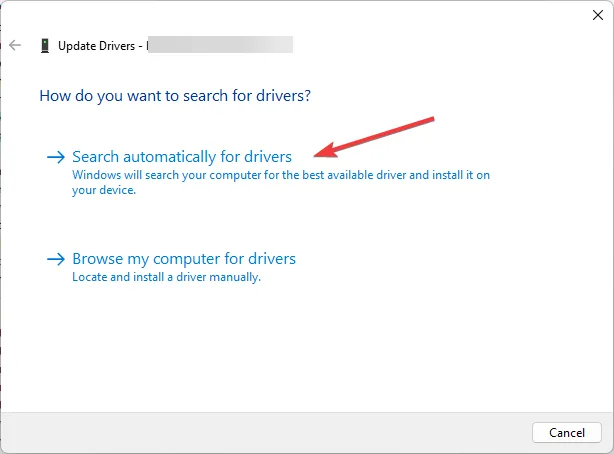
- アップデートが利用可能な場合は、画面上の指示に従ってください。そうでない場合は、グラフィックス ドライバーを右クリックし、[デバイスのアンインストール]を選択します。
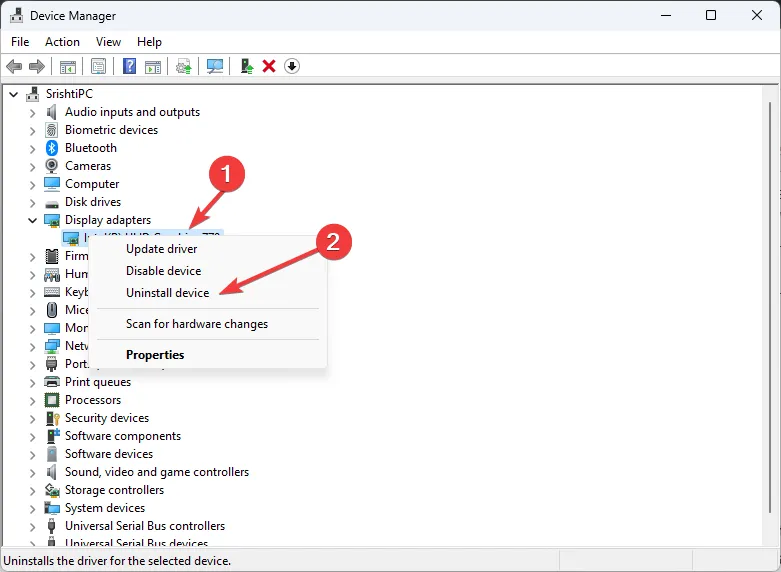
- [アクション] に移動し、[ハードウェア変更のスキャン]を選択してドライバーを再インストールします。
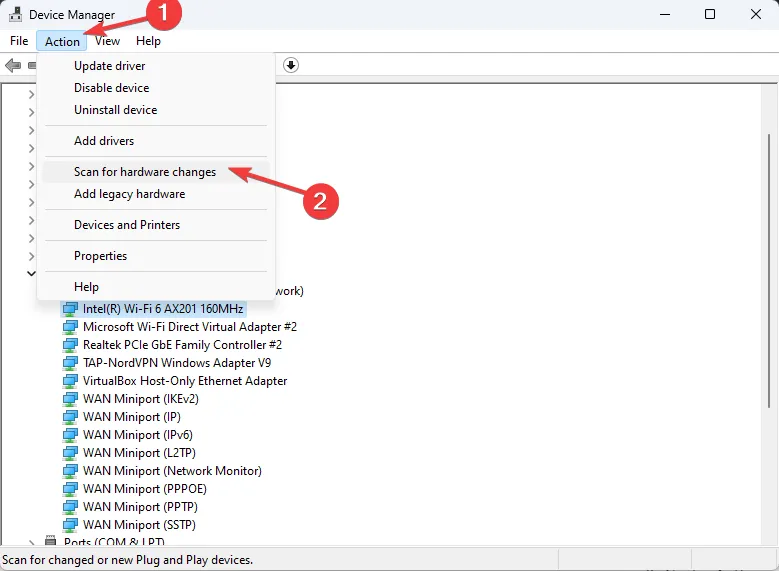
問題を解決するには、チップセット ドライバーについても同じ手順に従って更新または再インストールします。重要なドライバーを常に最新の状態に保つことは、 カーネル電源エラー 41などの問題を防ぐのにも役立ちます。
2. グラフィックドライバーを安定バージョンにロールバックします。
- Windows +を押して「ファイル名を指定して実行」Rウィンドウ を開きます。「devmgmt.msc」と入力し、「OK」をクリックしてデバイス マネージャーを開きます。
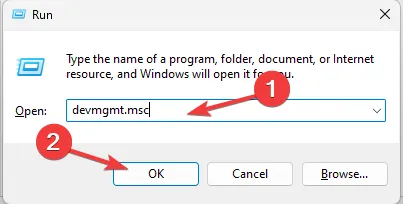
- [ディスプレイ アダプター] に移動し、クリックして展開し、グラフィックス ドライバーを右クリックして [プロパティ]をクリックします。
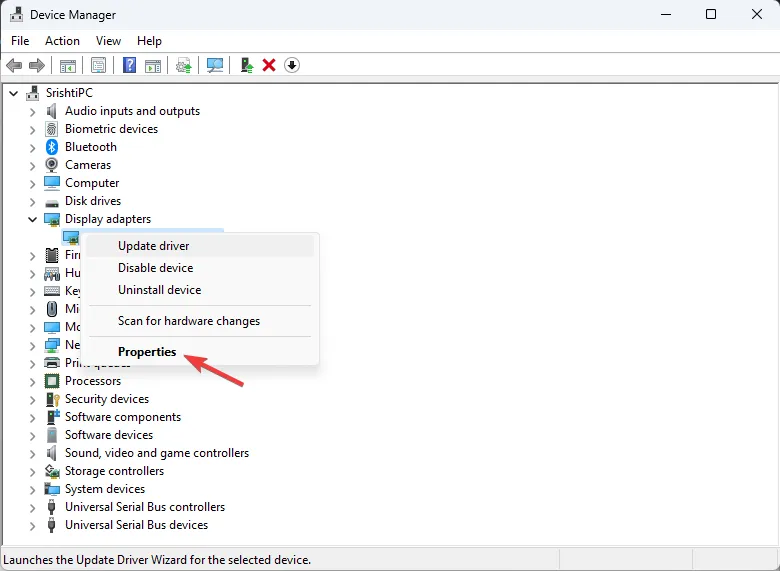
- プロパティ ウィンドウで、[ドライバー] タブに移動し、[ドライバーをロールバック]ボタンをクリックします。
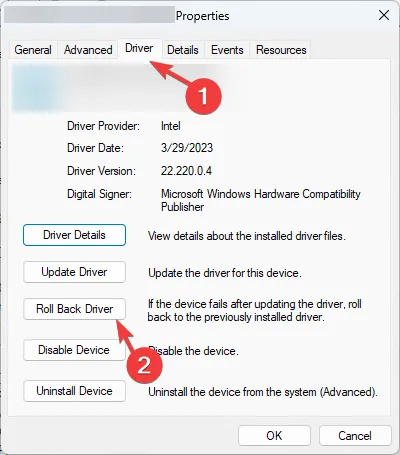
- 理由を選択し、次のウィンドウで [はい] をクリックし、[ OK]をクリックして変更を確認します。
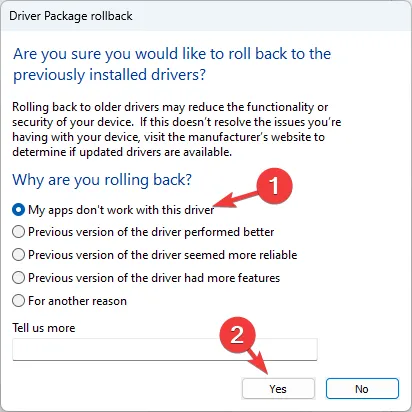
ビデオ カード ドライバーをロールバックすると、LiveKernelEvent コード 1a8 および 1b8などの多くの非互換性の問題が解決され、お気に入りのゲームをプレイするための安定した環境が得られます。
3. SFC および DISM スキャンを実行する
- Windows キーを押してcmdと入力し、「管理者として実行」をクリックします。
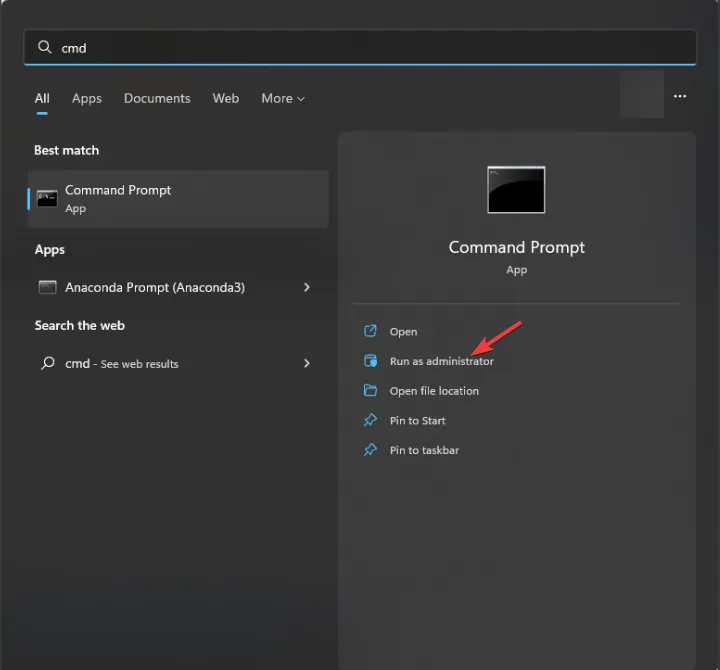
- 次のコマンドを入力して、キャッシュされたコピーを使用して破損したシステム ファイルを修復し、 を押しますEnter。
sfc /scannow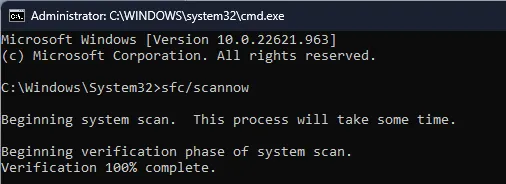
- Windows Update を使用してコンポーネント ストアの破損を確認して修正し、イメージを正常な状態に復元するには、次のコマンドをコピーして貼り付けて、 を押しますEnter。
Dism /Online /Cleanup-Image /RestoreHealth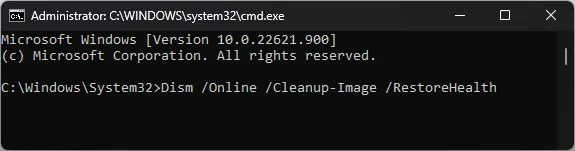
- コマンドが実行されるのを待って、コンピューターを再起動します。
Windows メモリ診断ツールを実行する
- キーを押して「memory Diagnostic」Windows と入力し、「管理者として実行」をクリックします。
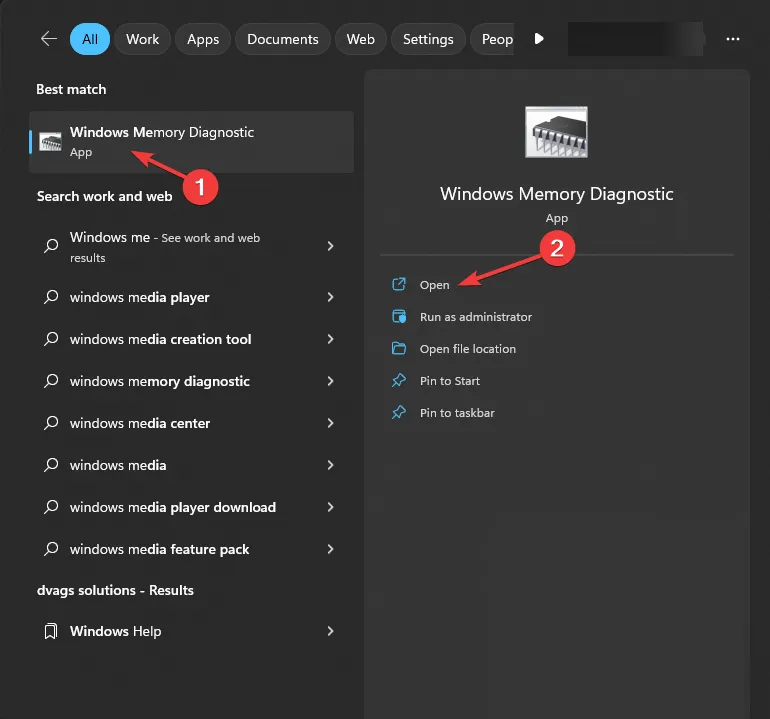
- [Windows メモリ診断] ウィンドウで、 [今すぐ再起動し て問題を確認する]を選択します。
![Windows メモリ診断ウィンドウで、[今すぐ再起動して問題を確認する] を選択します。 Windows メモリ診断ウィンドウで、[今すぐ再起動して問題を確認する] を選択します。](https://cdn.thewindowsclub.blog/wp-content/uploads/2023/09/memory-diag-tool-3.webp)
- コンピューターが再起動し、ツールが RAM をスキャンして潜在的な問題がないか確認します。テストが完了するとコンピュータが再起動し、ログインして結果を確認します。
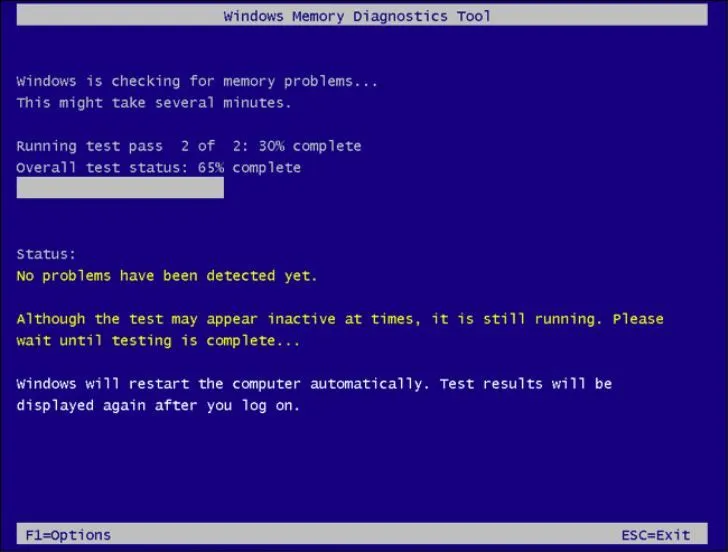
結果が正常に返された場合、RAM は正常に動作しています。ただし、問題があることが示されている場合は、RAM モジュールを取り外し、ほこりや破片を取り除き、取り付け直し、スキャンを再度実行します。再度エラーが発生する場合は、RAM の交換が必要になる可能性があります。
何も解決せず、初めてこの問題に直面した場合は、コンピュータを以前のバージョンに復元してください。
ただし、ゲームのプレイ中にこのような問題が頻繁に発生する場合は、GPU が不十分である可能性があります。確実に、ベンチマーク ツールを実行して、アップグレードに投資する必要があるかどうかを判断してください。
あなたにとって効果的な方法を見逃していませんか? 以下のコメントセクションで遠慮なく言及してください。喜んでリストに追加させていただきます。


コメントを残す