Windows 11のデバイスマネージャーでドッキングステーションを見つける方法
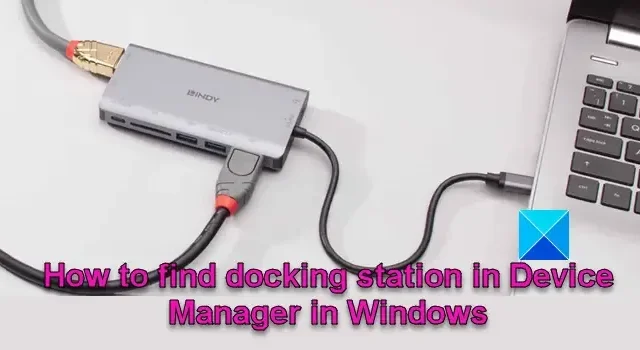
この投稿では、Windows 11/10 PC のデバイス マネージャーでドッキング ステーションを見つける方法を説明します。さまざまな周辺機器の複数のケーブルを抜き差しする手間が軽減されます。これにより、ユーザーはモバイル設定からデスクトップのような環境に迅速に移行することが容易になります。
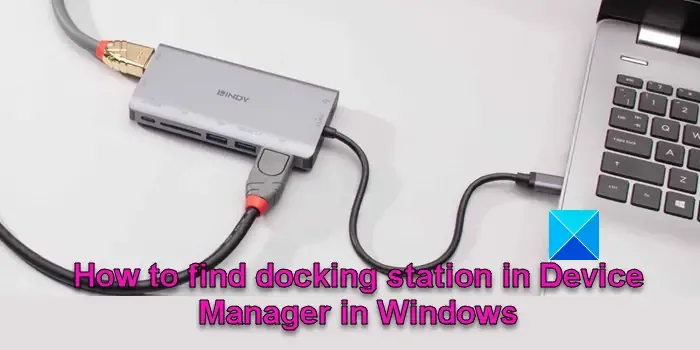
Windows 11のデバイスマネージャーでドッキングステーションを見つける方法
Windows 11/10 PC のデバイス マネージャー アプリでドッキング ステーションを見つけるために必要な手順は次のとおりです。< /span>
- デバイスマネージャーを開く
- ドッキング ステーションを見つける
- ドッキング ステーションを特定する
これを詳しく見てみましょう。
1]デバイスマネージャーを開きます
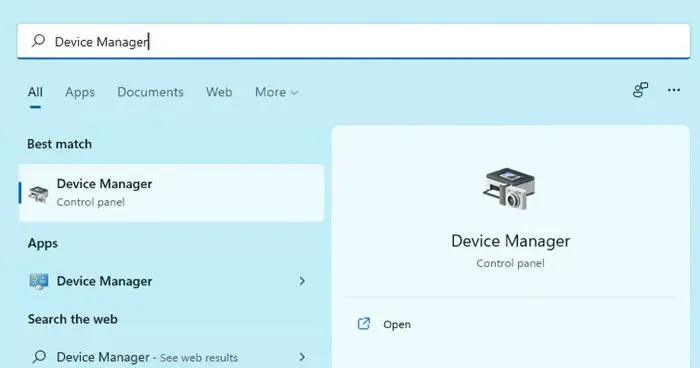
まず、デバイス管理アプリを開きます。 Windows 11/10 PC でデバイス マネージャーを開く方法は複数あります。 Windows 検索バーに「デバイス マネージャー」と入力し、開く 検索結果に表示されるデバイス マネージャー アプリの横にあるアイコンをクリックします。または、WinX メニューを右クリックし、 メニューからデバイス マネージャーを選択します。表示されるリスト。デバイス マネージャー ウィンドウを開くと、Windows 11 ラップトップに接続またはインストールされているすべてのハードウェア デバイスが表示されます。
2] ドッキングステーションを見つけます
現在入手可能なドッキング ステーションのほとんどは、USB Type-A、USB Type-C、または Thunderbolt の 3 つのポートのいずれかを介してラップトップに接続します。
ドッキング ステーションが USB 経由で接続している場合は、ユニバーサル シリアル バス コントローラ セクションで USB ハブまたはコントローラを探します (矢印をクリックしてセクションの左側をクリックして展開します)。ドッキング ステーションが USB デバイスの 1 つとしてリストされる場合があります。
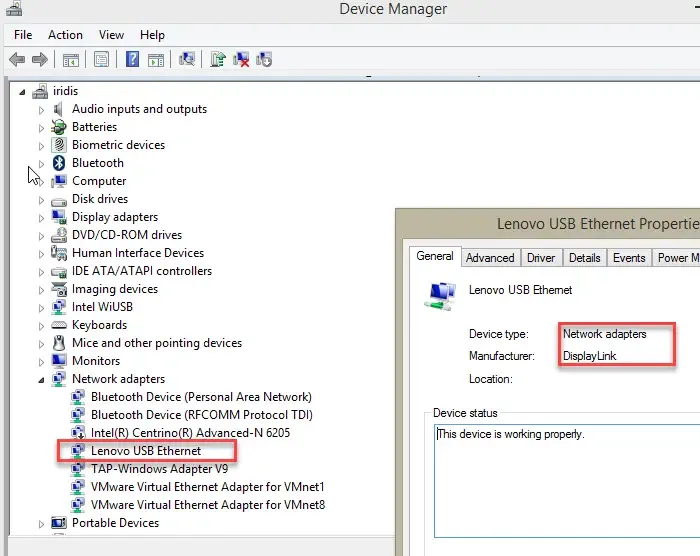
ドッキング ステーションにネットワーク接続が含まれている場合は、ドッキング ステーションに関連付けられている追加のネットワーク デバイスがないか、ネットワーク アダプタ セクションを確認してください。デバイス マネージャーは、ドッキング ステーションを単一のデバイスではなく、コンピューターの利用可能なポートの拡張として識別する場合があります。
また、その他のデバイス セクションをチェックして、ドックが Thunderbolt デバイスとしてリストされているかどうかを確認します (Thunderbolt ドックの場合)。
デバイス マネージャーで非表示のデバイスも確認することをお勧めします (上部にある表示 メニューをクリックし、< a i=3>非表示のデバイスを表示) して、ドッキング ステーションに関連する可能性のある非表示のデバイスを表示します。
3] ドッキングステーションを特定する
ドッキング ステーションには通常、メーカー名またはドッキングのモデルが記載されています。オペレーティング システムによって正常に認識されている場合は、デバイス マネージャー アプリでステーションを確認します。システム上で見つけるのが難しい場合は、ドッキング ステーションを取り外してから再度接続してみてください。この結果、デバイス マネージャーに表示されるはずです。
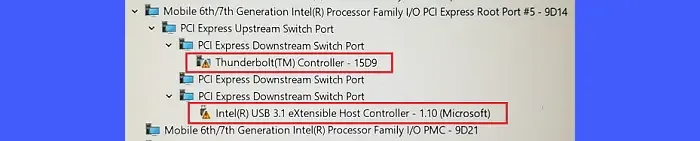
デバイス マネージャーに不明なデバイスまたは問題のあるデバイスが表示された場合、それらはドッキング ステーションに関連している可能性があります。この問題を解決するには、ラップトップのドッキングを解除し、5 秒待ってからドックに再接続します。しばらくすると、デバイス マネージャーが更新され、デバイスが正しく表示されます。
Windows 11 がドッキング ステーションを検出しない
Windows 11 がドッキング ステーションを検出しない場合は、まずドッキング ステーションがデバイスと互換性があることを確認してください。次に、PC を再起動して、問題が解決するかどうかを確認します。そうでない場合は、グラフィックス ドライバーを更新してください。デバイス マネージャーを開き、ディスプレイ アダプター をダブルクリックしてセクションを展開します。各グラフィックス カード ドライバーを右クリックし、ドライバーの更新 を選択します。また、グラフィック ドライバーを再インストールして、ドッキング ステーションの問題を解決してみてください。
Dell ドッキング ステーションを識別するにはどうすればよいですか?
サービス タグ (7 桁の英数字コード) または エクスプレス サービス コードを参照してください。 a>詳細を選択し、プロパティ。ドッキング ステーションを右クリックし、ネットワーク アダプタユニバーサル シリアル バス コントローラーを開き、デバイス マネージャー (サービス タグの 10 ~ 11 桁の数字バージョン) は、デバイスを識別するために Dell ドッキング ステーションの底部パネルにあるラベルに印刷されています。または、
Dell ドッキング ステーションのボタンは何ですか?
Dell ドッキング ステーションのボタンまたはスイッチは、特定の機能を果たします。多くの Dell ドッキング ステーションには、ラップトップをドッキング ステーションから安全に取り外すことができるイジェクトボタンが付いています。一部の高度なドッキング ステーションには、システムの電源ボタンを再現する電源ボタンがあり、ラップトップの電源オン/スリープ/強制シャットダウンを行うことができます。


コメントを残す