Excelでテキストの頻度をカウントする方法
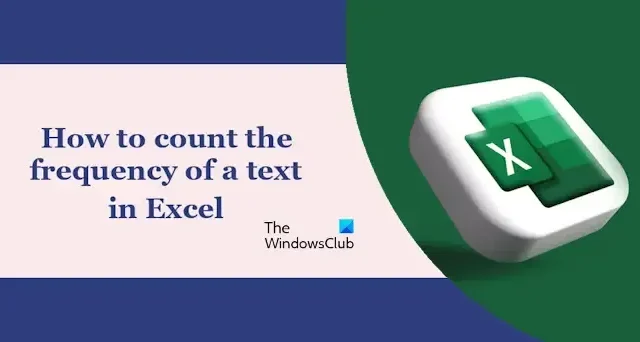
テキストの出現数に基づいて Excel でデータを並べ替える必要がある場合があります。この場合、手動でカウントするとさらに時間がかかります。さらに、Excel に巨大なデータセットがある場合、テキストの出現を計算することはほとんど不可能です。この記事では、Excel でテキストの出現頻度をカウントする簡単な方法を紹介します。
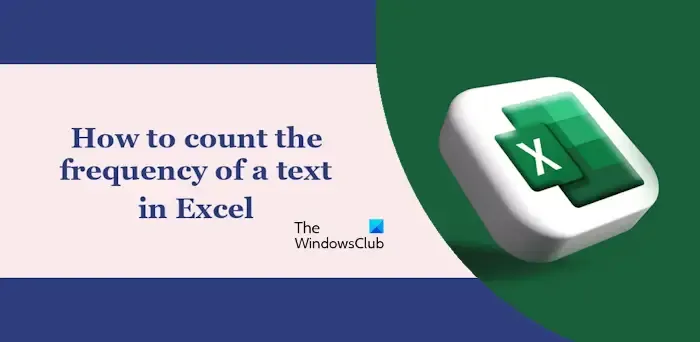
Excelでテキストの頻度をカウントする方法
Excel でテキストの頻度をカウントするには、Countif 関数を使用できます。プロセス全体を詳細に説明しました。
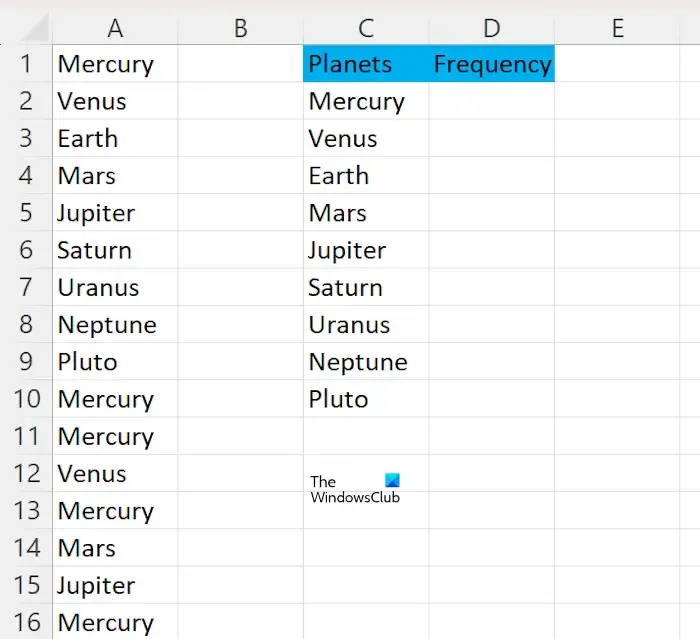
Excelで惑星の名前を付けたサンプルデータを作成しました(上図参照)。ここではCountif関数を使って各惑星の頻度を数えてみます。
Countif 関数を適用する前に、すべての名前を別の列に書き込みます。これは手動で行うことができます。ただし、データが大きい場合、これを手動で行うと時間がかかります。したがって、Unique 機能を使用できます。 Unique 関数は、選択したセル範囲から一意の値のリストを作成します。
Unique 関数を使用するには、次の式を記述します。
=unique(cell range)

上の式で、正しいセル範囲を選択します。たとえば、この場合、セル範囲は A1 から A16 です。したがって、式は次のようになります。
=unique(A1:A16)
上記の数式を入力した後、Enter キーを押します。次のステップは、各テキストの頻度をカウントすることです。次の式を使用してください:
=countif(cell range, "criteria")
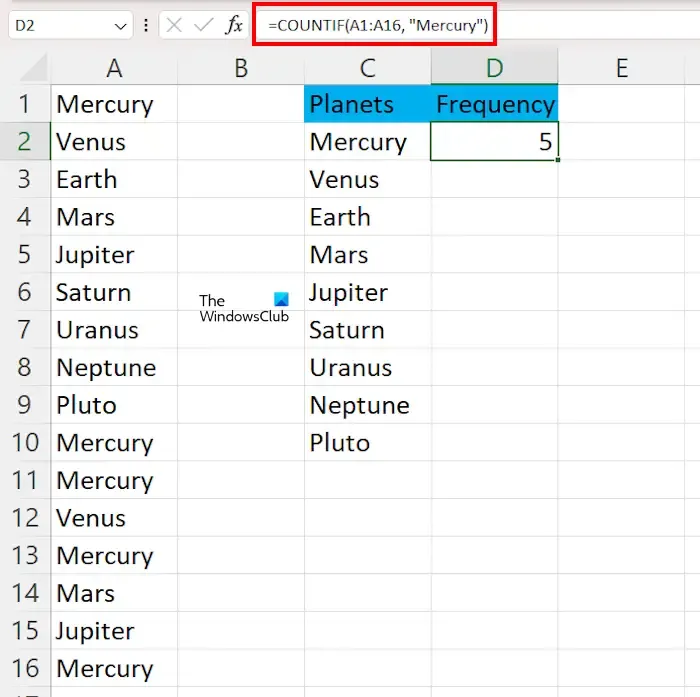
上の式では、セル範囲はセルの範囲を示し、基準は頻度を計算するテキストを示します。たとえば、この場合、水星の周波数を数える公式は次のとおりです。
=countif(A1:A16, "Mercury")
さまざまなテキストの頻度をカウントするには、各セルに上記の数式を手動で入力する必要があります。たとえば、金星の頻度を数える場合、式は次のようになります。
=countif(A1:A16, "Venus")
これは、特にデータが大きい場合に不利になります。これは、Fill ハンドルを使用できなくなるためです。この欠点を解消するには、セル範囲をロックし、値の代わりにセル アドレスを使用します。セル範囲をロックしないと、塗りつぶしハンドルを使用して残りのセルに同じ数式を適用するときに間違った値が得られるため、セル範囲をロックすることは重要です。
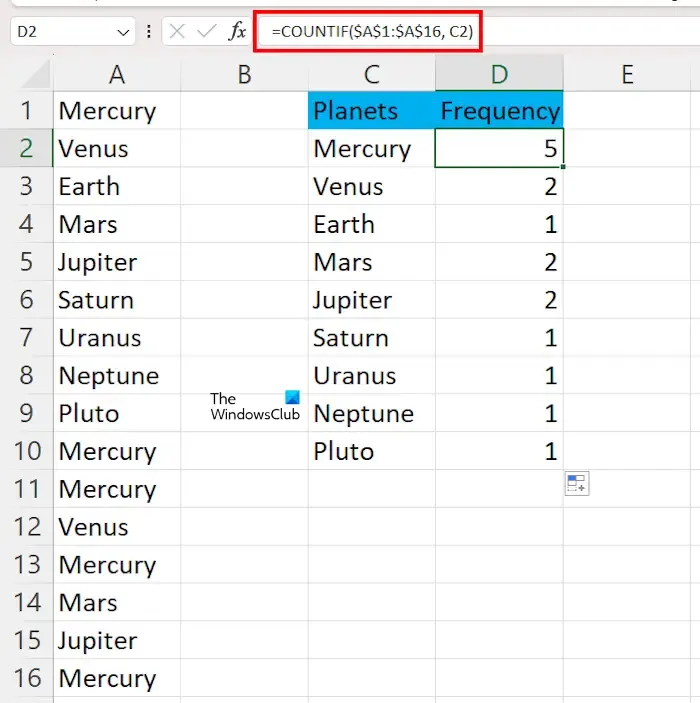
たとえば、水星の周波数を計算するには、式は次のようになります。
=COUNTIF($A$1:$A$16, C2)
上の式では、セル範囲をロックし、水星のセルアドレスである C2 を入力しました。これで、フィル ハンドルを使用して数式を他のセルにドラッグしても、間違った値やエラーは表示されなくなります。正しい値が得られます。
それでおしまい。これがお役に立てば幸いです。
Excel で頻繁に使用されるテキストを見つけるにはどうすればよいですか?
Excel で頻繁に出現するテキストを見つけるには、次の数式を使用できます。
=INDEX(range, MODE(MATCH(range, range, 0)))
上の式のすべての場所に同じセル範囲を入力します。
SUMIFの使い方は?
SUMIF 関数の目的は、指定した基準を満たす範囲内の値を合計することです。 Excel でSUMIF 関数を使用する式は次のとおりです。
SUMIF (range, criteria, [sum_range])


コメントを残す