Windows 11 でファイルを抽出する方法 [AIO] [2023]
![Windows 11 でファイルを抽出する方法 [AIO] [2023]](https://cdn.thewindowsclub.blog/wp-content/uploads/2023/01/extract-files-640x375.webp)
ファイルのアーカイブは、スペースを節約するために複数のファイルを 1 つのファイルに詰め込もうとしている Windows ユーザーにとって恩恵です。ストレージを空けるだけでなく、複数のファイルを 1 つにまとめて共有するのにも便利です。しかし、それは話の一面にすぎません。また、コンテンツにアクセスするには、圧縮ファイルまたはアーカイブ ファイルからファイルを抽出する必要があります。
ZIP と他のアーカイブ形式
ZIP の何がそんなに特別なのですか? 最も古く、最も人気のあるファイル アーカイブ形式の 1 つであるだけでなく、Windows がネイティブでサポートしている唯一のファイル形式でもあります。RAR や 7z などの他のファイル形式は、ZIP の場合のようにコード化された秘密が公開されていない独自のファイル形式です。
これらの他のアーカイブ ファイルにアクセスして抽出するには、必ずサードパーティ製のアプリケーションが必要になります。ただし、アーカイブ形式ごとに異なるアプリは必要ありません。ほとんどのサードパーティ製アプリケーションは複数の形式をサポートしており、遭遇する可能性のあるほとんどの圧縮ファイルを包括的にカバーしています。
Windows 11 でファイルを抽出するネイティブな方法
zip ファイル (末尾が .zip) の場合は、何もインストールする必要はありません。Windows 独自の組み込みツールがその作業を行います。ネイティブ ツールを使用して Windows でファイルを抽出する方法は 3 つあります。
1. ファイル エクスプローラーの使用 (レベル: 簡単)
Windows には、ファイル エクスプローラー自体に非常に便利なファイル抽出オプションが組み込まれています。それがサポートする唯一のアーカイブ形式ですが、ファイル エクスプローラーから直接圧縮ファイルを抽出できるという便利さは議論の余地がありません。圧縮ファイルの拡張子が.zipの場合、ファイル エクスプローラーを使用してファイルを抽出する方法を次に示します。
エクスプローラーを押しWin+Eて開きます。zip ファイルに移動して選択します。次に、上のペインで[すべて抽出] をクリックします。
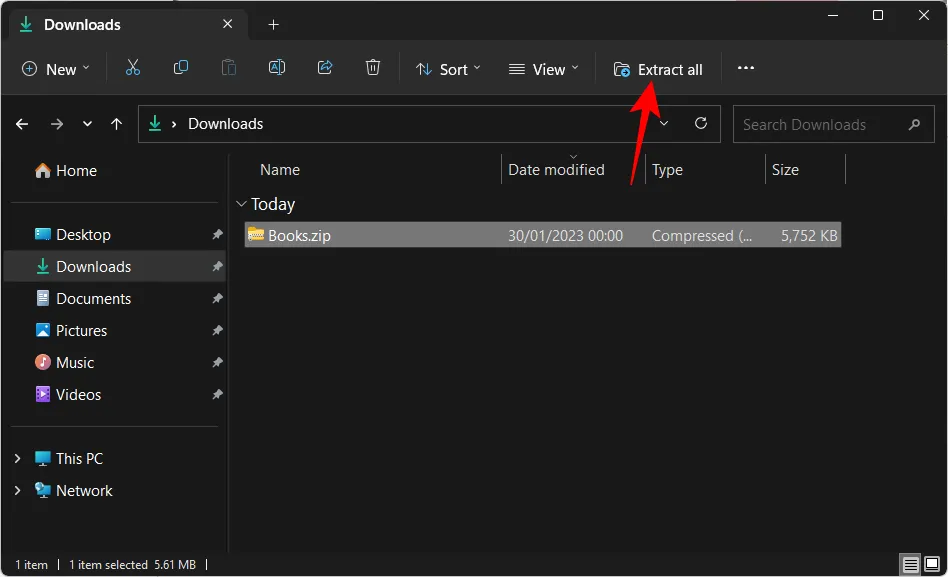
または、それを右クリックして [すべて抽出] を選択します。
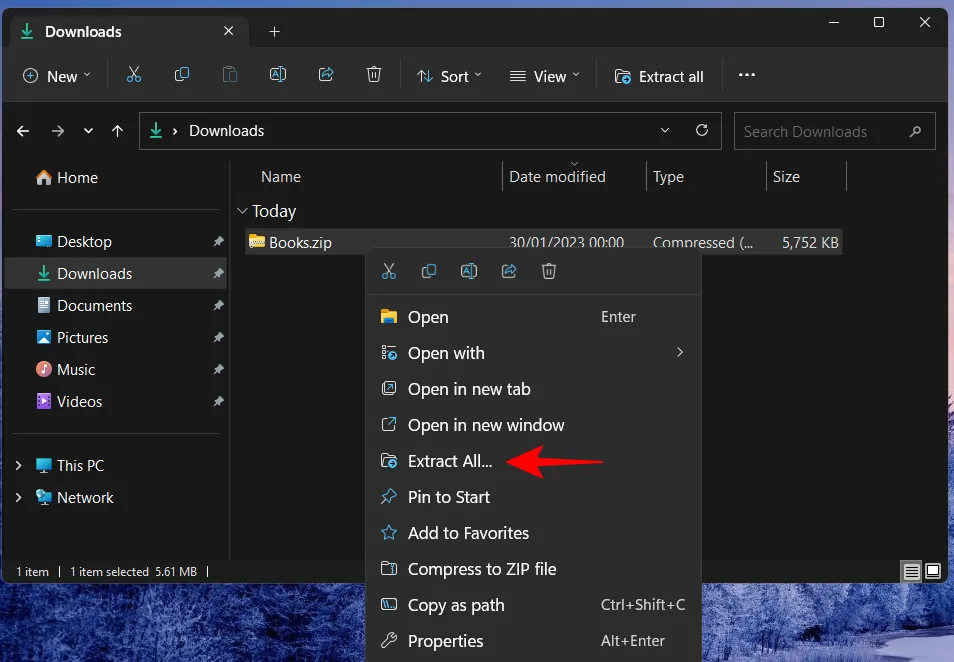
抽出ウィザードで、[参照] をクリックして抽出パスを変更します。
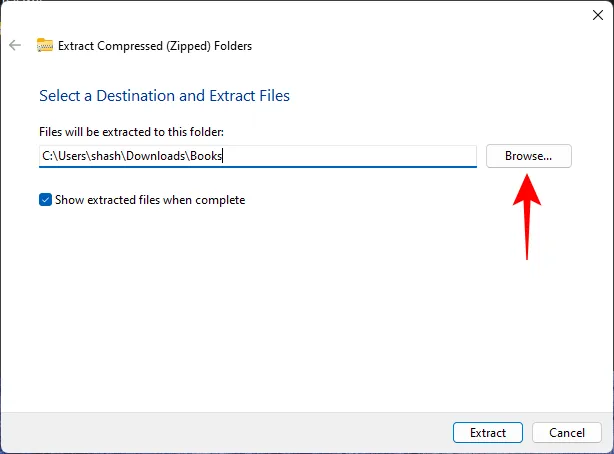
フォルダーを選択し、 [フォルダーの選択] をクリックします。
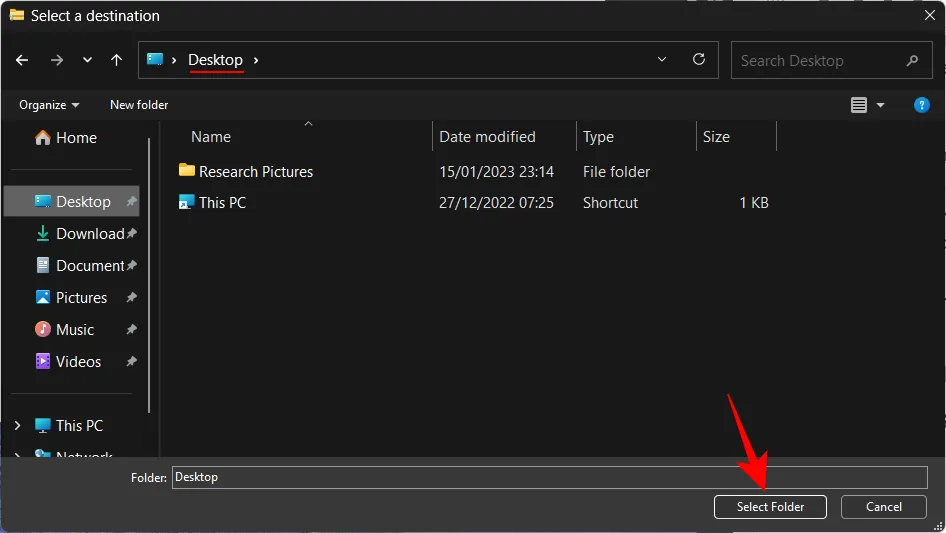
[次へ] をクリックします。
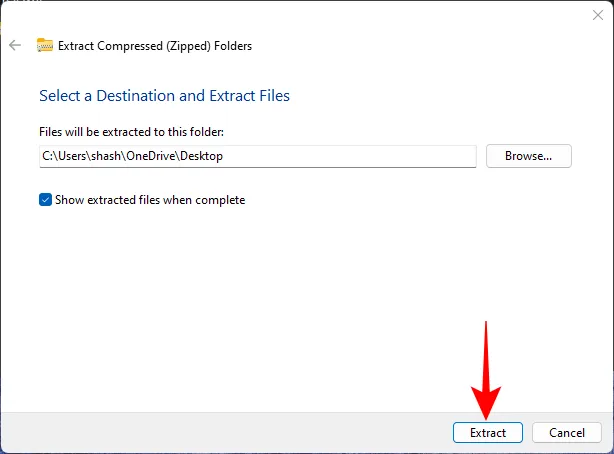
ファイルが抽出され、選択した宛先で使用できるようになります。
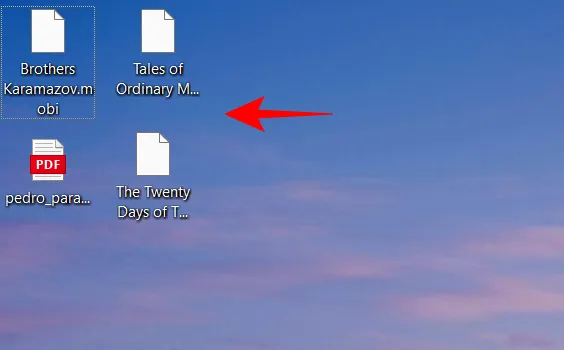
2. コマンド プロンプトを使用する (レベル: ハード)
コマンド プロンプトなどの Windows のコマンド ターミナルを使用して、ファイルを抽出することもできます。2018 年、Windows は TAR コマンド ツールをコマンド プロンプトに追加し、ユーザーが 1 つのコマンドでファイルを抽出できるようにしました。これを使用して Windows 11 でファイルを抽出する方法は次のとおりです。
ファイル エクスプローラーを開き、zip ファイルに移動します。次に、アドレス バー内をクリックし、Deleteボタンを押してアドレス バーをクリアします。
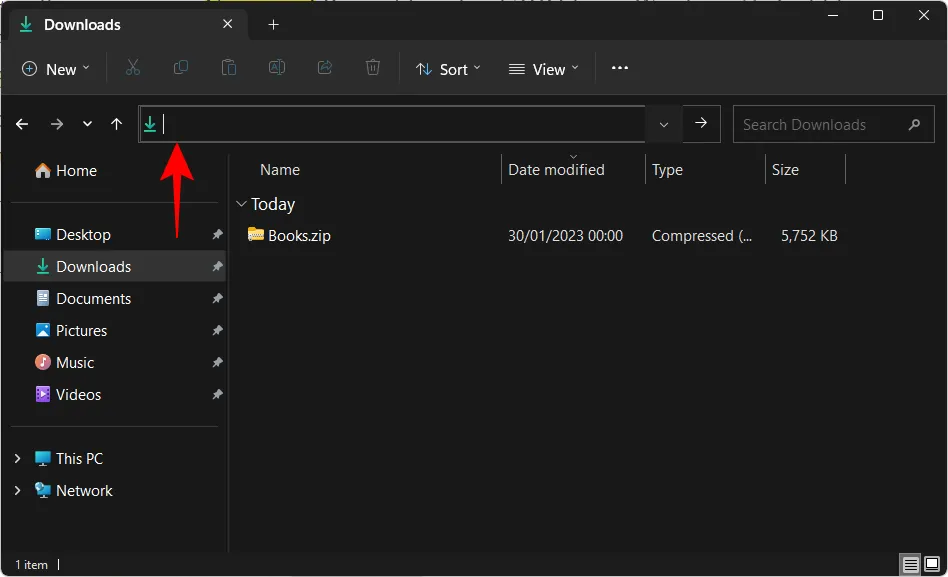
ここでcmdと入力し、Enter キーを押します。
これにより、フォルダをディレクトリとしてコマンド プロンプトが開きます。ここで、次のコマンドを入力します。
tar -xf File_name.zip
「File_name」を、圧縮されたファイルの実際の名前に置き換えます。
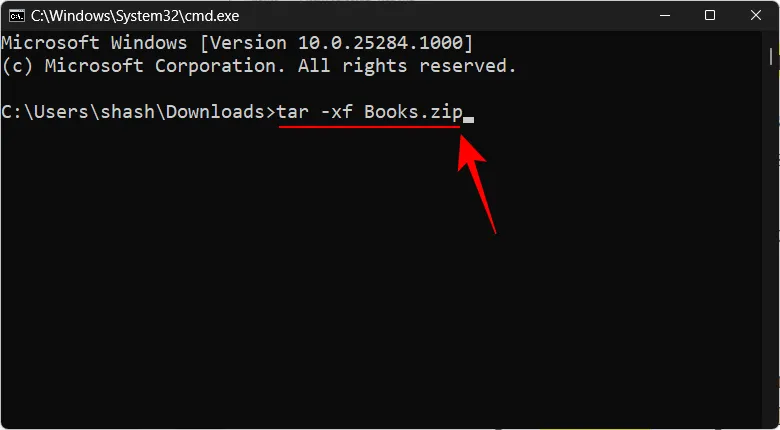
次に、Enter キーを押します。ファイルは、圧縮されたファイルと同じフォルダーに抽出されます。
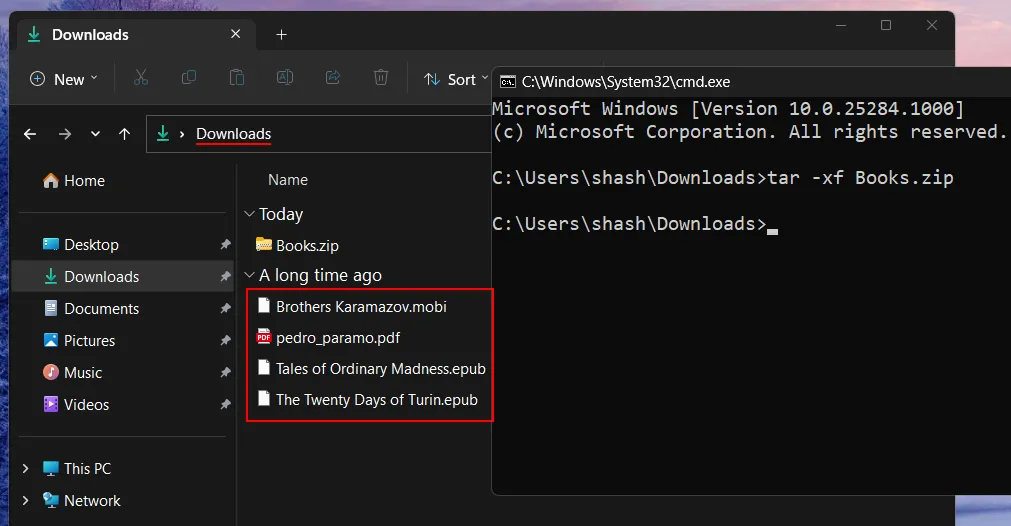
3. PowerShell の使用 (レベル: ハード)
PowerShell は、Windows 11 で 1 つのコマンドだけでファイルを抽出することもできますが、ファイルのソース パスと宛先パスを入力する必要があります。方法は次のとおりです。
まず、zip ファイルに移動し、右クリックして [パスとしてコピー] を選択します。
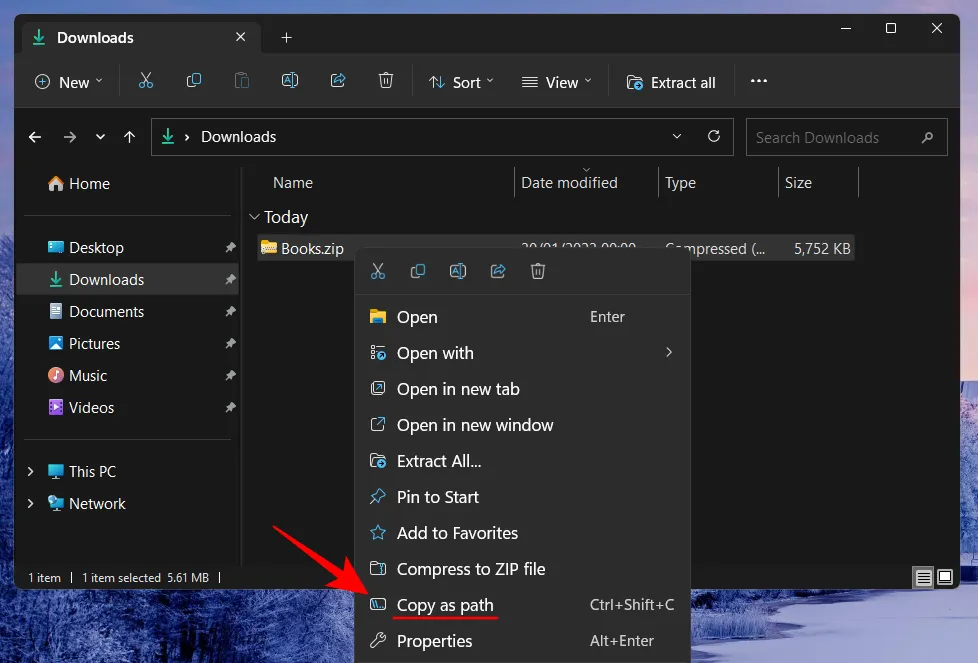
Start を押してpowershellと入力し、Enter を押します。
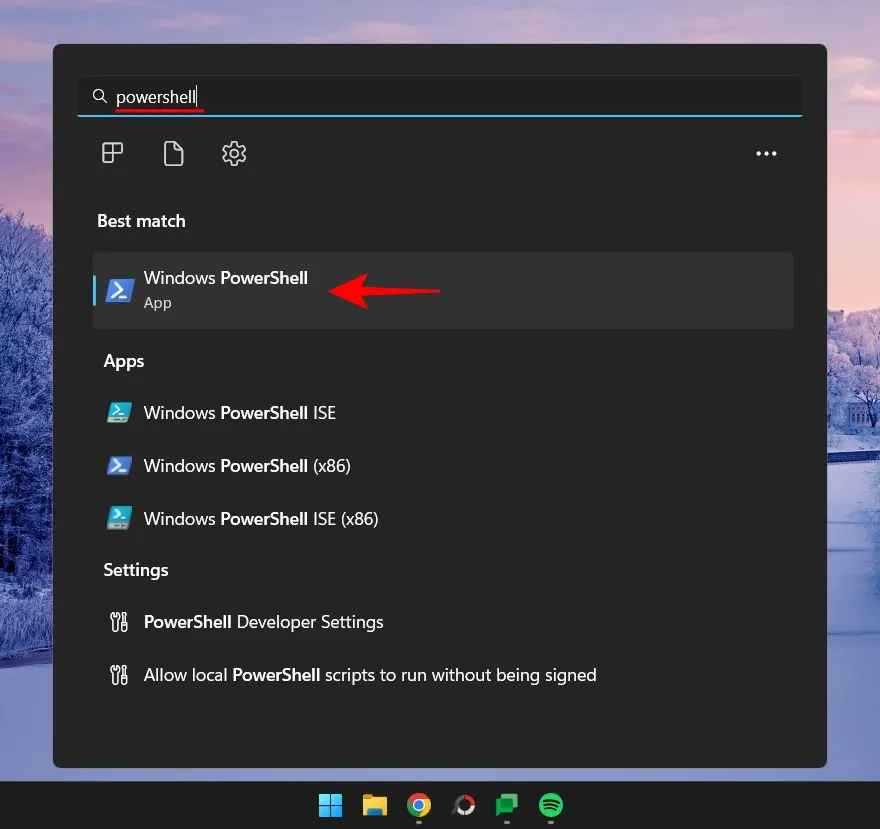
次のコマンドを入力します。
Expand-Archive -Path "zip-file-path"-DestinationPath "destination-path"
zip-file-path を、以前にコピーしたものを貼り付けて ( を押してCtrl+V) zip ファイルの実際のパスに置き換えます。次に、destination-path の代わりに、ファイルを抽出する場所を追加します。
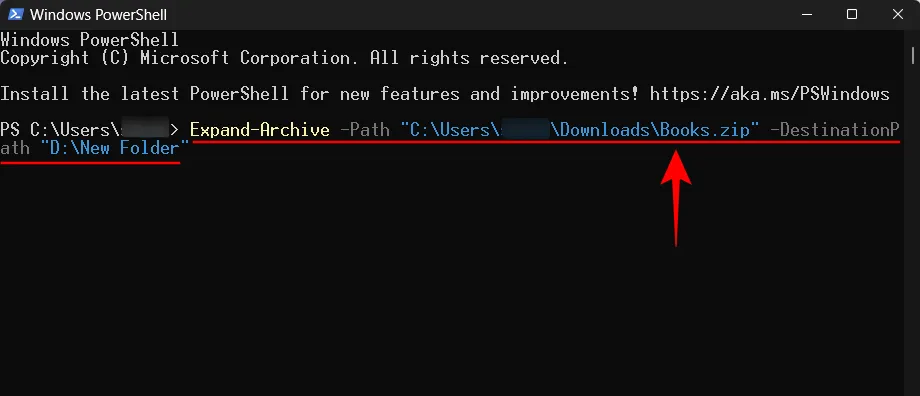
次に、Enter キーを押します。ファイルは宛先フォルダーに抽出されます。
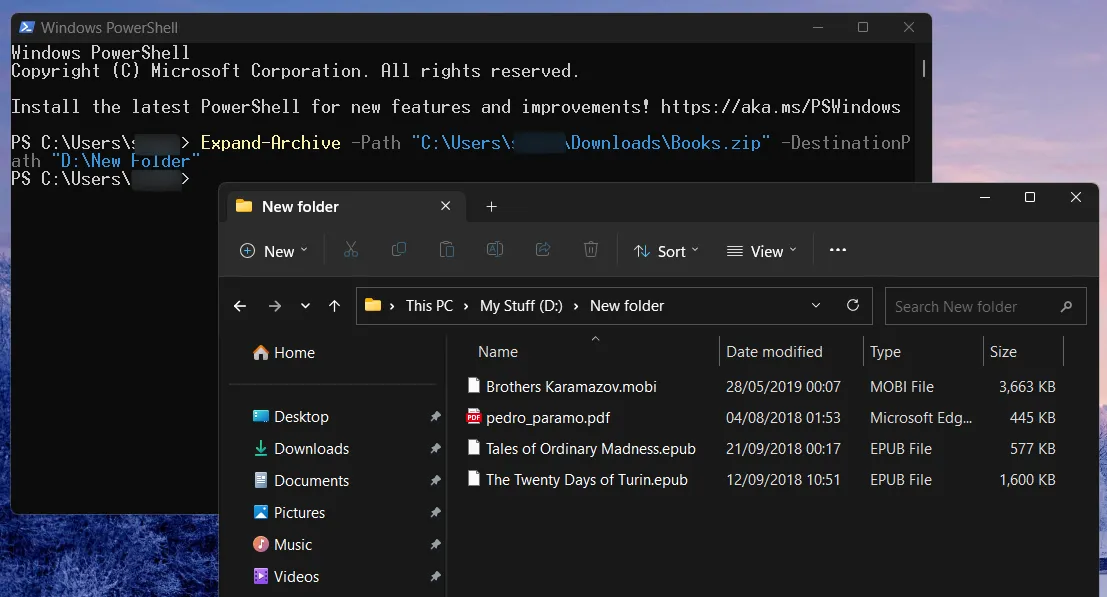
Windows 11 でサードパーティ アプリを使用してファイルを抽出する
これまでのところ、組み込みツールを使用して Windows 11 で zip ファイルを抽出する方法のみを見てきました。ただし、ファイルを抽出する他のアーカイブ ファイル形式がある場合は、例外なくサードパーティのアプリに依存する必要があります。そのようなアプリは十数個あり、アーカイブに必要なすべてのツールを提供し、任意の数の圧縮ファイル形式から抽出します.
しかし、いくつかの名前は他の名前よりも優れており、それらが提供する圧縮および抽出オプションのおかげで、数百万人ではないにしても数千人のユーザーによって広く使用されています. それでは、これ以上苦労することなく、入手できる最高のファイル抽出ツールと、それらを使用して Windows 11 でファイルを抽出する方法を見てみましょう。
1. 7-Zip の使用
完全なアーカイバ兼エクストラクタ パッケージを無料で提供する場合、7-Zip と競合するものは多くありません。これをインストールしてファイルを抽出する方法は次のとおりです。
- 7-ジップ | リンクをダウンロード
上記のリンクをクリックして、7-zip のダウンロード ページに移動します。次に、最初のダウンロードリンクをクリックします。
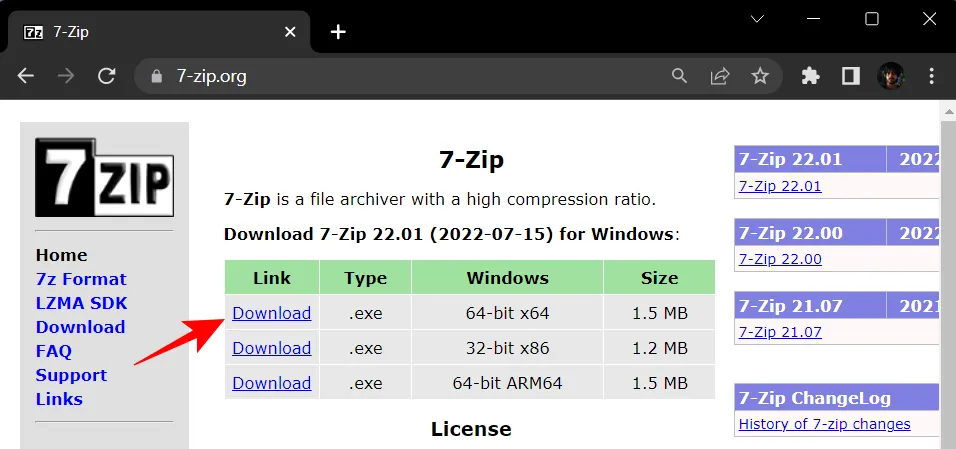
ダウンロードしたら、セットアップを実行し、画面の指示に従って 7-Zip をインストールします。次に、アーカイブされたファイルを右クリックし、[その他のオプションを表示] を選択します。
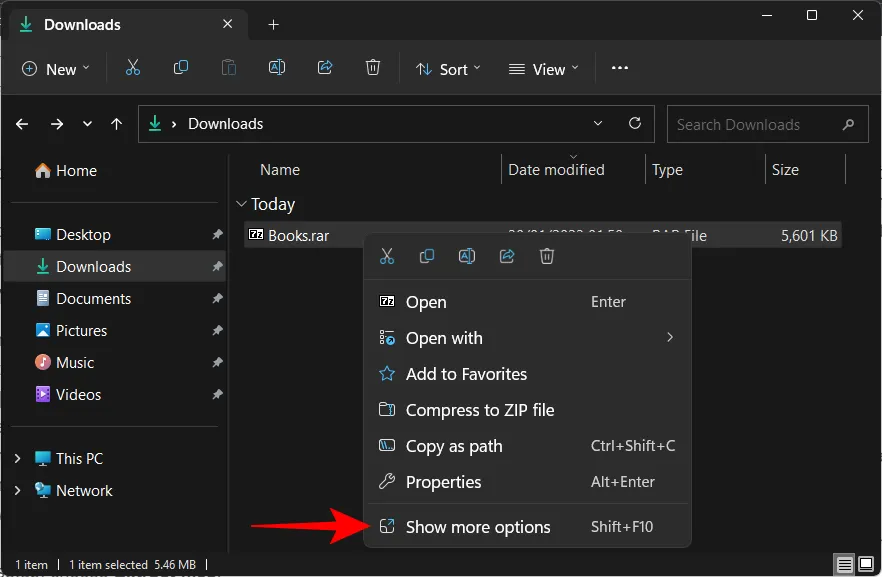
次に、7-Zip にカーソルを合わせます。ここにはたくさんのオプションが表示されますが、注目すべきは「ファイルを抽出」、「ここに抽出」、「…に抽出」です。
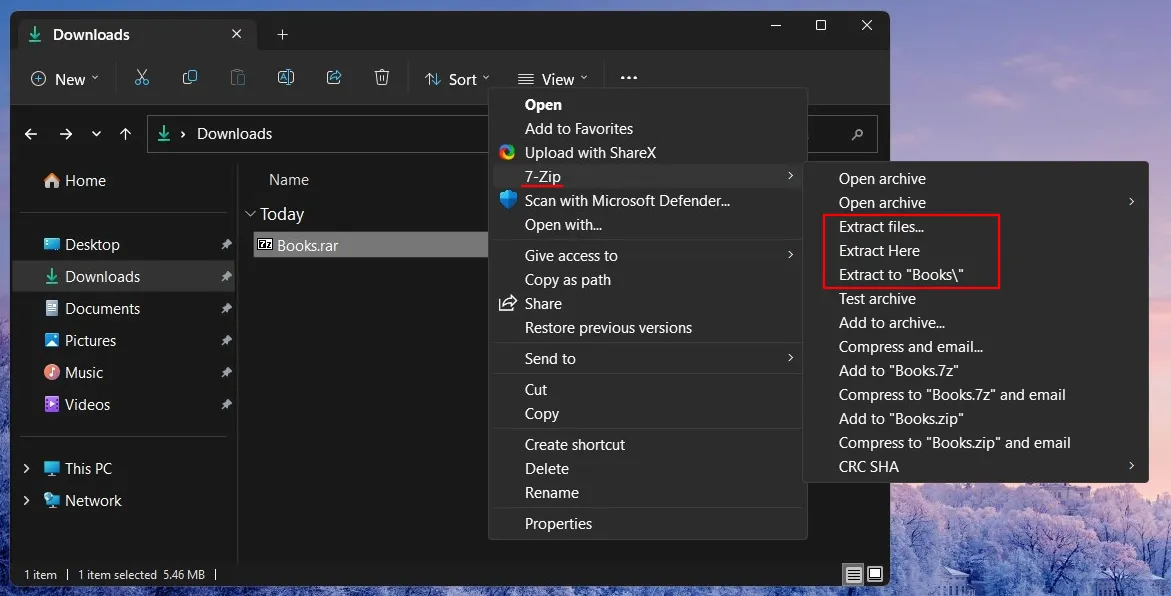
これら 3 つすべてがファイルを抽出します。ただし、それらを抽出する場所に応じて、異なる方法を選択できます。たとえば、基本的な抽出設定を取得する場合は、[ファイルの抽出] を選択します。
抽出ウィンドウで、出力パスの横にある 3 つのドット ボタンをクリックして、出力先フォルダーを変更できます。
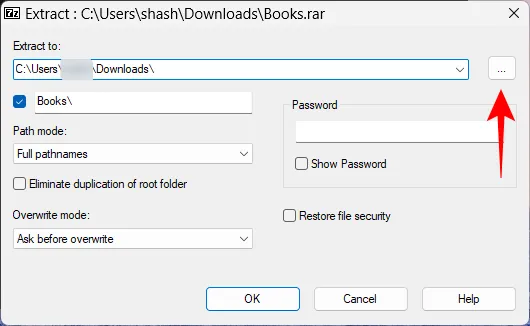
宛先を選択し、[ OK ] をクリックします。
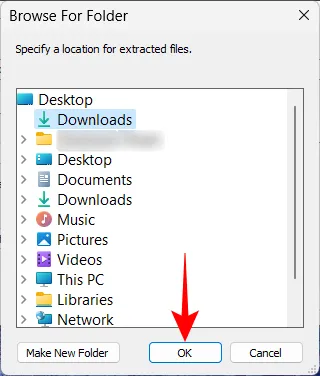
抽出したファイル用に別のフォルダーが必要かどうかを構成したり、パスワードで保護されたファイルの場合はパスワードを入力したりすることもできます。または、[ OK ] をクリックして抽出します。
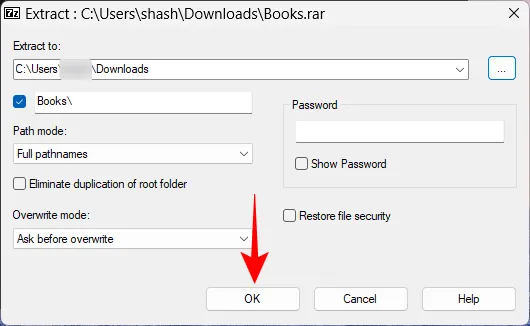
これは、ファイルを抽出する長い道のりでした。これを高速化したい場合は、[ここで抽出]または[抽出先…]のいずれかを選択します。
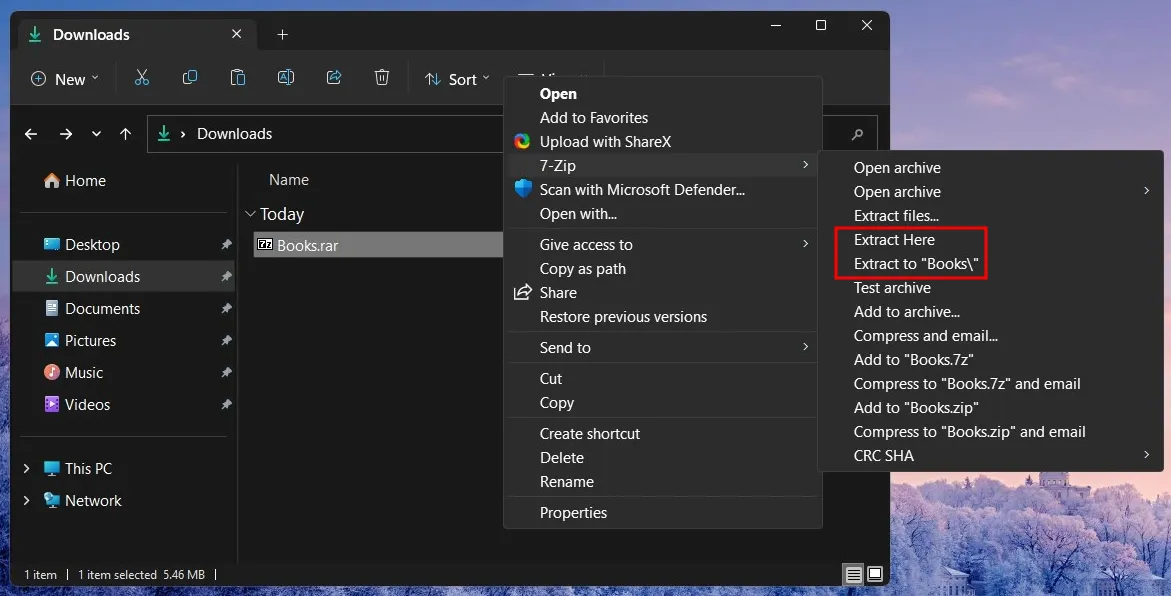
2 つの唯一の違いは、「ここに抽出」は、アーカイブされたファイルと同じフォルダーにファイルを抽出することです。
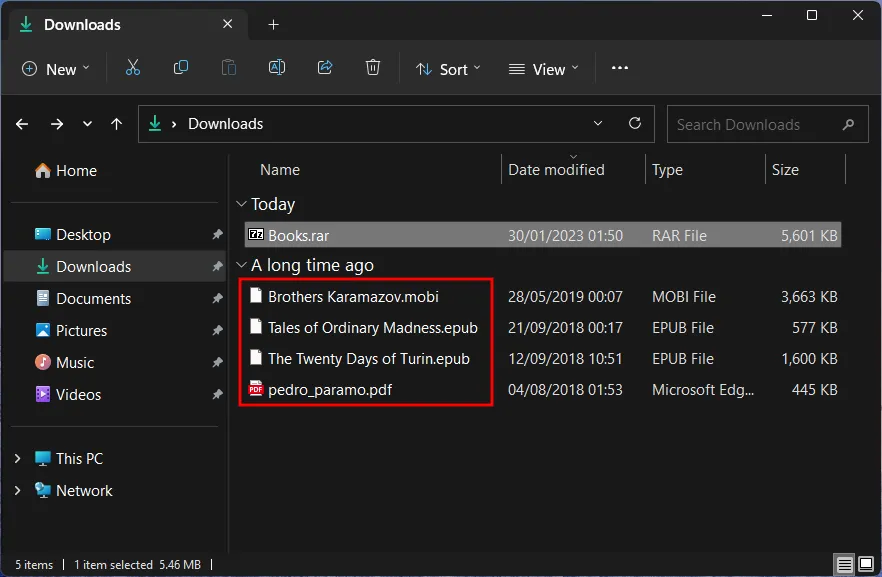
一方、「…に抽出」は、アーカイブされたファイルと同じ名前の新しいフォルダーを作成し、その中のファイルを抽出します。
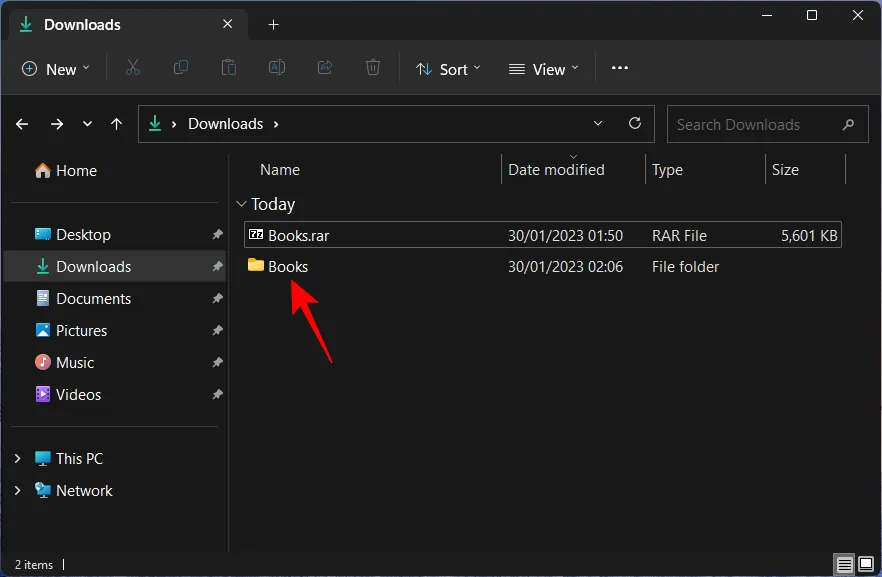
2.PeaZip の使用
次は PeaZip です。これは、試してみる価値のある別のアーカイブ エクストラクターです。このアプリの素晴らしい点は、ファイル エクスプローラーを模倣するように設計されたユーザー インターフェイスです。このようにして、ユーザーはそれを使用する方法とそのすべての機能を直感的に知ることができます。これを使用してファイルを抽出する方法は次のとおりです。
- ピージップ | リンクをダウンロード
上記のリンクに移動し、 [ダウンロード] をクリックします。
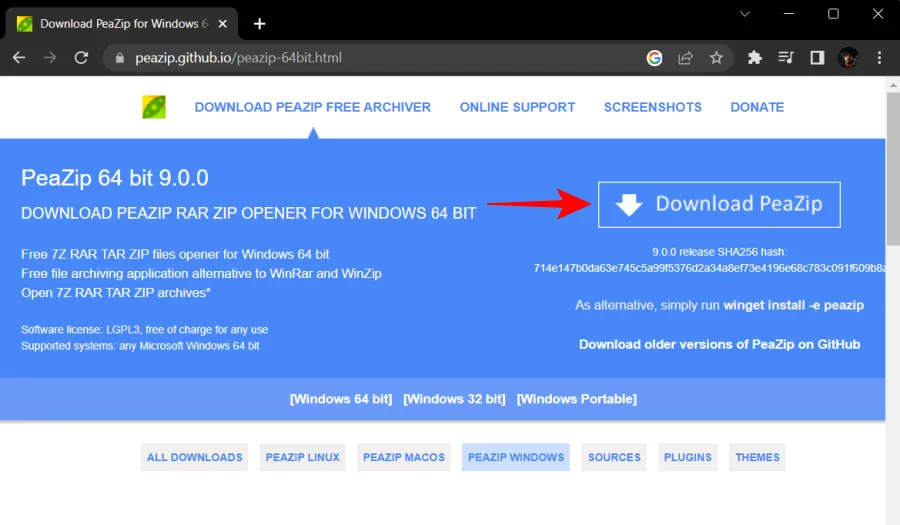
次に、画面上のプロンプトを使用してアプリケーションをインストールします。アーカイブしたファイルを右クリックし、[その他のオプションを表示] を選択します。
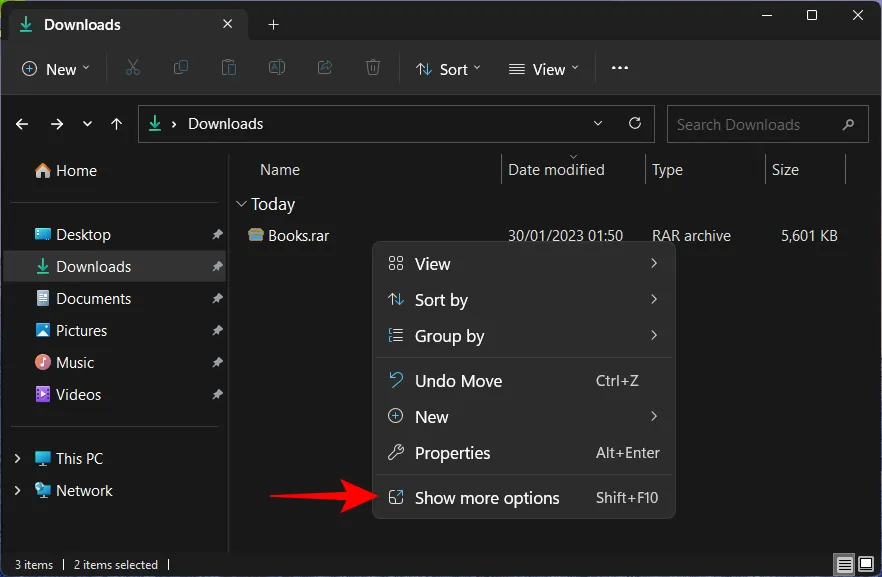
PeaZipにカーソルを合わせると、上部にいくつかの抽出オプションが表示されます。
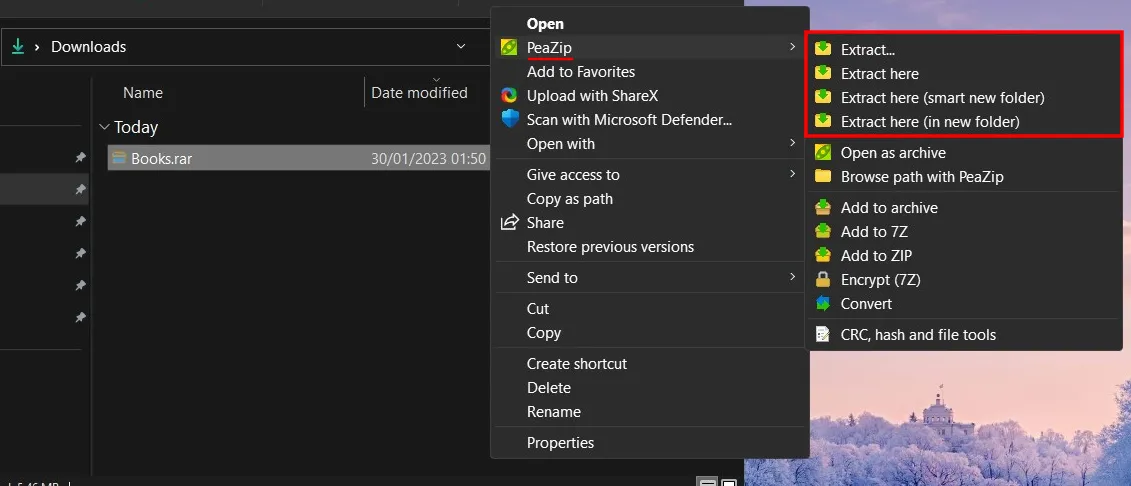
「抽出」をクリックすると、PeaZip の抽出構成ウィンドウが開きます (後で説明します)。「ここに抽出」は、親ファイルと同じフォルダーにファイルを抽出します。そして、「ファイルの抽出(新しいフォルダー内)」は、それが言うことを行います。
または、PeaZip アプリを開くこともできます。
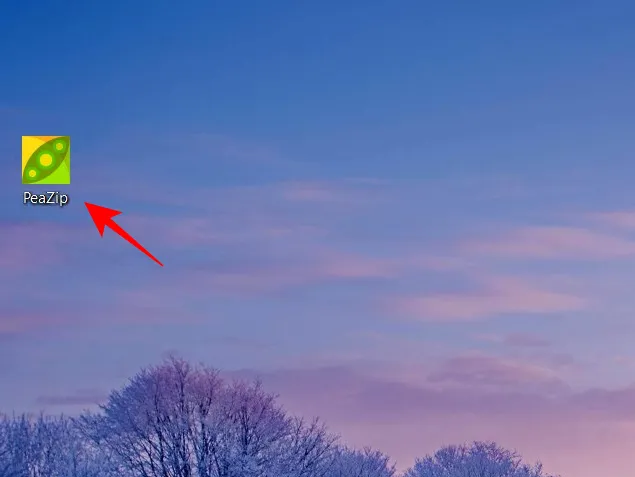
最初から、ファイル エクスプローラーのようなインターフェイスがどのように使用されるかを知ることができます。
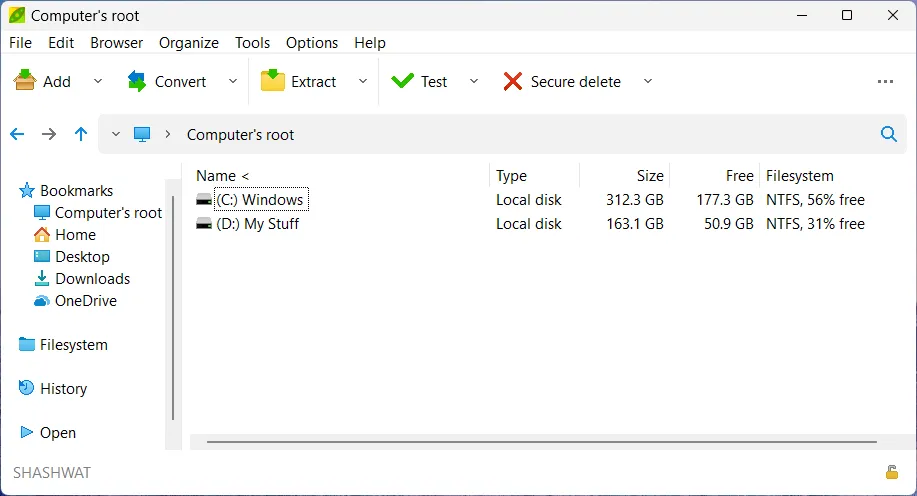
アーカイブされたファイルがある場所に移動します。次に、それを選択し、上部の抽出をクリックします。
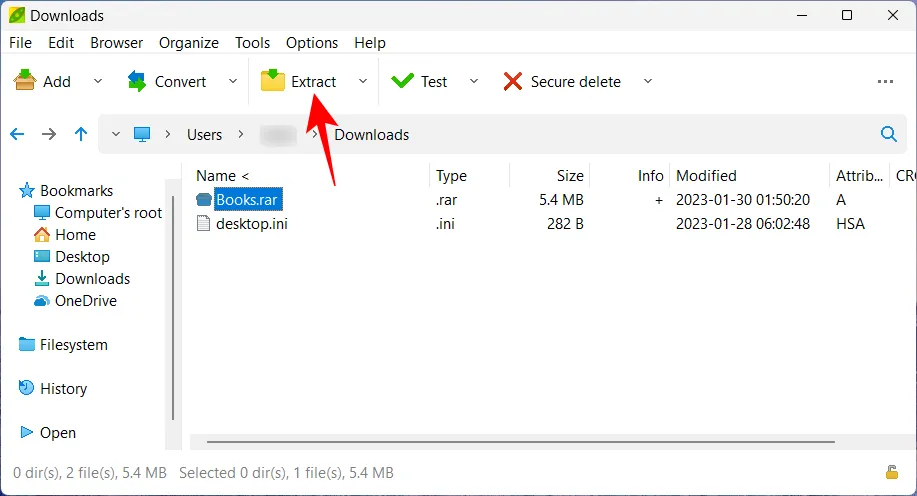
これにより、「抽出」ウィンドウが開きます。ここから、ファイルをすべて別の新しいフォルダーに抽出するかどうか、およびその他のいくつかの機能を選択して、出力先を選択できます。[ OK]をクリックして抽出を開始します。
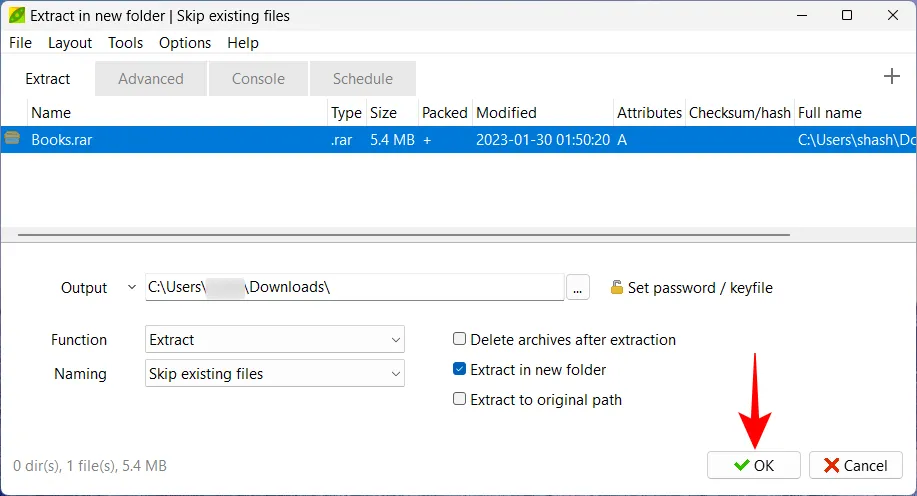
完了すると、ファイルは構成に従って利用可能になり、アプリ自体から簡単にアクセスできるようになります。
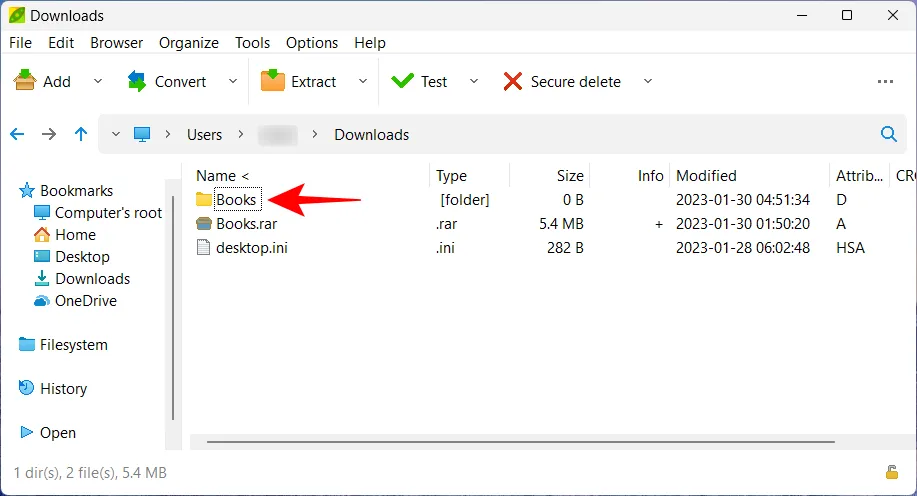
3. WinZip Free の使用
WinZip が登場してからしばらく経ちますが、3 週間の試用期間がある有料アプリとして利用できるのは驚くことではありません。無料版を使用してファイルを抽出する方法は次のとおりです。
- WinZip 無料 | リンクをダウンロード
上記のリンクをたどって [無料ダウンロード] をクリックし、ダウンロードしたセットアップ ファイルを使用して WinZip をインストールします。
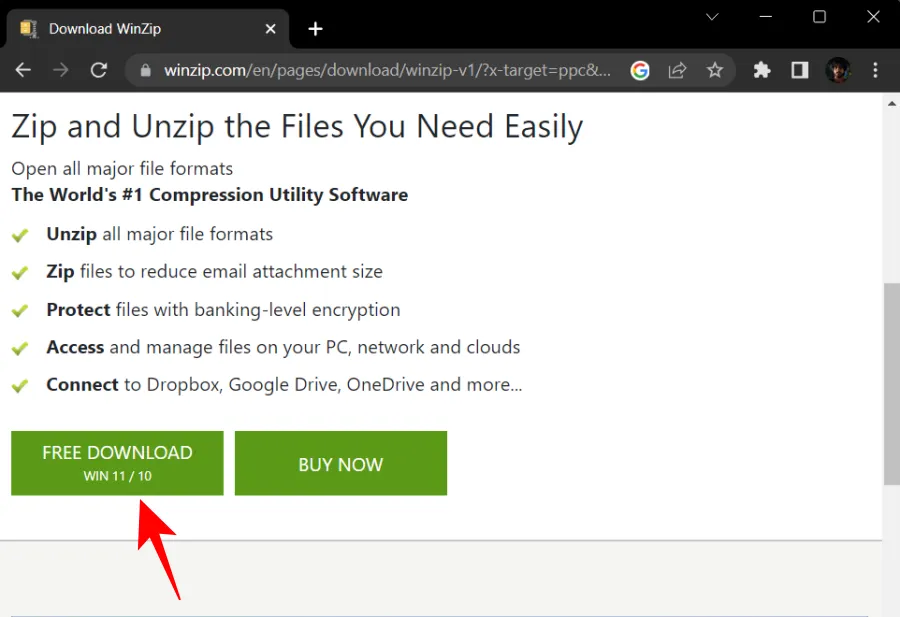
アーカイブ ファイルを右クリックするだけで、ここに WinZip オプションが表示されます。
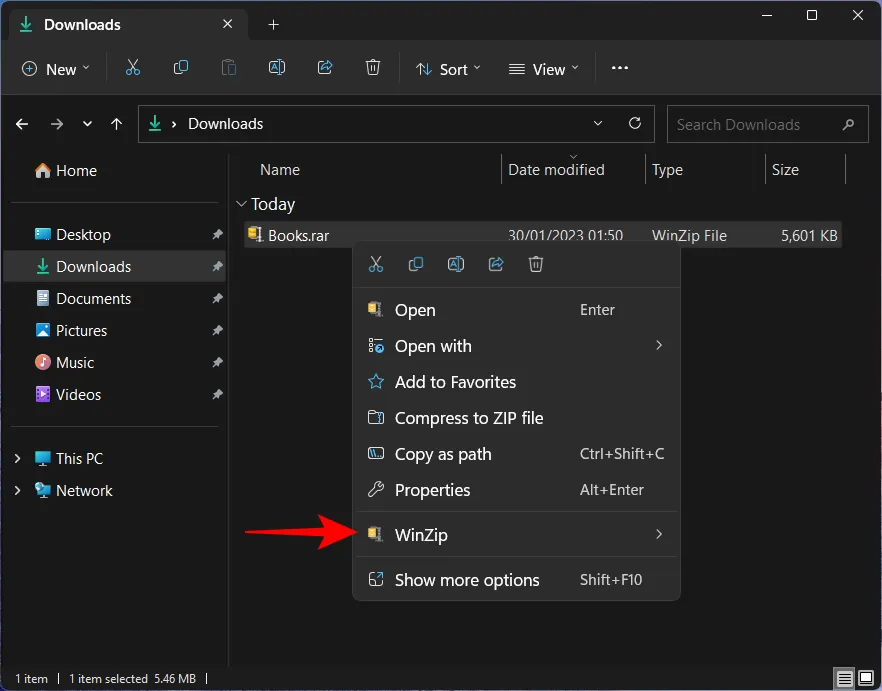
その上にカーソルを置き、 WinZipに再び移動すると、3 つの標準抽出オプションが表示されます。
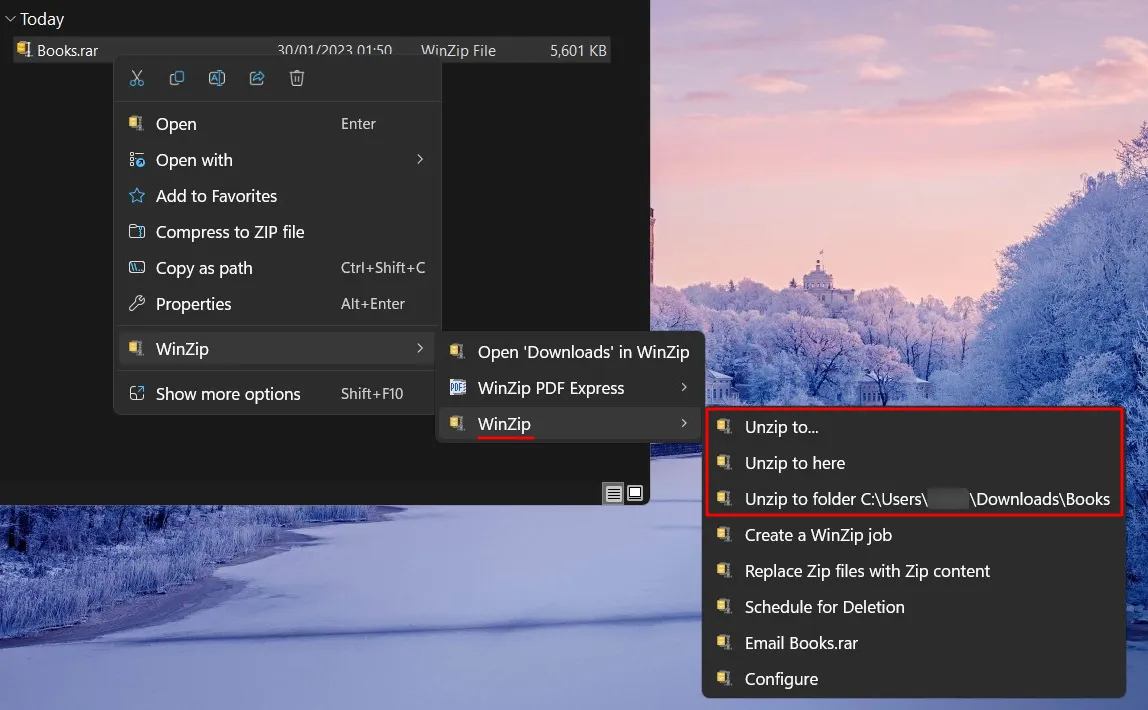
解凍中、WinZip は無料版のため、購入するか「評価版を使用するか」を尋ねてきます。後者をクリックして続行します。
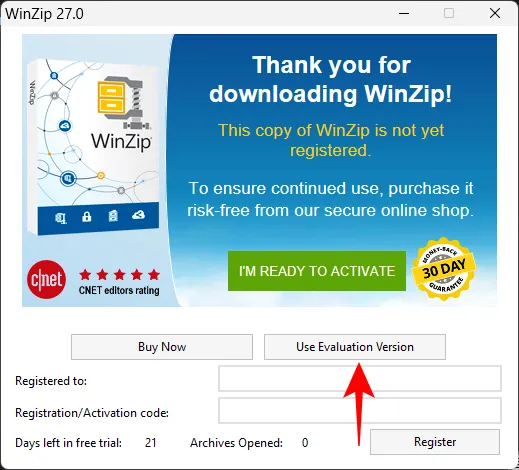
基本的な「解凍」オプションを選択した場合は、宛先を選択するよう求められます。ファイルを抽出するフォルダーに移動します。次に、[ Unzip ] をクリックして抽出プロセスを開始します。
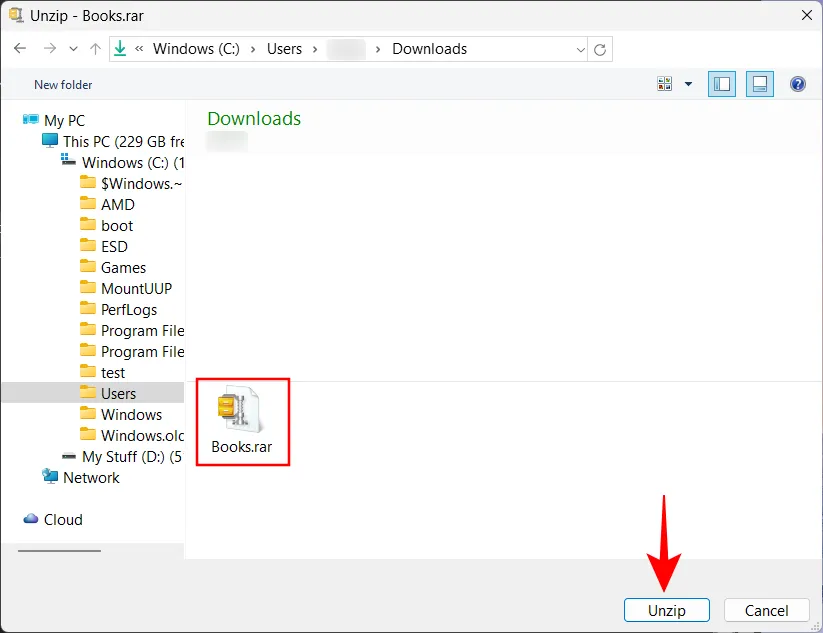
4. WinRAR Free の使用
価格が高いもう 1 つの有名なエクストラクタは WinRAR です。ただし、最初にアプリを試す前に購入することはお勧めしません。WinRAR の試用版を使用してファイルを抽出する方法は次のとおりです。
- WinRAR 無料 | リンクをダウンロード
上記のダウンロード ページで[ WinRAR のダウンロード]をクリックして、アプリをインストールします。
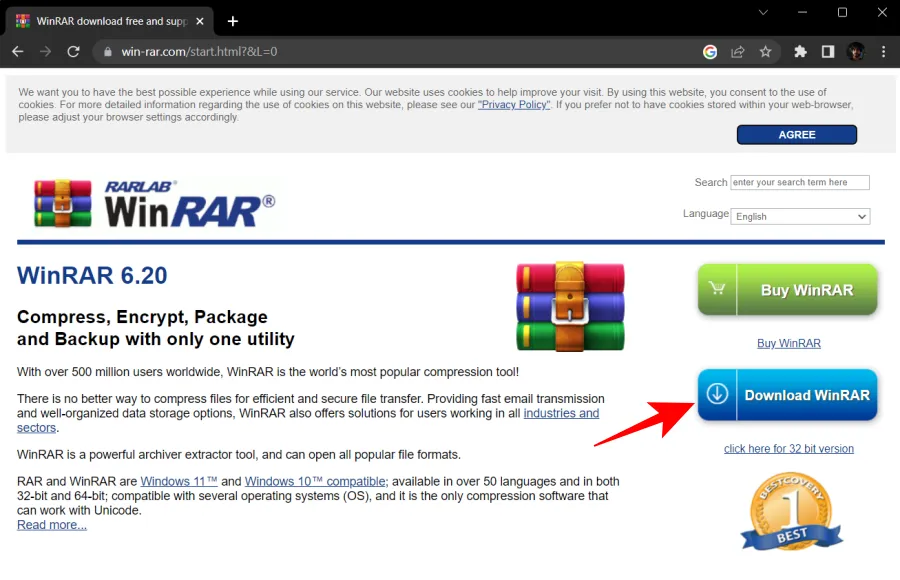
次に、アーカイブされたファイルを右クリックすると、WinZip と同様に、新しいコンテキスト メニュー自体から WinRAR オプションが表示されます。
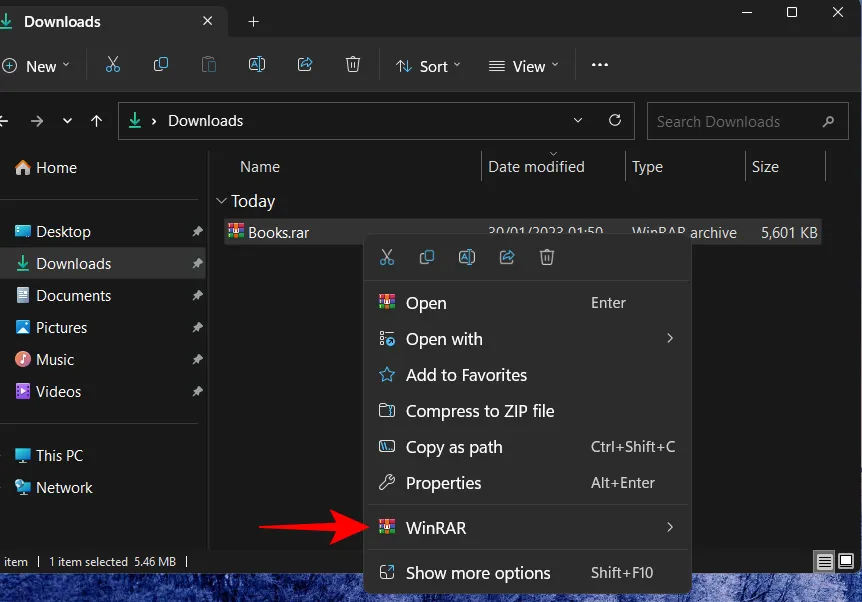
ただし、WinZip とは異なり、抽出オプションに簡単にアクセスできます。
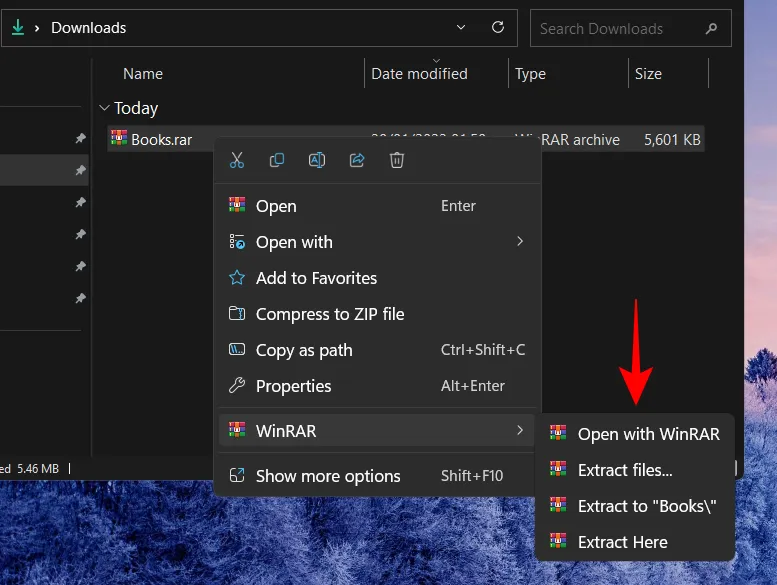
4 つのオプションすべての目的は次のとおりです。
- WinRAR で開く – アーカイブ内のファイルを解凍せずに表示します。
- ファイルの抽出 – 新しいウィンドウを開いて、抽出プロセスを構成します。
- (名前) に抽出 – 新しいフォルダーを作成し、その中のファイルを抽出します。
- ここに抽出 – アーカイブ フォルダーと同じフォルダーにファイルを抽出します。
オプションについては、もうおなじみでしょう。ただし、WinRAR の「ファイルの抽出」オプションの構成ウィンドウは異なります。「ファイルの抽出」オプションを選択して抽出設定を構成する場合は、次のようにします。
目的地のパスが上部に表示され、右側から変更できます。
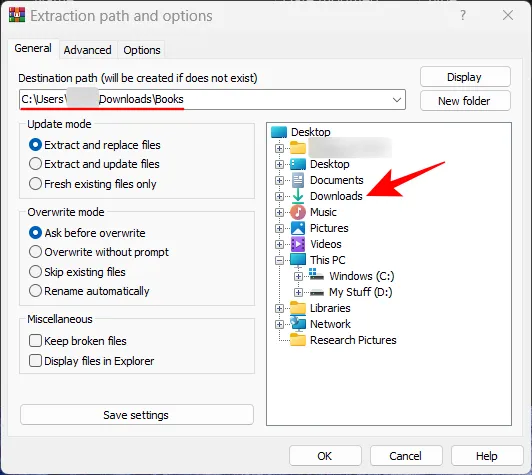
追加のオプションは、左側と上部の「詳細設定」および「オプション」タブの下から利用でき、抽出後のタスクの変更、属性の追加、およびファイルの上書きに利用できます。
ただし、抽出するだけの場合は、これらすべてを放棄して、[ OK ] をクリックして抽出を開始します。

ファイルをオンラインで抽出する
サードパーティのアプリはすべてうまくいっています。しかし、ファイルをダウンロードしたくなくても、形式の制限なしにファイルを抽出したい場合は、オンラインの抽出ツールが役に立ちます。Google ですばやく検索すると、多数の結果が得られます。
はい、実際にファイルをオンラインで抽出し、抽出したコンテンツをダウンロードして PC に保存できます。デモンストレーションのために、extract.meを使用しています。
1.Extract.me
extract.meにアクセスしてください。次に、[ファイルの選択] をクリックします。
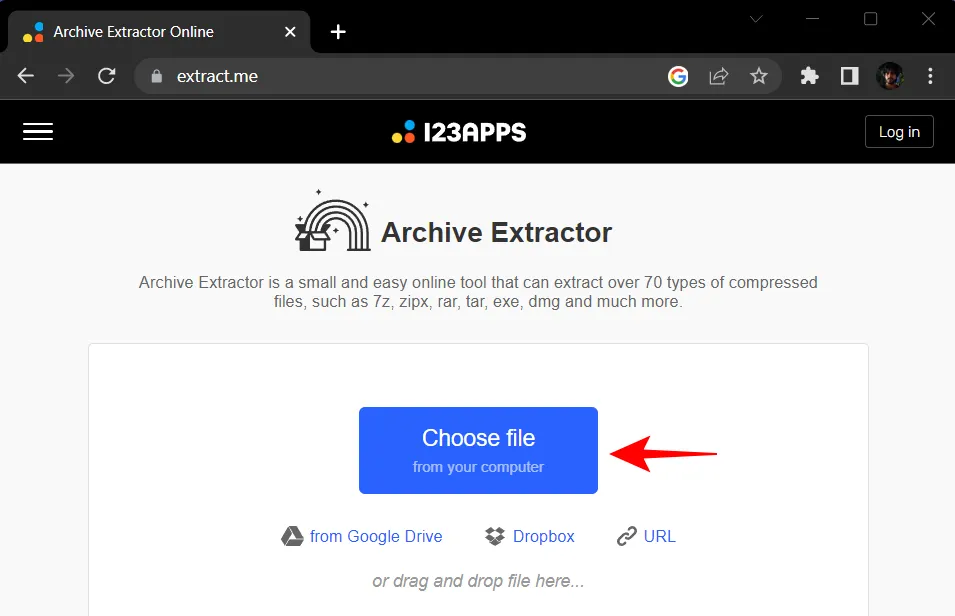
アーカイブされたファイルを選択し、[開く] を選択します。
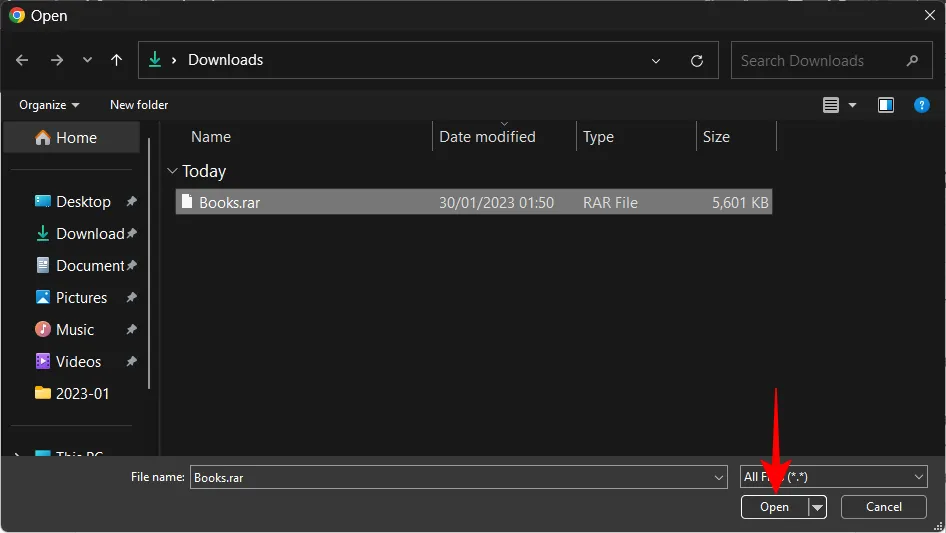
ファイルがアップロードされるまで待ちます。
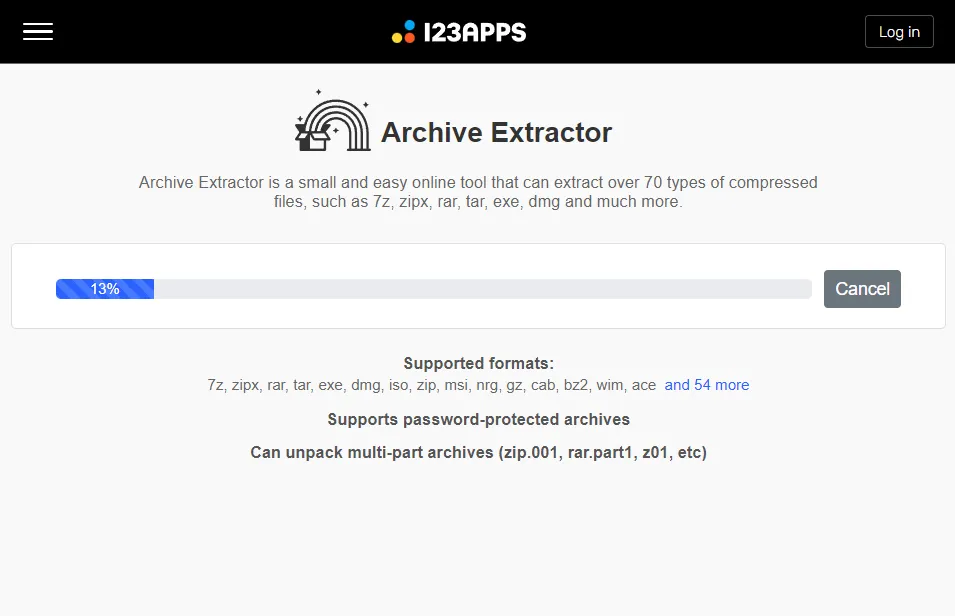
ここで、個々のファイルをクリックして、それらを抽出してダウンロードできます。

または、[すべてを ZIP として保存] をクリックしてファイルを ZIP としてダウンロードします。これは、後でファイル エクスプローラー自体を使用して抽出できます。
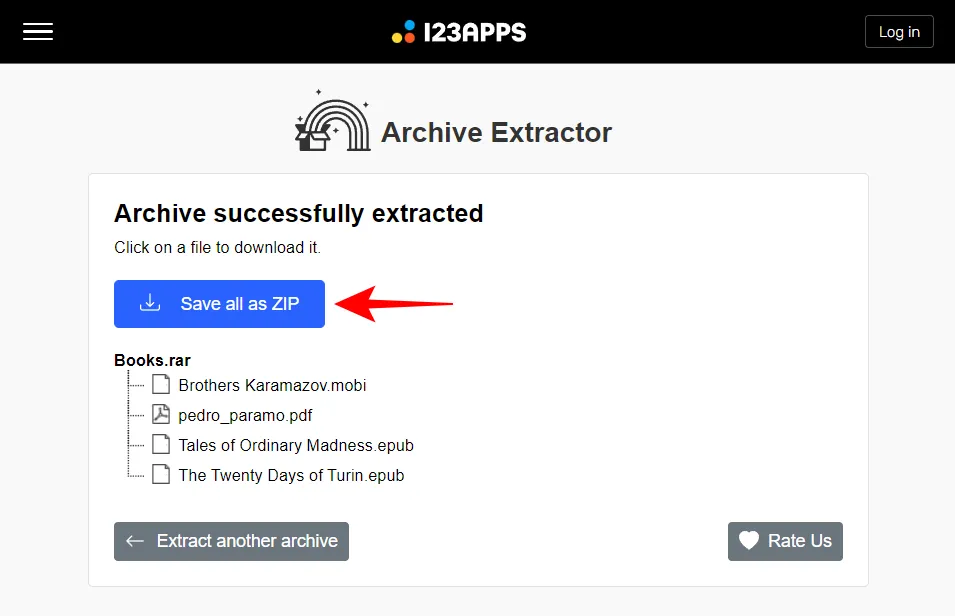
ファイル エクストラクタまたはアーカイバ アプリで探すべきこと
さまざまなサードパーティのファイル エクストラクタとアーカイバの類似点を考えると、もちろん、自分の好みだけでなく、細かい点とマージンの問題にもなります。サードパーティのファイル エクストラクタおよびアーカイバ アプリで探す必要があるこれらのことをいくつか考えてみましょう。
ファイルのサポートは、最初に考慮すべき要素です。ほとんどのファイル エクストラクタは、さまざまなアーカイブ形式のセットで問題なく動作します。ただし、関心のあるエクストラクタが、通常使用するファイルの種類をサポートしているかどうかを確認する価値があります。しかし、単にその仕事をし、投げられたものをすべてサポートするプログラムを探しているだけなら、考え直さずに上記のプログラムを 1 つ選んでください。
必要に応じて、必要に応じて有料または無料で、必要なすべてのオプションと設定を備えた本格的なファイル アーカイバ/エクストラクタに数ドルを費やすか、単にフリーウェアを探しているかを決定します。
特に同様の機能を提供するプログラムでは、細かいマージンを考慮する場合、要因としての利便性を決して見逃すことはできません。各アプリケーションは、わずかに異なるユーザー インターフェイスと抽出オプションを提供します。使い勝手の良い方を選んでください。WinRAR や WinZIP などの一部のアプリには、新しい Windows 11 コンテキスト メニュー自体で利用できる専用のボタンがありますが、これらも有料アプリです。購入したくない場合は、古いコンテキスト メニューにアクセスするために追加のクリックが必要なものを選択する必要があります。それほど便利ではありませんが、すべてが終わりというわけではありません。
アーカイブ オプションは、すべてのファイル エクストラクタに存在します。結局のところ、これは双方向の道であり、選択したアプリはファイルの圧縮とアーカイブにも優れている必要があります.
いくつかのアプリを試してみて、どれが自分のニーズと手段に合っているかを判断することをお勧めします.
よくある質問
Windows 11 でのファイル抽出に関してよく寄せられる質問をいくつか見てみましょう。
Windows でファイルを抽出するにはどうすればよいですか?
zip ファイルは、Windows のファイル エクスプローラーを使用して簡単に抽出できます。アーカイブされたファイルが RAR や 7z などの他の形式である場合は、7-Zip や WinRar などのサードパーティのファイル アーカイブ アプリケーションをインストールしてファイルを抽出する必要があります。詳細については、上記のガイドを参照してください。
Windows 11 には zip プログラムがありますか?
はい、Windows 11 には、. zip 拡張子。
Windows 11 の [ここに抽出] オプションとは何ですか?
「ここに抽出」オプションを使用すると、ユーザーはアーカイブ ファイル自体と同じフォルダー内のアーカイブ ファイルの内容を解析できます。
これらは、Windows 11 でファイルを抽出する方法の一部でした。ネイティブ オプションで zip ファイル形式を処理できますが、それ以外の場合は、サード パーティのアプリが必要になります。最適なファイル エクストラクタを見つけていただければ幸いです。
Windows 11 で RAR、7Z、または TAR を抽出する方法は?
ファイル エクスプローラーは ZIP ファイルのみを処理できるため、PeaZip などのサードパーティ製アプリを使用して、RAR、TAR、7Z、およびその他の多くのファイル タイプなどの非 ZIP ファイルを抽出できます。


コメントを残す