Microsoft デザイナーで消去する方法: 画像からオブジェクトを簡単に削除します。
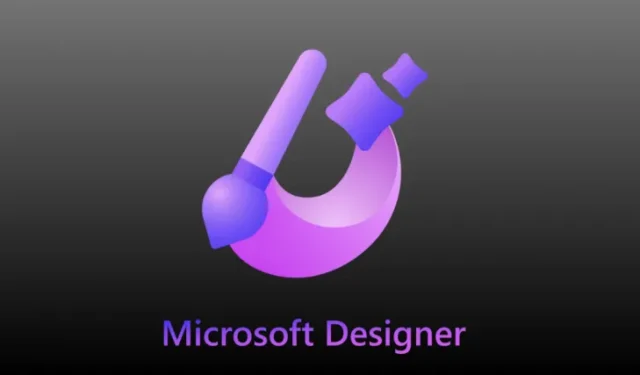
知っておくべきこと
- Microsoft Designer の Generative Erase ツールを使用すると、OpenAI の DALL-E 3 ジェネレーターを使用して画像からオブジェクトを削除できます。
- ジェネレーティブ消去を使用するには、Microsoft Designerで画像を開き、[画像ツール] > [消去] > [クイック選択] >削除するオブジェクトを選択し、[オブジェクトの消去]をクリックします。
- デザイナーには、消去する画像の一部を手動で選択したり、クイック選択オプションで選択されなかった部分を削除するために使用したりできるブラシ選択オプションも用意されています。
- これについて詳しくは、以下のスクリーンショット付きのガイドに従ってください。
要件
Microsoft Designer で Generative Erase の使用を開始するには、次の要件を満たす必要があります。
- インターネット接続が有効な PC
- design.microsoft.comにログオンするための Web ブラウザー
- Microsoft Designer の AI ツールを使用するための Microsoft アカウント
- (オプション) AI プラットフォームを使用して生成したくない場合にデザインに追加する画像
可用性
- 画像を使用してデザインを作成する場合、Microsoft Designer 内でジェネレーティブ消去を使用できます。
- 画像は AI プラットフォームを使用して生成することも、コンピューターから追加することもできます。
- クイック選択ツールを使用して、AI に破棄するオブジェクトを選択させることも、代わりにブラシ選択オプションを使用して消去する画像の部分を手動で選択することもできます。
Microsoft Designer で AI を使用して画像内のオブジェクトを消去する方法
Generative Erase ツールの使用を開始する前に、 Web ブラウザーで Microsoft アカウントを使用してdesign.microsoft.comにサインアップする必要があります。
ステップ 1: オブジェクトを削除したい画像を開きます
サインインしたら、オブジェクトを削除する画像を Microsoft Designer で開きます。PC 上に画像がある場合は、[マイ メディア] > [このデバイスから] から取得します。

または、Microsoft Design 自体にデザインがある場合は、「マイ デザイン」に移動して開きます。これを行うには、右上のデザイナーのロゴをクリックし、表示される [マイ デザイン] ポップアップからデザインを選択します。

ステップ 2: Generative Erase を使用してオブジェクトを削除する
デザインに画像を追加したら、編集する画像を選択し、上部のツールバーから[画像ツール]をクリックします。
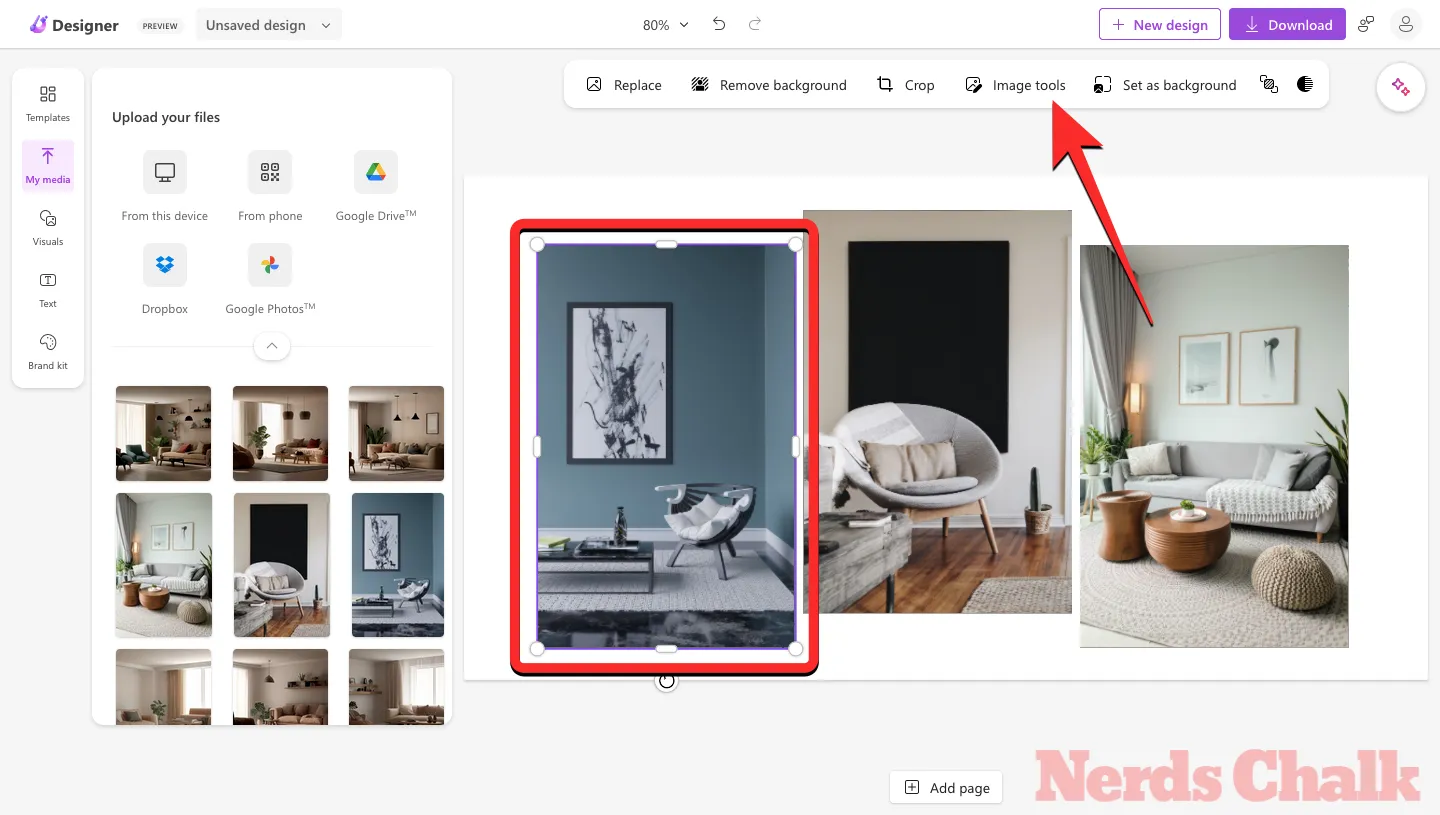
左側に AI ツールのサイドバーが表示されます。ここで、「消去」をクリックし、上部にある「クイック選択」をクリックします。

クイック選択がアクティブな場合、削除するオブジェクトの上にマウス ポインタを置きます。このスクリーンショットからわかるように、壁ポスターの上にマウスを移動すると、壁ポスターのみが選択されて削除されます。
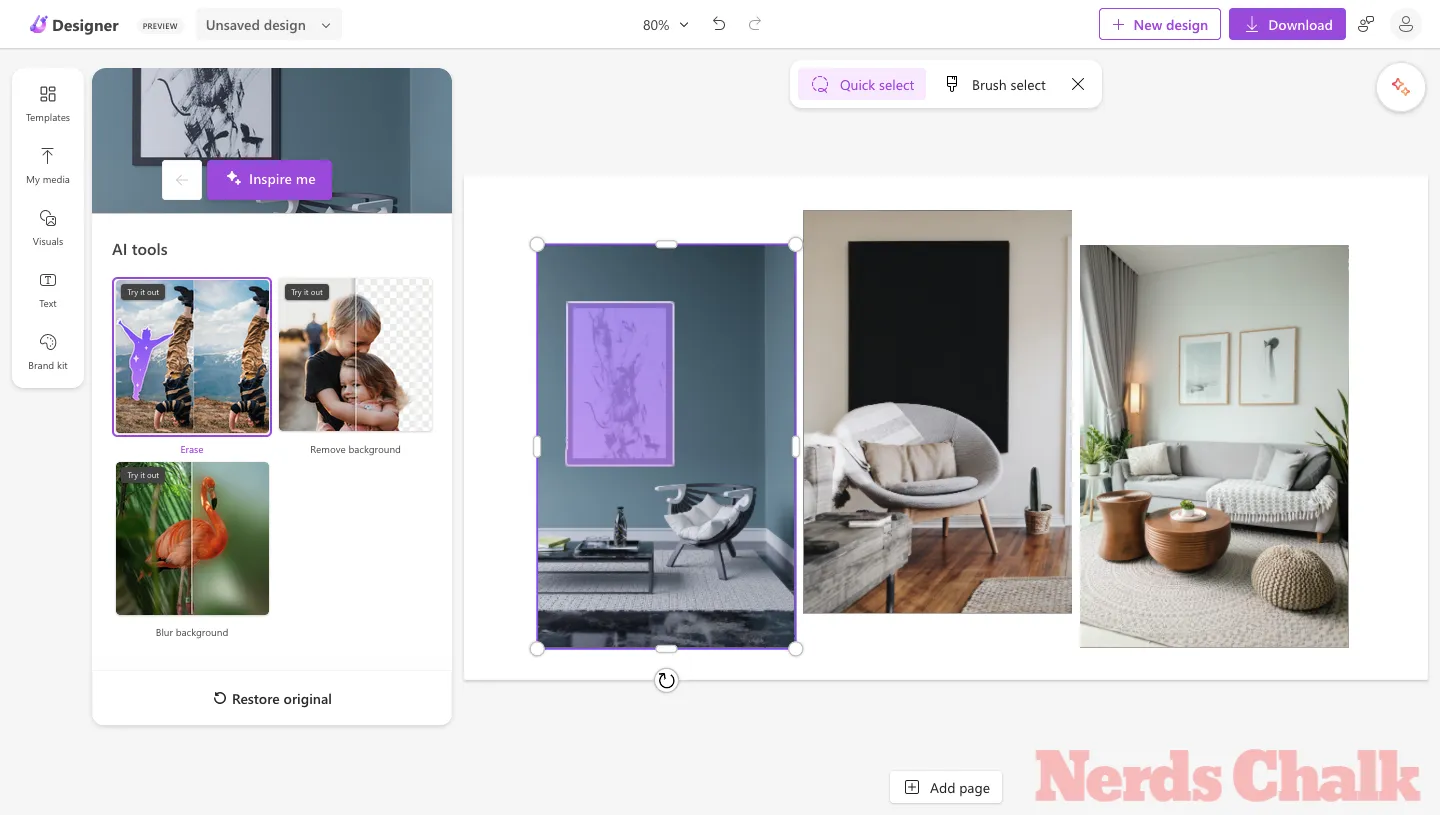
画像から椅子を削除するには、椅子全体が選択されるまでポインターをその 上に置きます。場合によっては、項目の上にマウスを移動すると、その一部しか選択されないことがあります。したがって、オブジェクト全体がハイライト表示されるまでポインターの周りを移動してみてください。
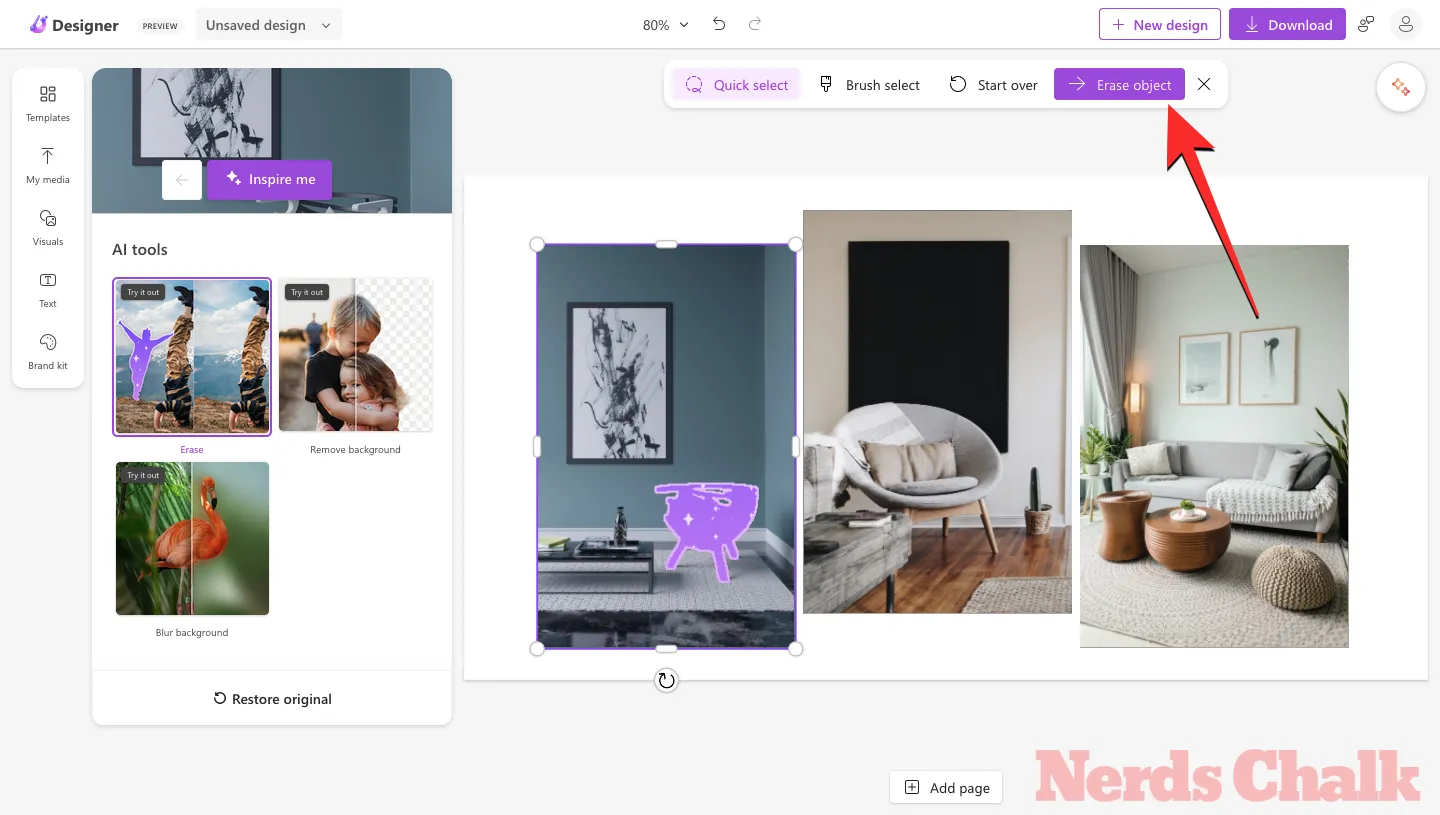
不要な項目が選択されたら、それをクリックし、上部にある[オブジェクトを消去] ボタンをクリックします。
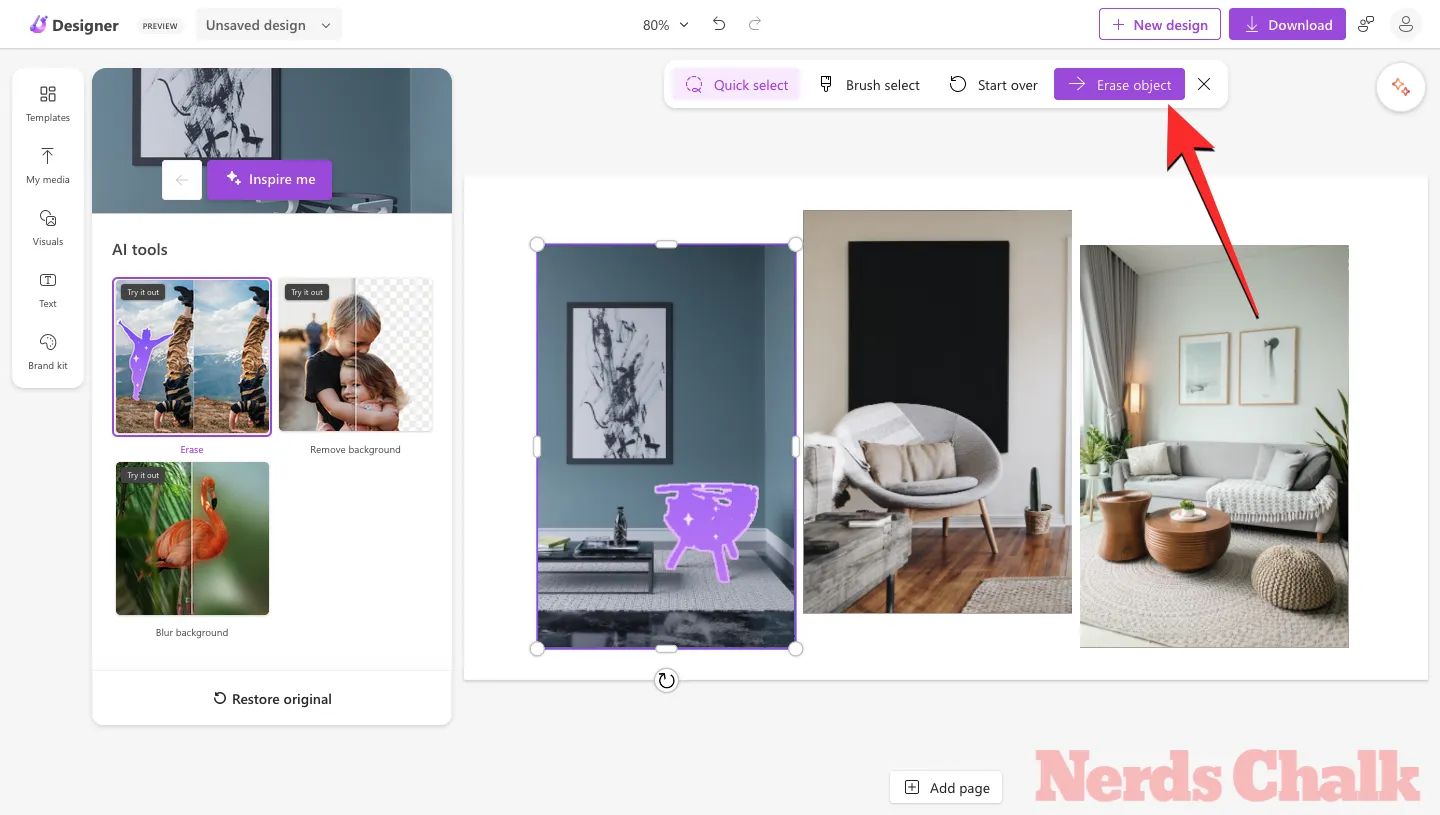
デザイナー ツールは、選択したオブジェクトを画像から削除します。結果に満足したら、上部の「見た目が良い」をクリックして変更を保存するか、以下のステップ 2 に進んでオブジェクトの残留物を削除できます。

ステップ 3: ブラシ選択を使用して残留物を消去する
クイック選択を使用してオブジェクトを削除した後、AI ツールによって削除されなかった影や輪郭などの要素が残ることがあります。前のスクリーンショットでご覧になったかもしれませんが、修正された画像には、削除した椅子の影がまだ表示されていました。
これらの要素を削除するには、上部にある[ブラシ選択] ボタンをクリックし、その下に表示されるスライドを使用してブラシ サイズを選択する必要があります。

次に、残留物 (この場合は影) が表示されている部分にポインタを移動します。デザインをズームインして、削除する必要があるものをより明確に確認することもできます。

不要な部分を手動で選択するには、ブラシをクリックして目的の領域の周囲にドラッグします。必要な部分をカバーすると、その部分が強調表示されます。次に、上部にある[オブジェクトの消去] ボタンをクリックして、Designer AI にオブジェクトの削除を要求できます。

数秒以内に、生成された結果が表示されます。変更に満足したら、上部にある「見た目が良い」をクリックします。
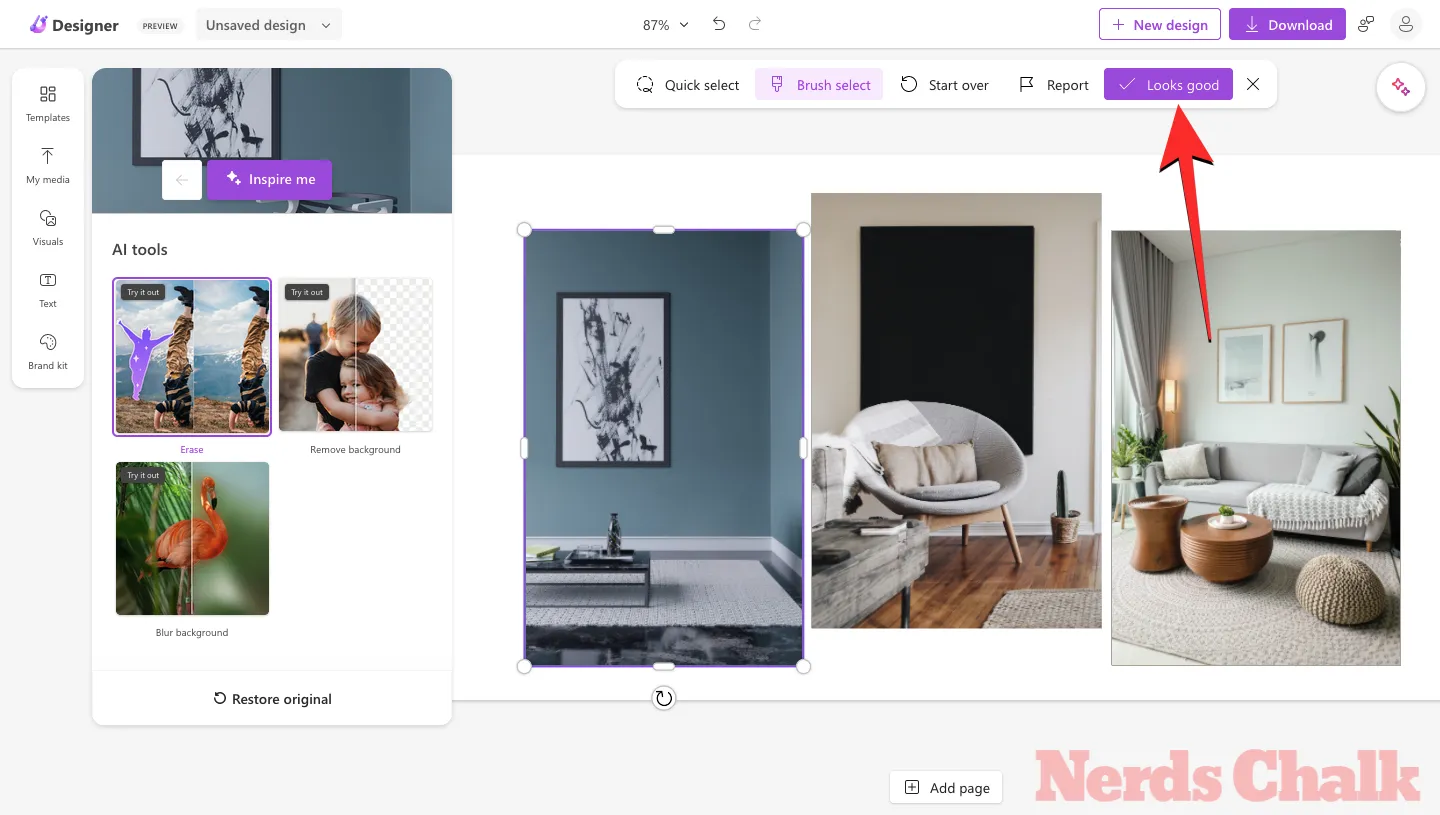
ステップ 4: ステップ 2 と 3 を繰り返して、デザイン内の他の画像から要素を削除します
同じデザイン内の他の画像からオブジェクトとその残留物を削除するには、手順 1 と 2 に従ってください。
2番目の画像から削除したものは次のとおりです。

3番目の画像から削除したものは次のとおりです。
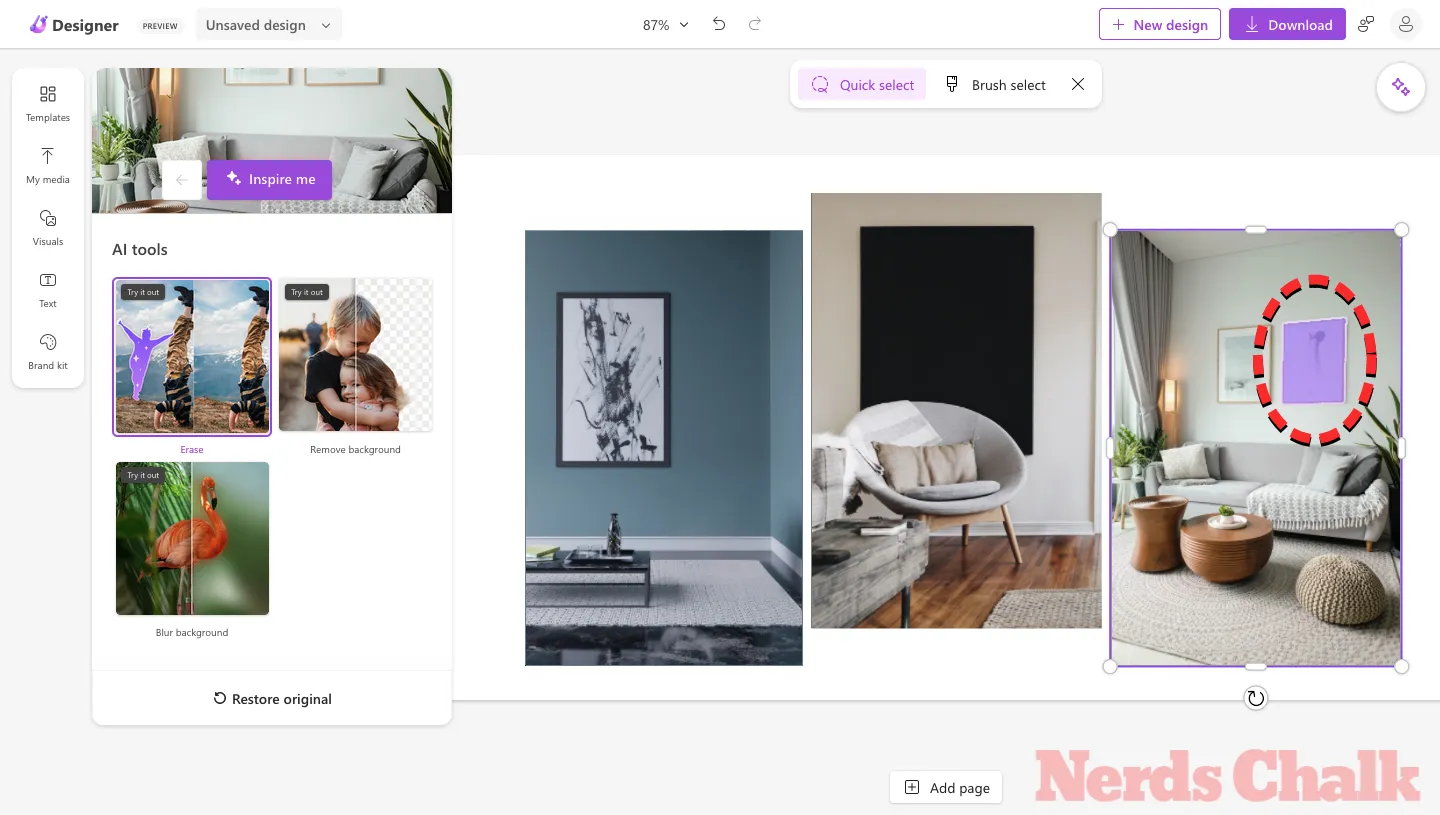
ステップ 5: デザインを保存してダウンロードする
デザイン内の画像からオブジェクトを正常に消去したら、別の背景やその他の要素を使用してオブジェクトの外観をさらにカスタマイズできます。最終的なデザインをコンピュータに保存するには、右上隅にある[ダウンロード]をクリックし、希望のファイル タイプ(PNG、JPEG、または PDF) を選択します。

その後、 [デザインのダウンロード] メニューから[ダウンロード]をクリックして、このファイルを保存できます。
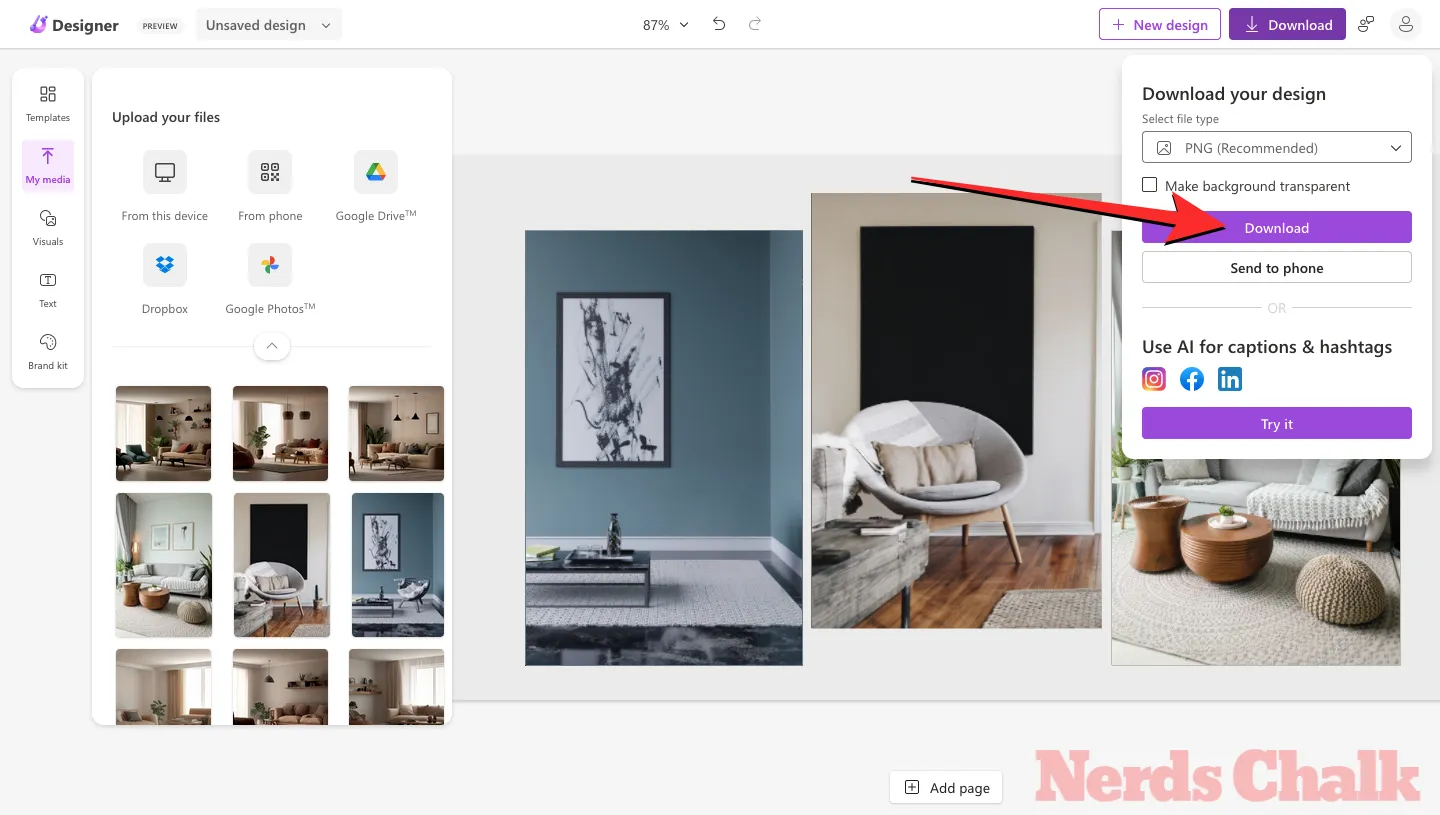
デザインがコンピュータに保存されます。
最終結果はこちらです!
Microsoft Designer が最終デザインの元のデザインから不要なオブジェクトや要素をどのように正常に削除できたかを比較して確認できます。
Microsoft Designer でジェネレーティブ消去ツールを使用して画像からオブジェクトを削除する方法について知っておく必要があるのはこれだけです。


コメントを残す