Mac で Stage Manager を有効にする方法 (および使用する必要がありますか?)
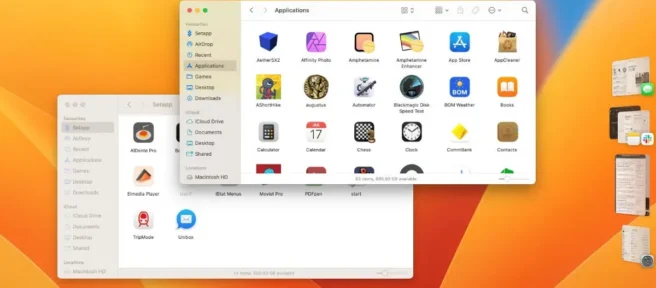
macOS 13 Ventura で導入された Stage Manager は、Mac でウィンドウを管理する別の方法です。2022 年に行われた Apple の最も大胆なソフトウェア変更の 1 つである Stage Manager は、賛否両論があることが証明されていますが、それは自分で試してはいけないという意味ではありません。
コントロール センターで Stage Manager をオンにする
macOS 13 Ventura のインストール後に最初に再起動すると、Stage Manager はデフォルトでオフになります。コントロール センターの下に Stage Manager のトグルがあり、画面の右上隅にある macOS メニュー バーからアクセスできます。「Stage Manager」をクリックして機能を有効にします。
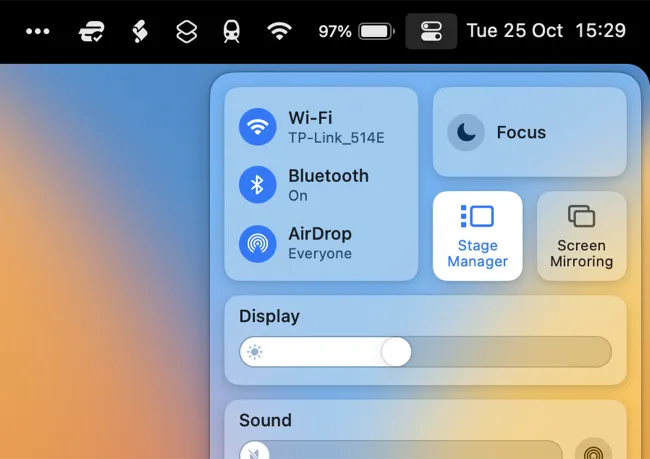
Stage Manager 仮想シェルフは、ドックの場所に応じて、画面の左側または右側に表示されます。Windows とアプリにはクリック 1 つでアクセスでき、個々のアプリとグループを切り替えることができます。最終的な目標は、デスクトップが散らかりすぎないようにすることです。
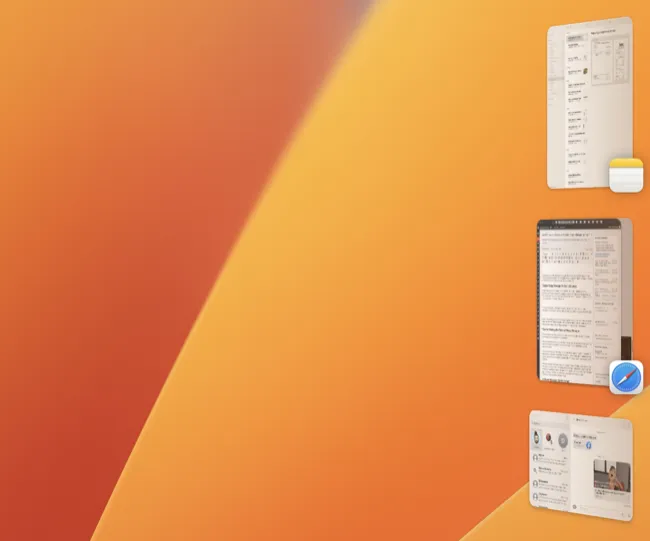
Stage Manager を最大限に活用するためのヒント
この機能を公平に試してみたい場合は、成功する可能性を最大限に高めるために覚えておくべきヒントがいくつかあります。
アプリ間の切り替えは簡単です。画面の左側にあるウィンドウ (またはグループ) をクリックして切り替えるか、代わりに標準の Command+Tab キーボード ショートカットを使用できます。
また、同じ Mission Control キーボードとトラックパッド ショートカットを使用することもできます (3 本指ドラッグを使用するかどうかに応じて、3 本指または 4 本指を使用して上にスワイプします)。
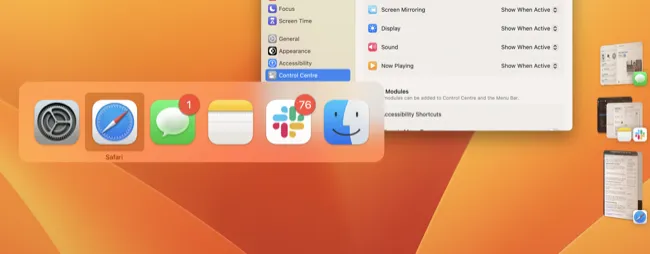
仮想シェルフによってデスクトップのスペースが失われる心配はありません。アプリを仮想シェルフの上にドラッグすると、オーバーレイが自動的に非表示になり、デスクトップ全体を使用できるようになります。
ウィンドウをグループ化して、両方を同時に呼び出すこともできます。これを行うには、Stage Manager の仮想シェルフ オーバーレイでアプリをクリックしてドラッグし、現在のワークスペースにドロップします。これら 2 つのウィンドウがグループ化されます。グループにさらにウィンドウを追加して、一度にすべてのウィンドウを呼び出します。
アプリをどのようにグループ化するかはユーザー次第ですが、一部 (つまりリマインダー) はまったくグループ化されたくないことに気付きました。
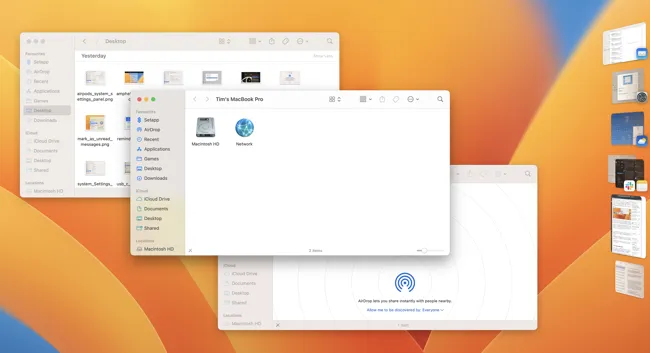
同じアプリから複数のウィンドウがある場合 (たとえば、2 つの Safari ウィンドウ)、それらをまとめてグループ化することも、別々のグループに個別にグループ化することもできます。Command+Tilde (キーボードの Esc のすぐ下にある波線アイコン ボタン) を使用して、同じアプリの異なるウィンドウ間を切り替えます。
デフォルトでは、Stage Manager はデスクトップ アイコンを非表示にします。デスクトップの任意の場所をクリックしてフォーカスすると、Stage Manager ビューでデスクトップにアクセスできます。Stage Manager の横にある [カスタマイズ] をクリックして、[設定] > [デスクトップとドック] でこの動作をカスタマイズすることもできます。

また、最近のアプリと仮想シェルフ オーバーレイの両方を非表示にする「最近のアプリ」を切り替えるか、ウィンドウを 1 つずつ表示するかを選択することもできます (これはマルチタスクには最適な選択ではありません)。
Stage Manager は使用する価値がありますか?
Stage Manager を十分に活用できるかどうかは、あなたがどのような Mac ユーザーであるかによって異なります。この機能は、 RectangleやMagnetなどのアプリを使用してウィンドウを手動で管理することに慣れていない人に最適です。スペースを使用してさまざまなデスクトップを頻繁に使用する場合、この機能にもあまり価値がない可能性があります.
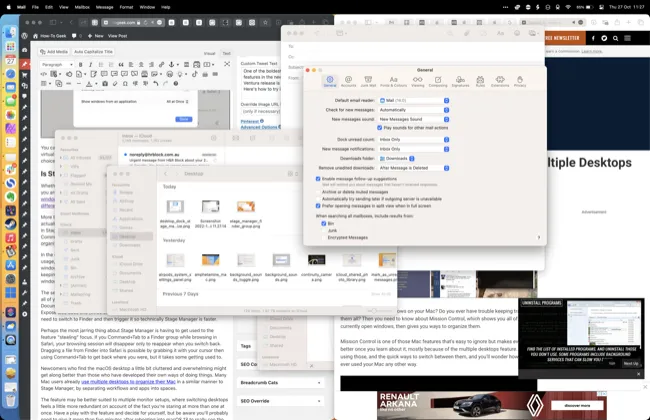
最終的に、2 つの明確なメリットがあることに気付きました。1 つ目は、用途別にウィンドウをグループ化することです。これは、2 つ以上のアプリまたは複数のウィンドウ レイアウトに依存するワークフローがある場合に役立ちます。
たとえば、メモを使用して Safari でブラウズしているときにメモをとったり、Teams や Slack などのアプリを 1 か所にまとめたり、一度に複数の Safari ウィンドウを使用したりすることができます。
2 つ目は、窓を「紛失」しやすい人向けです。たとえば、すべての Finder ウィンドウをグループ化して、ドキュメント、ダウンロード、システム フォルダ、またはプロジェクト ファイルを切り替えて時間を無駄にしないようにすることができます。
App Exposé もこれを行います (トラックパッドを 3 本または 4 本の指で下にスワイプします) が、それでも Finder に切り替えてからトリガーする必要があります。したがって、技術的には、Stage Manager の方が高速です。
おそらく、Stage Manager で最も厄介なのは、機能の「盗用」に慣れることです。Safari でのブラウジング中に Command+Tab で Finder グループに移動すると、ブラウジング セッションが消え、元に戻ったときにのみ再び表示されます。
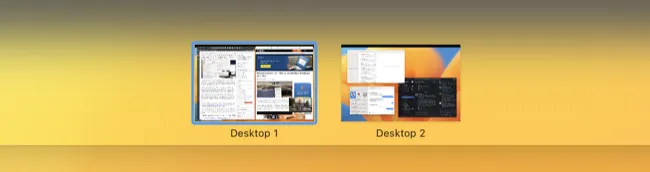
macOS デスクトップが少し雑然としていて圧倒されていると感じている初心者は、独自のやり方を開発した人よりもうまくやっていくかもしれません。多くの Mac ユーザーは、すでに複数のデスクトップを使用して、ステージ マネージャーと同様に、ワークフローとアプリをスペースに分けて Mac を整理しています。
この機能は、デスクトップの切り替えが少し冗長に感じられる複数のモニターのセットアップにより適している可能性があります。機能を試してみて、自分で決めてください。ただし、macOS 13 を再起動してから効果を確認するには、おそらく 5 分以上待つ必要があることに注意してください。
Stage Manager には macOS 13 Ventura または iPadOS 16 が必要です
Mac で Stage Manager が見つかりませんか? macOS 13 Ventura を入手して、今すぐ無料でインストールしてください。または、ソフトウェアの非互換性やバグが心配な場合は、更新を待つことを検討してください。
また、iPadOS 16 でこの機能が最も使いやすい iPad でも Stage Manager を使用できることを忘れないでください。



コメントを残す