連係カメラでiPhoneをウェブカメラとして使用する方法
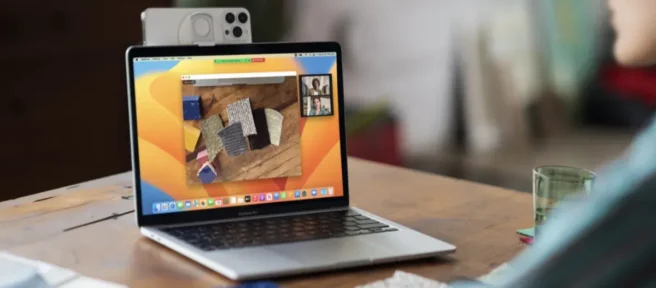
iOS 16 および macOS 13 では、Apple の連係カメラを使用して、互換性のある iPhone を高品質の Web カメラに変えることができます。便利で便利、そしてシンプルです。飛び込みましょう。
連係カメラの要件
最高の内蔵 Web カメラ (2021 MacBook Pro に搭載されているものなど) を持っていても、Mac は iPhone より劣った画像を提供します。光学系、全体的な解像度、および低照度でのパフォーマンスは、写真とビデオ撮影を念頭に置いて設計された iPhone の方が優れています。
幸いなことに、Continuity Camera を使用すると、iPhone の高品質の背面カメラを Mac の Web カメラとして使用できます。
この機能を使用するには、iPhone SE 2020 および 2022 の更新を含む iPhone XR (2018 年に導入) 以降が必要です。その電話は、2022 年 9 月にリリースされた iOS 16 を実行している必要があります。

さらに、iPhone が新しいほど、アクセスできる機能が増えます。たとえば、センター ステージは、ソフトウェアの魔法を使用して部屋の周りを追跡する機能で、iPhone 11 以降で動作します。机を正面に表示する Desk View は、iPhone 11 以降で動作します (ただし、iPhone SE では動作しません)。シーン内の照明を人為的に増強するスタジオ ライト機能を使用するには、iPhone 12 以降が必要です。
Continuity Camera は macOS 13 Ventura に組み込まれています。つまり、macOS 13 を実行できるすべての Mac で Continuity Camera を使用できます。この機能は、有線モードとワイヤレス モードの両方で機能します。iPhone を使用するために Mac に接続する必要はありませんが、バッテリーの残量が少ない場合は電源に接続する必要があるかもしれません。
心配はいりません。iPhone のバッテリーが少なくなると、Mac に通知が表示されるので、電源に接続するタイミングがわかります。
iPhoneをウェブカメラとして使用する方法
ウェブカメラを使用するほとんどのアプリで連係カメラを使用できるはずです。アプリの設定で iPhone を入力として明示的に選択する必要がある場合がありますが、これは使用するアプリごとに異なります。
テスト中に、次のアプリでこの機能を (ワイヤレスで) 動作させることができました。
- Photo Booth: 画面上部の「カメラ」をクリックし、iPhone を選択します。
- QuickTime Player: [ファイル] > [新しいムービー] をクリックし、[録画] ボタンの横にあるドロップダウン ボックスから iPhone を選択します。
- FaceTime: 画面上部の [ビデオ] をクリックし、[カメラ] サブヘッドの下で iPhone を選択します。
- Slack: アプリの右上隅にあるユーザー アイコンをクリックし、[設定] > [オーディオとビデオ] を選択して、ドロップダウン メニューから iPhone を選択します。
一部のアプリでは、iPhone のカメラが近くで検出されるたびにデフォルトで使用されていました。ときどき、iPhone が「鳴動」して免責事項の画面を表示し、現在は連続カメラ モードであることを示すまでに数秒かかることがありました。
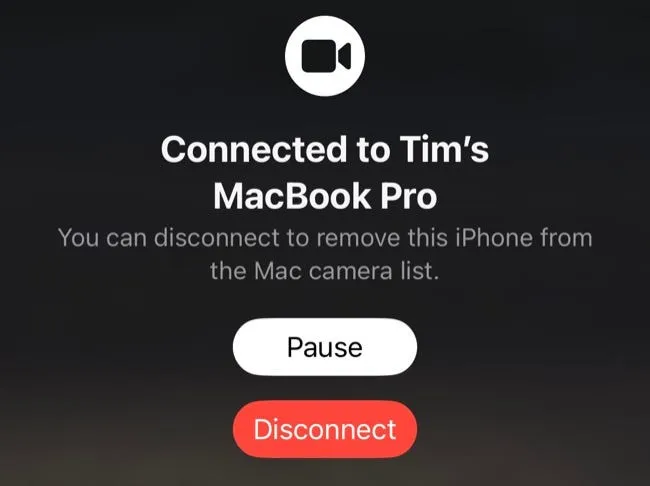
技術的にはどのアプリでも機能するはずですが、Safari などのブラウザーでこの機能を使用する場合、Apple は誤ってブロードキャストしないようにいくつかの追加のセキュリティ機能を実装しています.
Apple は Reddit ユーザーの 1 人のブラウザ内連係カメラの使用に関する質問に答えて、iPhone が動作するには「風景の「魔法のポーズ」、画面オフ、ロック、静止 (ハンドヘルドではない)、および障害物がない」必要があると言われました。つまり、iPhone を手に持っている間は、Safari でこの機能をトリガーすることはできません。
回避策の 1 つは、接続されるまで iPhone を横向きに立ててから、必要に応じて持ち上げて移動することです。
センター ステージ、ポートレート、スタジオ照明、およびデスク モードの使用
iPhone を Web カメラとして使用しているときに、画面の上部 (右側) にあるメニュー バーの [コントロール センター] をクリックし、[ビデオ効果] をクリックします。ここから、Web カメラが使用されている場所での表示方法に影響を与えるいくつかの異なる効果を有効にすることができます。
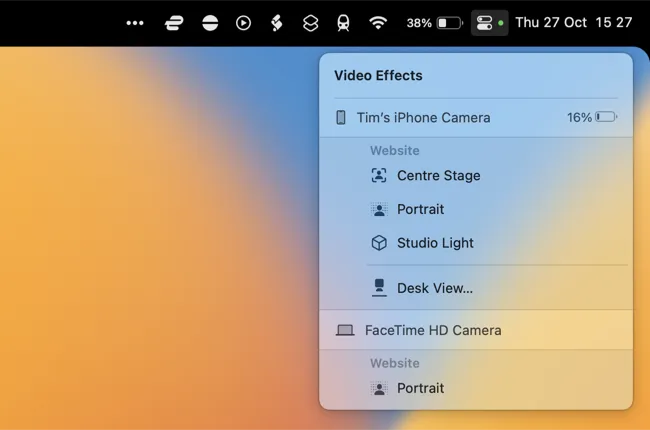
Center Stage はおそらく最も便利な機能です。このモードが有効になっている間は、すぐ近くを自由に歩き回ることができます。あなたが行き過ぎない限り、あなたのiPhoneはあなたについてきます。iPhone のカメラはフレームの中心で最も鮮明になり、歩くほど品質が低下する可能性があります。
ポートレート モードは、iPhone カメラのポートレート モードと同じです。ショットの背景をぼかすのに理想的な、人工的な (しかししばしば印象的な) 偽の被写界深度効果を導入します。Studio Light は、ショットの照明を人為的に強化する iPhone のもう 1 つの機能です。
最後に、Desk View と呼ばれる機能がおそらく最も興味深い機能です。最初に有効にすると、デスク エリアを定義してショットを「セットアップ」するよう求められます。FaceTime 通話では、このビューは自動的に共有されます。他のアプリでは、アプリ内画面共有機能を使用して、表示される「Desk View」ウィンドウを選択する必要があります。
最良の結果を得るために iPhone をマウントする
専用のBelkin MagSafe iPhone Mountを使用して、iPhone を MacBook に取り付けることができます。これを MacBook の蓋に取り付ければ、Slack を使用して FaceTime 通話に応答している場合でも、Google Meet で Web ベースの会議を行っている場合でも、iPhone をいつでも使用できる状態に保つことができます。
Safari は、iPhone が所定の位置にマウントされているときはいつでも、自動的に持ち上げます。Belkin (または専用に設計された) アダプターを使用する必要はありません。三脚グリップに取り付けられたGorillaPodや、3D プリントされた独自のソリューションなど、事実上すべての iPhone マウントが機能します。もちろん、従来の本とテープのスタックも機能します。
連係カメラが機能しない?これらの修正を試してください
連係カメラは、すべての要件を満たしている場合にのみ機能します。iOS 16 を実行する iPhone XR 以降と macOS 13 Ventura を搭載した Mac を使用することに加えて、iPhone と Mac が同じ Apple ID にリンクされていることを確認する必要があります。
また、アカウントで 2 要素認証を有効にする必要があります。また、使用しているアプリで選択するカメラとして iPhone を選択する必要があります。
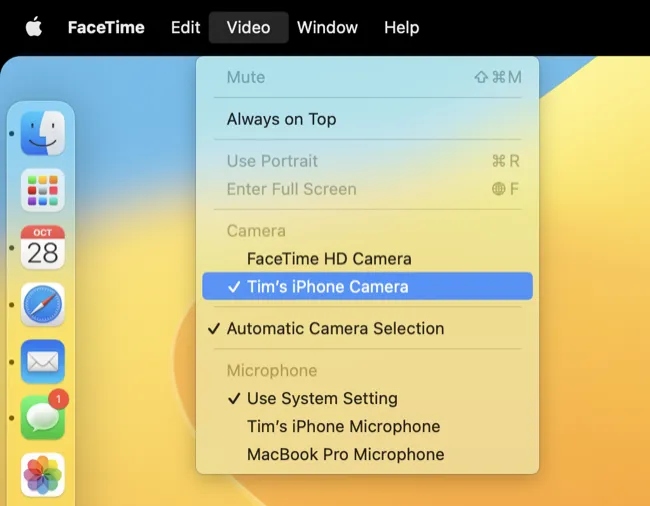
iPhone と Mac で Bluetooth と Wi-Fi を有効にし、両方のデバイスが互いに範囲内にある必要があります (30 フィート以上離れることはありません)。個人用ホットスポットを iPhone でアクティブにすることはできず ([設定] > [個人用ホットスポット])、Mac でインターネット共有をアクティブにすることはできません ([システム設定] > [一般] > [共有])。また、Mac で AirPlay を使用したり、SideCar を使用して iPad に接続したりすることもできません。
VPN の使用中に Continuity Camera がワイヤレスで動作する問題に気付きました。両方のデバイスで VPN 接続を無効にすると、問題が解決しました。
すべてを試した場合は、有線モードで iPhone を Mac にケーブルで接続し、プロンプトが表示されたら各デバイスを信頼して、連係カメラを試してください。

Apple では、問題を解決するために、iPhone をロックしてロックを解除し、再度ロックすることをお勧めしています。両方のデバイスを再起動すると、macOS 13 Ventura をすぐにインストールした後に発生した問題も修正されました。
最後に、まだ問題がある場合は、(システム) 設定 > 一般 > ソフトウェア アップデート (両方のデバイス) で未解決のアップデートをインストールすることをお勧めします。
連係カメラで iPhone をマイクとして使用する
Continuity Camera は、ワイヤレス マイクとしても機能します。[システム設定] > [サウンド] > [入力] で iPhone を選択して、環境オーディオをキャプチャするために使用できます。

アクティブな状態で、コントロール センターをクリックし、続いて「マイク モード」をクリックして、「標準」の iPhone オーディオに加えて、ボイス アイソレーション (環境音を減衰させようとする) またはワイド スペクトラム (周囲の幅広い音を含む) を選択できます。キャプチャー。
または、サードパーティのアプリまたは専用の Web カメラを使用する
以前、iPhone を Web カメラとして使用するためのサードパーティ製ソリューションについて説明しましたが、現在の設定が連係カメラと互換性がない場合は、試してみる価値があるかもしれません。
または、キャプチャ カードを入手して、標準カメラを使用して最高の品質を実現することもできます。プラグ アンド プレイ ソリューションの場合は、代わりに専用の USB Web カメラを検討してください。


コメントを残す