Windows 11 でスタートアップ プログラムを有効または無効にする方法
スタートアップ プログラムは基本的に、Windows が再ロードされるかスイッチがオンになった直後に起動するアプリです。デフォルトでは、Microsoft は Windows の起動時に自動的に起動する特定のアプリを設定しています。
リストには、Cortana、Windows Terminal、Microsoft OneDrive、Windows セキュリティ、グラフィック カード、および Microsoft Team が含まれます。これらは、Microsoft が基本的なアプリであり、Windows 環境で実行する必要があると考えているアプリです。

Windows 11 のリロード直後にこれらのアプリを使用する場合には、これは非常に良いことです。ただし、セッション全体にそれらが必要ない場合はどうすればよいでしょうか?したがって、Windows 11 の起動時に不必要に起動していると思われるスタートアップ プログラムを確認して無効にすることをお勧めします。
スタートアップ プログラムを無効にする必要がありますか?
頻繁に使用するアプリケーションをスタートアップ リストに追加すると、何らかの形で役に立ちます。ただし、めったに使用しないプログラムを保存しておくと、システム リソースが無駄になり、システム全体のパフォーマンスが低下するだけです。
「スタートアップ プログラム」セクションにアクセスすると、3 つのタイプがあることがわかります。各アプリのすぐ下に影響インジケーターが表示されます。これにより、その特定のアプリが使用しているリソースの数がわかります。簡単に言うと、アプリケーションが使用するストレージが少ない場合は「低」の影響が表示され、それ以外の場合は「高」の影響が表示されます。ここで表示される 3 つのタイプは次のとおりです。
- 高影響: 1 秒を超える CPU 時間を使用するプログラム。
- 中程度の影響: 0.3 ~ 1 秒を超える CPU 時間を使用するプログラム。
- 低影響: CPU 時間を 0.3 秒未満しか消費しないプログラム。
膨大なシステム リソースを無駄にしているアプリを特定し、それらをオフにします。この方法で進めると有益であり、システム全体のパフォーマンスが向上します。
スタートアップ アプリにはサードパーティのアプリも含まれますか?
はい、確かに。デバイスにサードパーティ製アプリをインストールすると、システムの電源がオンになるたびに、アプリは起動に対する同意を求めます。外部アプリがユーザーの同意を求めずにスタートアップ プログラムに自身を追加する場合があります。そのようなアプリを見つけて無効にすると、これらのアプリがシステム リソースを占有したり、システムの動作が遅くなったりするのを防ぐことができます。
Windows 10 でスタートアップ プログラムを無効にする方法
Windows 11 でスタートアップ プログラムを有効/無効にする
コンピュータのパフォーマンスの問題に直面している場合は、スタートアップ プログラムをオフにする必要があります。それらを無効にした後、問題が解決しないかどうかを確認してください。
Windows 11 でスタートアップ プログラムを無効にする方法は 3 つあります。これらの方法をコンピューターに実装する方法を学びましょう。
1. 設定を使用する
Windows 11 でスタートアップ プログラムを無効にするのは、設定アプリを使用すると非常に簡単です。このタスクを実行する方法は次のとおりです –
- 「Windows キー + I」を押して設定アプリを呼び出します。
- 左側のペインで、「アプリ」オプションを選択します。
- 右側に移動し、 [スタートアップ]オプションをクリックして展開します。以下のスナップショットを参照してください –
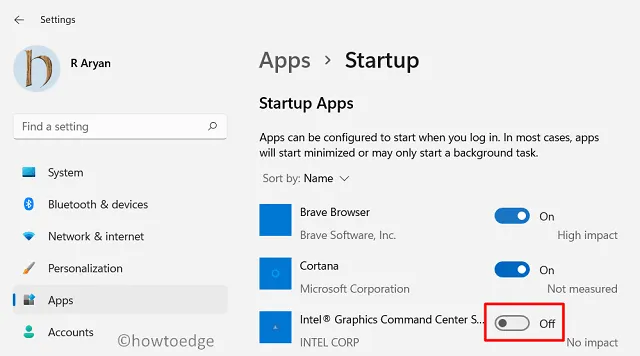
- 次のページには、構成できるプログラムのリストが表示されます。
- 必要なのは、アプリのトグル スイッチを左にスライドすることだけです。
- 問題のあるプログラムを見つけたら、そのトグル スイッチを左にスライドさせて、PC を再起動します。
2.タスクマネージャーからスタートアッププログラムを無効にする
Windows 10 について言えば、そのようなアクティビティはすべてタスク マネージャーを介して簡単に実行できました。この傾向はWindows 11でも続きます。タスク マネージャーを使用してスタートアップ アプリケーションまたは項目を無効にする方法は次のとおりです。
- 「Windows キー + X」を押して、電源メニューを開きます。
- [タスク マネージャー] を選択し、[詳細]を選択します。
- [スタートアップ] タブに移動すると、そこで有効になっているすべてのスタートアップ プログラムが表示されます。
- アプリケーションを無効にするには、アプリケーションを右クリックし、オプション – [無効]を選択します。
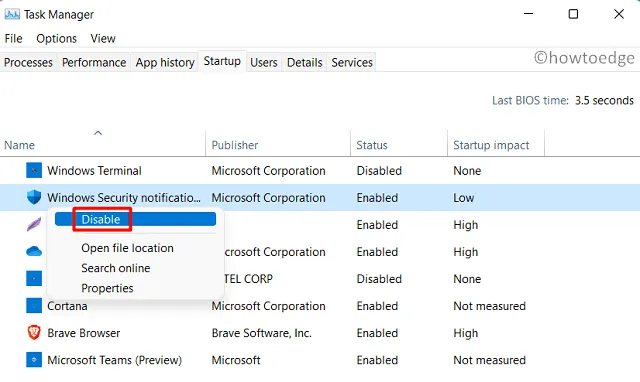
3. タスクスケジューラ経由
タスク スケジューラには、Windows 11 PC のスタートアップ プログラムを無効にする方法も表示されます。これを使用すると、設定またはタスク マネージャー内にリストされていないアプリも無効にすることができます。このためには、以下のガイドラインに従ってください。
- 「検索」ボタンを押して、テキストフィールドに「タスクスケジューラ」と入力します。
- 検索ウィンドウに一致する結果が表示されたら、同じ結果をクリックします。
- タスク スケジューラが開いたら、左側のペインに移動し、[タスク スケジューラ ライブラリ]を選択します。
- 中央のペインには、他の場所には表示されない項目のリストが表示されます。
- 不要になったアプリをすべて選択し、アクション ウィンドウで[無効にする]をクリックします。

以上です。これ以降、選択したアプリまたはプログラムは、手動で再度有効にしない限り、無効な状態のままになります。
すべてのスタートアップ プログラムを無効にする必要がありますか?
一部のシステム アプリは本質的に重要であり、Windows の起動直後から実行する必要があります。ウイルス対策、ネットワーク ファイアウォールなど、このカテゴリに属するアプリを停止するべきではありません。そのようなアプリを無効にすると、システムが危険にさらされるため、良いことよりも害が生じることになります。したがって、本質的に重要ではないアプリのみを無効にする必要があります。
コメントを残す