Windows 11のスタートメニューの推奨セクションを無効にする方法

スタート メニューは、2021 年 10 月末までに導入予定の新しいオペレーティング システム「Windows 11」での最大の視覚的な変更です。スタートタイトルとは対照的に、新しいメニューには、検索バー、ピン留めされたアプリ、表示するリンクが備えられています。すべてのアプリとおすすめセクション。スタート メニューの下半分は「おすすめ」と呼ばれ、最近の作業がすべて表示されます。
これにより、完了したばかりの作業、最近開いたプログラムなどに簡単にアクセスできます。これは最初は便利な機能ですが、不要だと感じる人もいるかもしれません。あなたがそのようなユーザーで、スタート メニューの推奨セクションを無効にしたい場合は、この投稿が役に立ちます。

Windows 11のスタートメニューの推奨項目を非表示にする
Windows 11 で [スタート] メニューの [推奨] セクションの表示を無効にする簡単な方法は次のとおりです。
- Windows キー + I を押して設定アプリを起動します。
- 左側のペインで[個人用設定]を選択し、右側に進みます。
- 「開始」をクリックして内容を表示します。
- [スタート、ジャンプ リスト、ファイル エクスプローラーで最近開いた項目を表示する] の横にあるトグル スイッチを見つけて無効にします。

- すべてのウィンドウを閉じて、PC を再起動します。
コンピューターに再度サインインし、Windowsアイコンをクリックします。スタート、ジャンプ リスト、またはファイル エクスプローラーで最近開いた項目は表示されなくなります。
電源ボタン以外に個人用フォルダーやアプリを追加する方法
最近では、Windows のどのバージョンでも、フォルダーにアクセスするのが非常に簡単になっています。それでも、簡単にアクセスしたり開いたりできるように、個人用のアプリ、フォルダー、またはその他の設定を追加したいと思うかもしれません。このセクションでは、そのようなことについて明確に詳しく説明します。
- デスクトップ上の任意の場所を右クリックし、[個人用設定]を選択します。
- [スタート] に移動し、展開されたら[フォルダー]をクリックします。
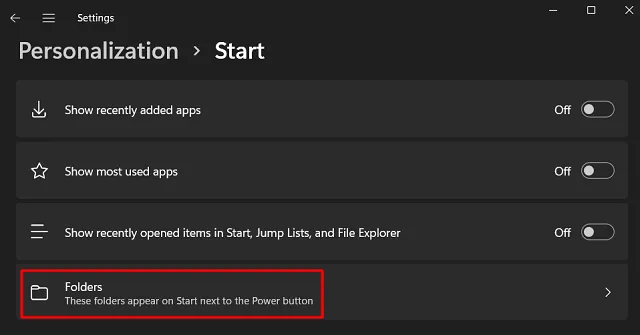
- 電源ボタンの左側に追加できる項目のリストが表示されます。
- よりよく理解していただくために、このリストにいくつかの項目を追加しました。以下のスナップショットを参照してください –

- 設定アプリを閉じて、[スタート] メニューを再度開きます。
- 選択したすべての項目が電源ボタンの左側に表示される場合があります。

この記事が役に立ち、理解しやすいものであることを願っています。上記のヒントに従って問題が発生した場合は、当社までご連絡ください。


コメントを残す