Windows 10で隠しファイルと隠しフォルダーを表示する方法
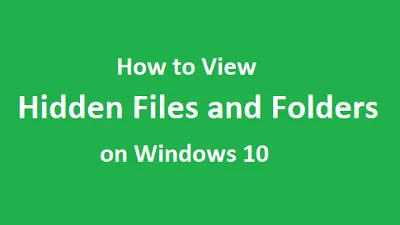
インターネット上で言及されているパスを取得しても、非表示または非表示のままであるためにアクセスできない場合があります。一般に、Windows は、OS に何らかの形で関連する重要なファイルとフォルダーをすべて非表示にします。
これは、ユーザーがコア ファイルを誤って削除または変更しないようにするためです。この記事では、Windows 10 PC で隠しファイルと隠しフォルダーを表示する 3 つの方法について説明します。
特定のフォルダー内のファイルとフォルダーを再表示するには、Windows ファイル エクスプローラーを使用します。それ以外の場合は、システム設定またはレジストリの調整を使用して、すべてのファイルとフォルダーがコンピューター上で表示されるようにすることができます。隠れたものは色が少し薄暗く表示されるため、簡単に認識できます。探検してみましょう –
Windows 10で隠し共有フォルダーを作成する方法
Windows 10 で一部のファイルまたはフォルダーが非表示になるのはなぜですか?
デフォルトでは、めったに開いたり操作したりする必要のないファイルやフォルダーは、Windows 1o では非表示のままです。このようなファイルに対するユーザーの介入がなければ、デバイスはスムーズかつ効率的に動作し続けます。
これとは別に、ユーザーは自分の個人データを他人に見られたくない場合に、一部のファイルを非表示にします。
Windows 10で隠しファイルとフォルダーにアクセスする方法
Windows 10 PC で隠しファイルとフォルダーを表示するには、次のいずれかの方法を使用します。
1. システム設定の使用
これはすべての中で最も簡単な方法であり、これを使用してすべての隠しファイルとフォルダーを表示できるようになります。さぁ、始めよう –
- Windows キーを押して、検索バーに「 hidden 」と入力します。
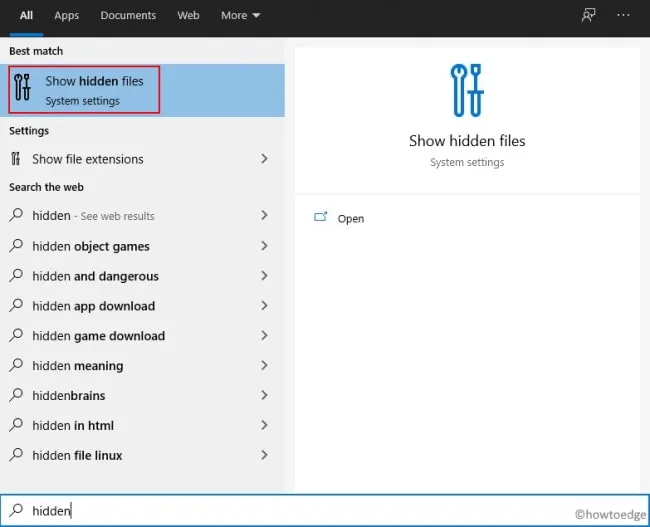
- 一番上の結果、つまりシステム設定の下の「隠しファイルを表示」をクリックします。
- 次の画面で、「隠しファイルとシステムファイルを表示するように設定を変更する」の横にある「設定を表示」をクリックします。

- [ファイル エクスプローラーのオプション] ウィンドウが表示されたら、[隠しファイル、フォルダー、ドライブを表示する] の横にあるラジオ ボタンをオンにします。
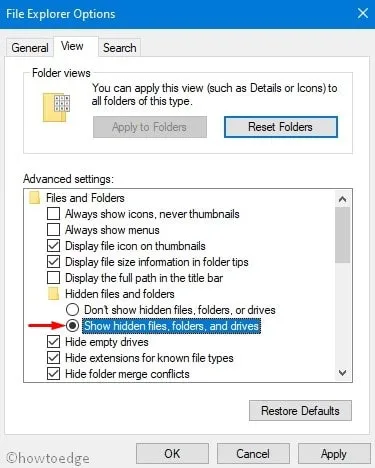
- 最後に、「適用」、「OK」の順にタップして、上記の変更を実装します。
- これで、コンピュータ上の任意のフォルダに移動して、その中にある隠しファイルを表示できるようになります。
2. Windows エクスプローラー経由
隠しファイルまたは隠しフォルダーを含むフォルダーが具体的にわかっている場合は、Windows エクスプローラーを使用してそれらにアクセスできます。必要なのは、そのフォルダーを開いて[表示]タブをクリックすることだけです。次に、ナビゲーションペインの「非表示項目」の左のチェックボックスにチェックを入れます。以下のスナップショットを参照してください –
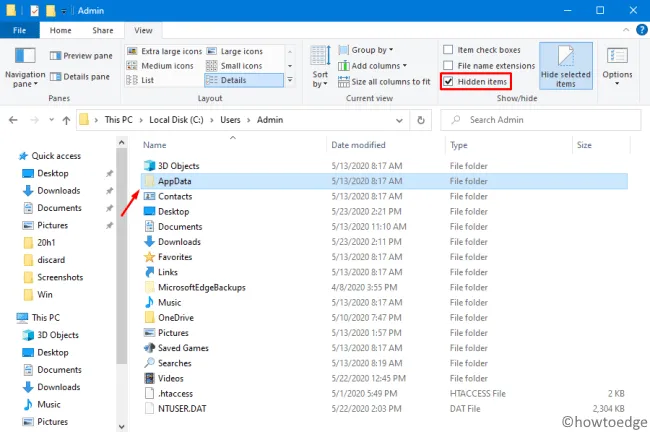
3. レジストリ経由
レジストリ エディタを使用して隠しファイルや隠しフォルダを表示することもできます。レジストリの使用方法は次のとおりです –
- Win + R を同時に押して、「ファイル名を指定して実行」コマンドを起動します。
regedit空白部分に「」と入力し、 Enter キーを押します。- UAC ウィンドウが表示されたら、「はい」を押します。
- 次に、次のパスに手を伸ばして、左側のペインの矢印を展開します。
HKEY_CURRENT_USER\Software\Microsoft\Windows\CurrentVersion\Explorer\Advanced

- 下にスクロールして、隠しファイルを 2 回クリックします。続いて、値のデータフィールドに「2」の代わりに「1」を入力します。
すべての隠しファイルやフォルダーを一度に見つけるにはどうすればよいでしょうか?
上で説明した 3 つの方法を実行した場合、これはファイル エクスプローラーでもレジストリ方法でも確実に不可能です。
- ファイル エクスプローラー: 隠しファイルが存在する正確なパスを知っておく必要があります。
- レジストリ: これにより、すべての隠しファイルが通常のファイルのように表示されます。
ただし、最初の方法に気づいた方は、この方法では隠しファイルが通常のファイルに移行されません。繰り返しますが、この方法で作業を進める場合、正確なパスを知っている必要はありません。
この方法では、「隠しファイル、フォルダー、およびドライブを表示する」設定を行っているため、すべての隠しファイルを簡単に見つけることができる可能性があります。隠しファイルを見つけ出す前に、通常のファイルやフォルダーと比較した場合、フォルダーやファイルの色には基本的な違いがあることを理解しておく必要があります。
「隠れたものはうっすら黄色く見えます。」
方法-1 :
- 重要な違いがわかったので、Win + S を押します。
- 検索バーに「非表示」と入力し、すべての隠しファイルがスタート ホームに表示され始めるまで待ちます。
方法-2 :
この方法は非常に面倒で、イライラするかもしれません。ただし、どうしても隠しファイルやフォルダーを見つける必要がある場合は、次の手順を実行します。
- ファイル エクスプローラーを開き、別のパスを手動で参照します。
以上です。ご質問やご提案がございましたら、以下のコメント欄にご記入ください。


コメントを残す