Windows 11 で Linux sudo を有効にする方法
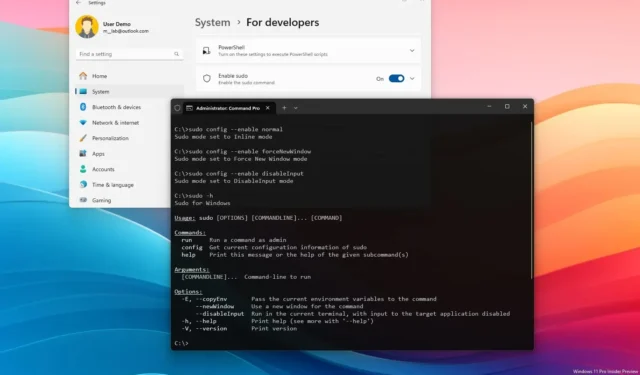
- Windows 11 で sudo を有効にするには、[設定] > [システム] > [開発者向け] を開き、[sudo を有効にする] をオンにして、[インライン]オプションを選択します。
- コマンド プロンプトまたは PowerShell (管理者) を開いて、「sudo config –enablenormal」コマンドを実行することもできます。
Windows 11では、 「sudo」を有効にすることができるようになりました。このガイドでは、この構成を完了する手順の概要を説明します。プレビュー ビルド 26052以降、オペレーティング システムでは、コマンド プロンプトと PowerShell の sudo コマンドのサポートが追加され、管理者としてコンソールを開かなくても管理者特権でコマンドを実行できます。これは、Linux、macOS、およびその他の Unix ですでに使用可能なコマンドと同様です。ベースのオペレーティング システム。
Sudo モードの違い
Windows 11 の Sudo では、次の 3 つのモードが提供されます。
- インライン: sudo コマンドを実行すると、コンソールでは同じウィンドウ内で管理タスクを実行できます。同じ Linux エクスペリエンスが必要な場合は、これを使用する必要があります。
- 入力クローズ:これは最も安全なエクスペリエンスです。現在のウィンドウでコマンドを昇格モードで実行しますが、プロセスにはそれ以上の入力はありません。追加のプロセスを実行する必要がある場合、このモードは機能しません。
- 新しいウィンドウで: sudo コマンドを実行すると、ターミナルは管理者として新しいウィンドウを開きます。
サポートされている操作
このコマンドを使用して多くの操作を実行できます。
- 保護されたファイルを削除します。
- 昇格されたコマンドの呼び出し。
- 新しいターミナルを開いてタスクを実行します。
要件
sudo の統合は現在開発中です。つまり、デバイスがDev または Canary Channel に登録されている必要があり、Windows 11 ビルド 26052 以降のリリースを実行している必要があります。技術的には、この機能はWindows 11 24H2の一部として展開される予定です。
このガイドでは、Windows 11 で sudo コマンドを設定する手順を説明します。
Windows 11 で [設定] から sudo を有効にする
Windows 11 で設定アプリを通じて sudo を有効にするには、次の手順を実行します。
-
Windows 11 で[設定]を開きます。
-
[システム]をクリックします。
-
「開発者向け」ページをクリックします。
-
「sudo を有効にする」トグルスイッチをオンにします。

-
「sudoを有効にする」設定をクリックします。
-
Linux のようなエクスペリエンスを実現するには、「sudo によるアプリケーションの実行方法を構成する」設定から「インライン」モードを選択します。

手順を完了すると、コマンド プロンプトまたは PowerShell を使用するかどうかに関係なく、Windows ターミナルで sudo コマンドの使用を開始できます。
Windows 11 でターミナルから sudo を有効にする
コマンド プロンプトまたは PowerShell を通じて sudo コマンドを有効にするには、次の手順を実行します。
-
[スタート]を開きます。
-
「Windows Terminal」を検索し、一番上の結果を右クリックして、「管理者として実行」オプションを選択します。
簡単なメモ:ターミナルを管理者として実行する必要があるのはこれが最後です。コマンド プロンプトまたは PowerShell で構成を処理できます。 -
次のコマンドを入力してWindows 11 でsudo 「インライン」モードを有効にし、 Enterを押します。
sudo config --enable normal
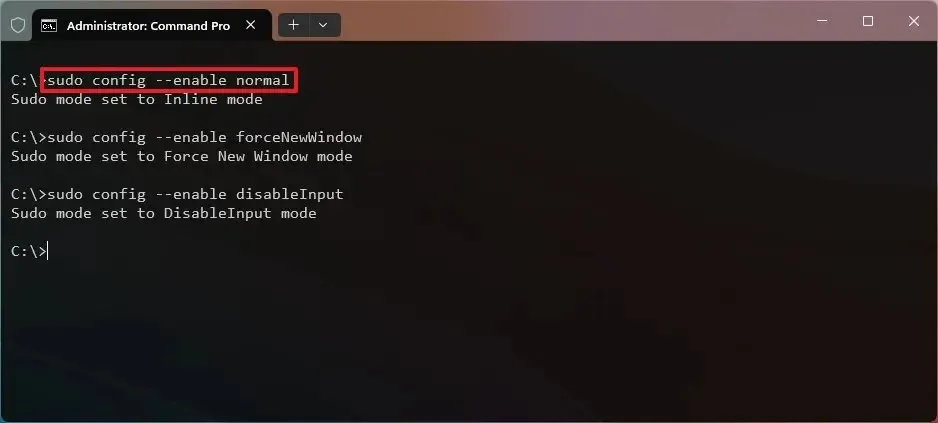
-
(オプション) 次のコマンドを入力して sudo の「新しいウィンドウで」モードを有効にし、Enterを押します。
sudo config --enable forceNewWindow -
(オプション) 次のコマンドを入力して sudo 「入力無効」モードを有効にし、 Enter キーを押します。
sudo config --enable disableInput
手順を完了すると、sudo コマンドが有効になり、管理者としてコンソールを起動しなくても、コマンドを使用して昇格されたツールを実行できるようになります。
Windows 11 で sudo を使用してみる
sudo コマンドを使用するには、次の手順を実行します。
-
[スタート]を開きます。
-
「Windows ターミナル」を検索し、一番上の結果をクリックしてコンソールを開きます。
-
次のコマンドを入力して sudo コマンドのヘルプを呼び出し、Enterを押します。
sudo -h
 簡単なメモ:このコマンドは、コマンドの構造、さまざまな引数、および使用可能なオプションを学ぶのに役立ちます。
簡単なメモ:このコマンドは、コマンドの構造、さまざまな引数、および使用可能なオプションを学ぶのに役立ちます。 -
Windows 11 で sudo を使用してコマンドを実行するには、次のコマンドを入力し、Enterを押します。
sudo del mytextfile.txt
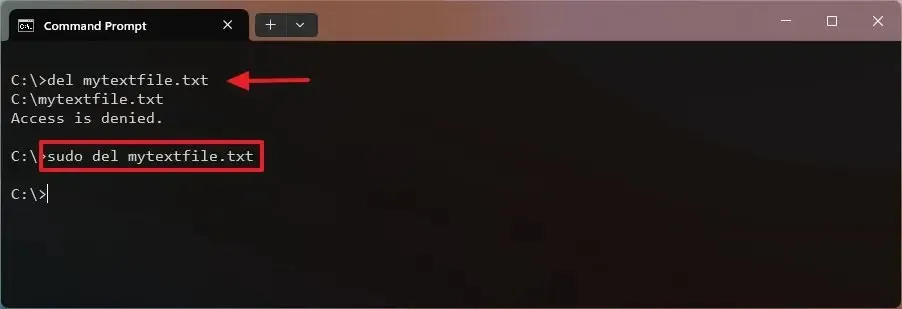 簡単なメモ:このコマンドは、実際のコマンドの前に sudo プレフィックスを追加してプロセスを昇格させることで機能します。システムは引き続き、昇格を確認するための「ユーザー アカウント制御」(UAC) ダイアログを表示します。
簡単なメモ:このコマンドは、実際のコマンドの前に sudo プレフィックスを追加してプロセスを昇格させることで機能します。システムは引き続き、昇格を確認するための「ユーザー アカウント制御」(UAC) ダイアログを表示します。
sudo コマンドでは大文字と小文字が区別されますが、使用可能なオプションのみが区別されることに注意することが重要です。たとえば、sudo -hヘルプが表示されますが、sudo -Hエラーが発生します。
Microsoft は、Windows と Unix 系オペレーティング システムの間のギャップを埋め、開発者がすでに使い慣れているツールを使用してシステムでの作業を容易にするために、このネイティブ サポートをさらに追加しています。


コメントを残す