Windows 11 Home Edition でグループ ポリシー エディターを有効にする方法
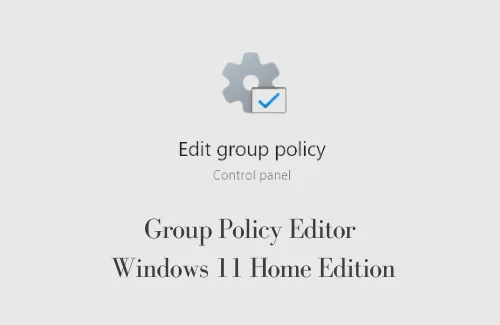
この投稿では、Windows 11 Home Edition でグループ ポリシー エディターを有効にするために使用できる 3 つの異なる方法を紹介します。インストールされているプログラムに変更を加えたり、デスクトップを個人用に設定したりする場合に非常に便利です。これとは別に、このツールを使用すると、ネットワークの構成も非常に簡単になります。これは Windows Pro または Enterprise エディションでは見つかる可能性がありますが、Home Edition ユーザーのデバイスでは見つけることができません。
このため、多くのユーザーがシステムを Pro または Enterprise エディションにアップグレードします。取り残された人々は、Windows 11 または 10 Home Edition でグループ ポリシー エディターを有効にする方法を模索しています。あなたがそのようなユーザーの一人である場合は、この記事を最後まで読んで、以下の解決策が自分にとって有利に機能するかどうかを確認してください。
PC にすでにグループ ポリシー エディターがインストールされているかどうかを確認します。
デフォルトでは、Windows Home エディションはグループ ポリシーをサポートしません。ただし、過去にこの機能を有効にした可能性があります。グループ ポリシーがコンピュータに存在するかどうかを確認するのは非常に簡単です。必要なのは、「Win + R」を押し、「gpedit.msc」と入力して、「OK」を押すことだけです。
これを実行してもエラー メッセージが表示されるか、何も起こらない場合は、デバイスにローカル グループ ポリシーがインストールされていないことを意味します。コンピュータ上の GPE のステータスが確実な場合にのみ、Windows 11/10 Home Edition コンピュータでこの機能を有効にしてください。
Windows 10 ですべてのローカル グループ ポリシー設定をリセットするさまざまな方法
Windows 11 Home Edition にグループ ポリシー エディターをインストールする
上記の手順を実行しても、コンピュータ上でグループ ポリシーが見つからなかった場合は、次の方法でグループ ポリシーを有効にすることができます。
1] gpedit-enabler.batをダウンロードして実行します
これは、ここで説明した 3 つの方法の中で最も簡単です。バッチ ファイルは基本的に、CMD を使用して実行するメモ帳内に配置された一連のコマンドです。このようなファイルを作成し、管理者として実行する方法は次のとおりです。
- Win + S を押して検索ウィンドウを起動します。
- 「notepad」と入力し、最も一致する結果をクリックします。
- 新しいテキスト ドキュメントが開いたら、以下のコマンドレットをコピーして貼り付けます。
|
|
- ファイルに移動し、「gpedit-enabler.bat」として保存します。
- [ファイルの種類] で[すべてのファイル]を必ず選択してください。これを忘れた場合、バッチ ファイルは生成されません。
- このファイルを作成した後、ファイルを右クリックし、[管理者として実行]をクリックします。
- CMD が Windows 11 PC にグループ ポリシー エディターをダウンロードしてアクティブ化できるようにします。
2] バッチファイルを作成して実行する
上記の方法がお使いのデバイスで機能しない場合は、次の代替アプローチを試してください。
- デスクトップ上の任意の場所を右クリックし、[新規] > [テキスト ドキュメント]を選択します。
- メモ帳が起動したら、以下のコマンドをコピーしてメモ帳内に貼り付けます。
|
|
- 次に「ファイル」に移動し、オプション「名前を付けて保存」を押します。
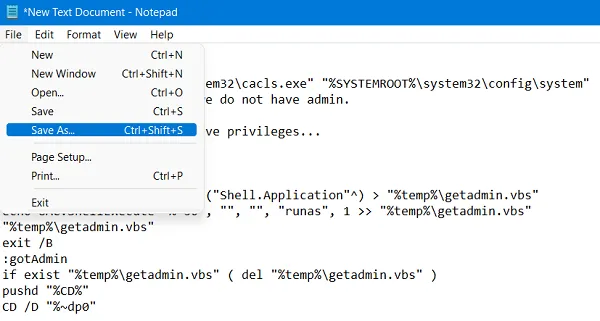
- このファイルを保存するように求められたら、「ファイルの種類」で「すべてのファイル」を選択し、ファイル名で「GroupPolicy.bat」を選択します。他の名前を指定することもできます。ただし、名前の最後には必ず「.bat」を付けてください。
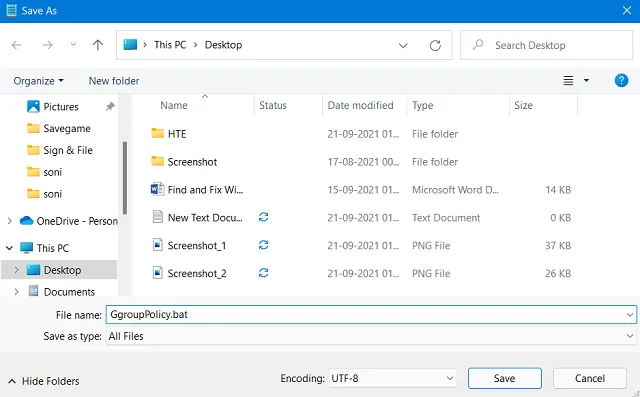
- 新しいバッチ ファイルが、選択した名前でデスクトップに作成されます。
- それを右クリックし、「管理者として実行」を押します。
- 次に UAC ウィンドウが表示されるので、「はい」をクリックして、管理者権限を持つ CMD を開くことを許可します。
- 次にコマンド プロンプトが表示され、バッチ ファイルにリストされている一連のコードが実行されます。
- Windows コンソールがすべてのコマンドを正常に実行すると、次のメッセージが表示されます。
「操作は正常に完了しました」
- コマンド プロンプトと PC 上で実行されている他のすべてのウィンドウを閉じ、デバイスを再起動します。
次回のログオンからは、Windows 11 Home エディションでもグループ ポリシーにアクセスできます。
3] サードパーティツールの使用 – Policy Plus
コンピュータ上でバッチ ファイルを実行することに慣れていない場合は、グループ ポリシーと同様のタスクを実行するサードパーティ ツールをインストールできます。このアプリケーションの最も優れた点は、「無料のオープンソース アプリである」ということです。したがって、データの損失やその他の問題について心配する必要はありません。
- このファイルはGithubから入手できます。
- 「Fleex255/PolicyPlus」にアクセスし、下にスクロールして「最新ビルドをダウンロード」をクリックします。
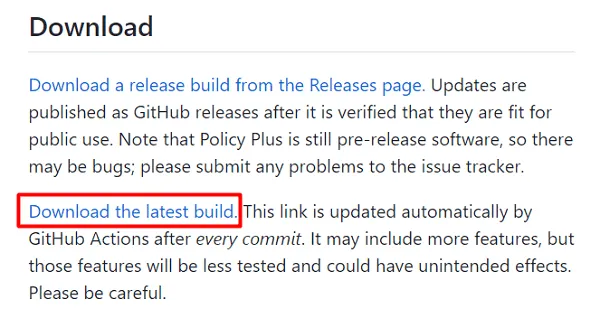
- ダウンロードが完了したら、セットアップ ファイルが含まれているフォルダーを開き、それをダブルクリックします。
- Policy Plusのインストールはすぐに開始されます。
- デフォルトでは、Windows はサードパーティ製アプリのインストールを制限します。
- これに対処するには、[詳細情報] をクリックし、[とにかく実行] をクリックします。
- システム構成を変更すると、次に UAC からプロンプトが表示されます。
- [はい]をクリックして、オペレーティング システムに変更を加えることを確認します。
- Policy Plus が正常にインストールされるまで、数秒待ちます。
- 新しくインストールしたアプリを開きます。これはあらゆる意味で「グループ ポリシー エディター」に似ています。
Windows 11 PC でグループ ポリシー エディターを有効にする方法を学習していただければ幸いです。


コメントを残す