Windows 11 でクラシック ファイル エクスプローラーを有効にする方法
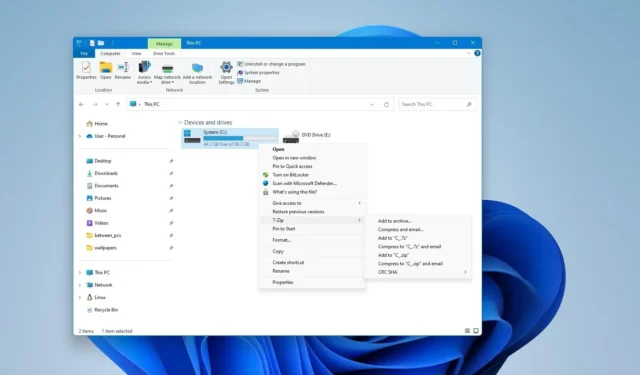
- 従来のファイル エクスプローラーを有効にするには、 [スタート] メニューから[Windows ツール]を開き、 [この PC] に移動します。
- 「この PC でクラシック ドライブ グループを使用する」オプションを有効にし、 「ファイル エクスプローラー」ページの「コントロール インターフェイス」設定から「Windows 10 リボン」オプションを選択することによって、 ExplorerPatcher ツールを使用することもできます。
Windows 11では、従来のリボン メニューを使用してファイル エクスプローラーのクラシック バージョンを有効にすることができます。このガイドでは、この構成を完了する 2 つの方法を説明します。
新しいバージョンのファイル エクスプローラーは、従来のリボン メニューを廃止してコマンド数を減らしたシンプルなメニューを提供する Windows 11 の新しいデザイン スタイルに一致していますが、誰もが好むアプリではありません。従来のリボン メニュー エクスペリエンスをお好みの場合は、レガシー アプリがまだオペレーティング システムに埋め込まれているため、これを戻すことも可能です。
このガイドでは、Windows 11 のファイル エクスプローラーのクラシック リボンを戻す方法を説明します。
- ツールを使用せずに Windows 11 で従来のファイル エクスプローラーを有効にする
- ExplorerPatcher を使用して Windows 11 でクラシック ファイル エクスプローラーを有効にする
ツールを使用せずに Windows 11 で従来のファイル エクスプローラーを有効にする
Windows 11 で従来のファイル エクスプローラーを有効にするには、次の手順を実行します。
-
[スタート]を開きます。
-
右上の「すべてのアプリ」をクリックします。
-
[Windows ツール]をクリックします。
-
左側のペインで「この PC」をクリックします。

手順を完了すると、システム設定を変更せずに従来のファイル エクスプローラーにアクセスできるようになります。
この方法を使用しても新しいバージョンのファイル マネージャーが置き換えられるわけではないため、従来のバージョンのファイル エクスプローラーにアクセスする唯一の方法は、Windows ツールを開くことです。できることの 1 つは、アプリへのアクセスを高速化するために、Windows ツールをタスクバーに固定することです。このタスクを実行するには、[スタート] メニューから [Windows ツール] 項目を右クリックし、[タスクバーにピン留めする]または[スタートにピン留めする]オプションを選択します。
ExplorerPatcher を使用して Windows 11 でクラシック ファイル エクスプローラーを有効にする
Windows 11 でファイル エクスプローラーの従来のバージョンに戻すには、次の手順を実行します。
-
ep_setup.exeファイルをクリックしてツールをダウンロードします。
 注意事項:このアプリケーションはオペレーティング システムの動作を変更するため、Web ブラウザがダウンロードをブロックしようとする可能性があります。
注意事項:このアプリケーションはオペレーティング システムの動作を変更するため、Web ブラウザがダウンロードをブロックしようとする可能性があります。 -
ep_setup.exeファイルをダブルクリックして、ExplorerPatcher をインストールします。
簡単なメモ:アプリをインストールすると、タスクバーの動作が変更される場合があります。 Windows 11のデザインを維持したい場合は、タスクバーの設定から「タスクバーのスタイル」を「Windows 11」に戻し、 「ファイルエクスプローラーを再起動する」オプションをクリックします。 -
「ファイルエクスプローラー」をクリックします。
-
「Windows 11 コンテキスト メニューを無効にする」オプションをクリックして有効にします。
-
「この PC でクラシック ドライブ グループを使用する」オプションをクリックして有効にします。
-
「コントロール インターフェイス」設定から「Windows 10 リボン」オプションを選択します。

-
「Windows 10 コンテキスト メニューを表示するときにイマーシブ メニューを使用する」オプションをクリックして有効にします。
-
「最新の検索バーを無効にする」オプションをクリックして有効にします。
-
「エクスプローラーを再起動する」オプションをクリックします。
手順を完了すると、次回ファイル エクスプローラーを開いたときに、アプリの従来のバージョンにアクセスできるようになります。
変更を元に戻したい場合は、[設定] > [アプリ] > [インストール済みアプリ]からアプリを削除し、アプリのメニューから[アンインストール]オプションをクリックします。
Windows 11 でクラシック ファイル エクスプローラーのリボン メニューを有効にする (非推奨)
Windows 11 の以前のビルドでは、レジストリを変更して従来のファイル エクスプローラーを有効にすることができましたが、現在は機能しません。
ファイル エクスプローラーでクラシック リボン メニューを有効にするには、次の手順を実行します。
-
Windows 11 で[スタート]を開きます。
-
regeditを検索し、一番上の結果をクリックしてレジストリ エディターを開きます。
-
次のパスを参照します。
HKEY_LOCAL_MACHINE\SOFTWARE\Microsoft\Windows\CurrentVersion\Shell Extensions\Blocked
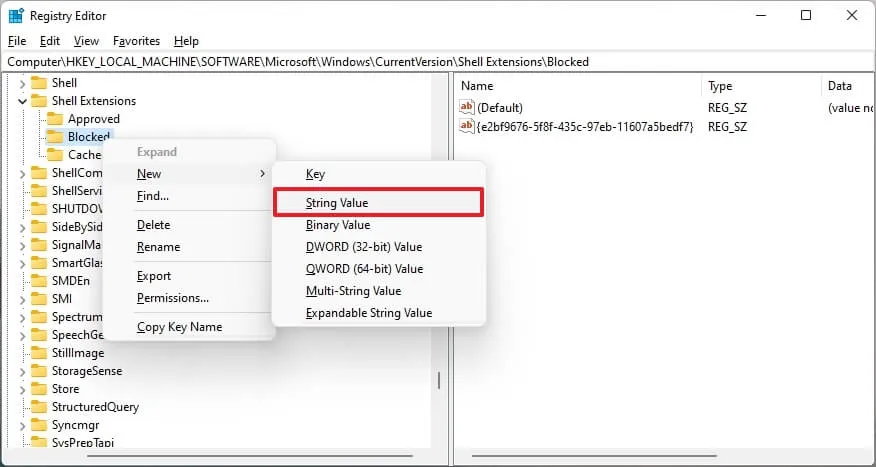
-
ブロックされたキーを右クリックし、[新規]サブメニューを選択し、[文字列値]オプションを選択します。
-
この名前をキーに使用して、
{e2bf9676-5f8f-435c-97eb-11607a5bedf7}ファイル エクスプローラーのリボン メニューを有効にし、Enterを押します。
-
コンピュータを再起動してください。
手順を完了すると、次回コンピュータを再起動したときに、エクスプローラーでクラシック リボン メニューが再び有効になるはずです。
もう一度新しいメニューが必要な場合は、上記の手順で変更を元に戻すことができますが、手順 3 で必ず右クリックして「文字列値」を削除してください {e2bf9676-5f8f-435c-97eb-11607a5bedf7}。
2024 年 2 月 1 日更新:このガイドは、正確性を確保し、プロセスの変更を反映するために更新されました。


コメントを残す