Windows 10 PC の完全な仕様を確認するにはどうすればよいですか
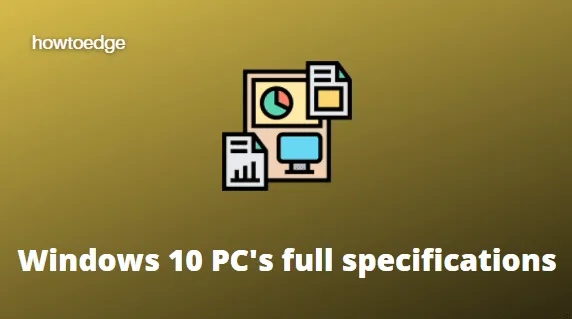
Windows 10 PC の完全な仕様を確認したり表示したりする必要がある場合がよくあります。プログラムをダウンロードまたはアップグレードする前に、PC の仕様を確認するのに役立ちます。
新しいアプリケーションをインストールする予定で、ハードウェアが最小要件を満たしているかどうかを確認したいとします。このような場合、Windows 10 PC の完全な仕様を確認して、続行する必要があるかどうかを判断できます。
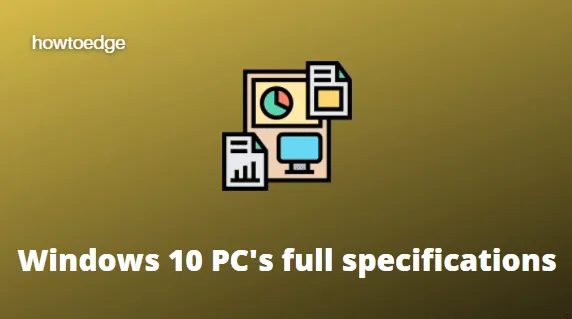
この記事では、Windows 10 PC の完全な仕様 (Windows バージョン、BIOS 製造元、システム モデル、その他の OS の説明など) を確認する 5 つの方法を紹介しました。
Windows 10 PC の完全な仕様を確認する方法
Windows 10 で PC の完全な仕様を確認するには、いくつかの方法があります。その方法は次のとおりです。
1. [設定] を使用して Windows 10 PC の詳細な仕様を確認します
Windows 10 設定アプリは、コンピューターの完全な仕様を確認するために使用できる最も簡単で最良の方法です。それを確認する手順は次のとおりです –
- Windows + Iキーを使用して設定アプリを開きます。
- システムカテゴリを選択します。
- 左側のペインを下にスクロールして、[バージョン情報]を選択します。
- 右側には、デバイスの仕様、Windows の仕様、その他の関連設定などの詳細がすべて表示されます。
2. 実行コマンドを使用する
あるいは、[ファイル名を指定して実行] ダイアログ ボックスを開いて DirectX 診断ツールを実行し、システム情報を直接開くこともできます。手順は次のとおりです –
- [スタート] ボタンを右クリックし、 [ファイル名を指定して実行]を選択します。
- テキスト ボックスに「dxdiag」と入力し、Enter キーを押します。
- これにより、DirectX 診断ツール ウィンドウが開き、ディスプレイ、サウンド、その他の情報などの詳細をすべて確認できます。それぞれのタブに移動して詳細を確認してください。
3. システム情報を確認する
[システム情報] ウィンドウは、コンピュータに関するすべての詳細を表示するもう 1 つの方法です。確認する手順は次のとおりです。
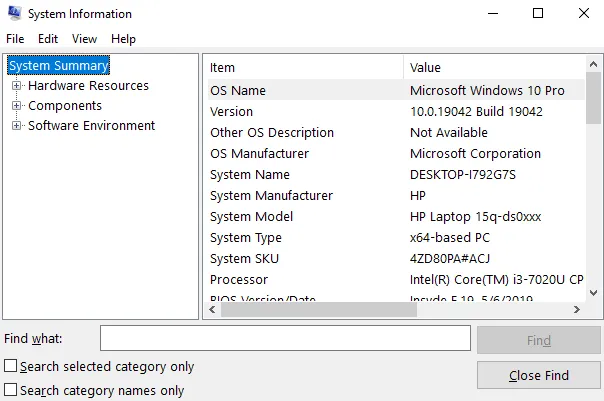
- 「スタート」メニューを開きます。
- システム情報を入力し、Enter キーを押します。
- [システム情報] ウィンドウ内には、ハードウェア リソース、コンポーネント、ソフトウェア環境など、Windows 10 PC に関するあらゆる情報が表示されます。
4. コマンドプロンプトから
上記の方法以外にも、簡単なコマンドを使用して Windows 10 PC の完全な仕様を確認できます。見つけ方は次のとおりです。
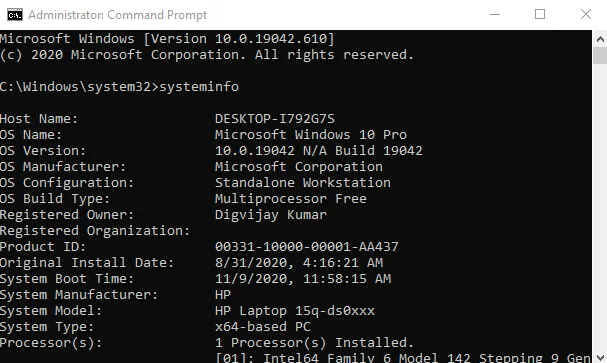
- コマンド プロンプトを管理者として実行します。
- コマンド プロンプト ウィンドウで「systeminfo」と入力し、Enter キーを押します。
- これには 2 ~ 4 秒かかり、Windows PC に関するすべての情報が画面に表示されます。
5. Windows PowerShell の使用
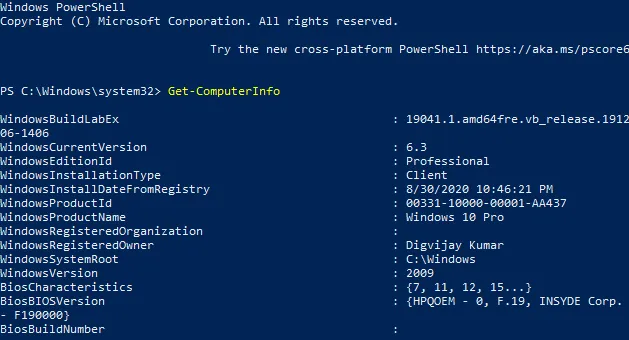
もう 1 つのオプションは、簡単なコマンド ラインを使用して PC の完全な仕様を検索できる Windows PowerShell です。その方法を教えてください:
- 管理者として PowerShell を開きます。
- Windows PowerShell で「Get-ComputerInfo」と入力し、Enter キーを押します。
- これには数秒かかり、Windows PC に関するすべての情報が一覧表示されます。
PC の完全な仕様を確認するために使用できる 5 つの方法は次のとおりです。お役に立てば幸いです。


コメントを残す