iPhoneのゴミ箱を空にする方法

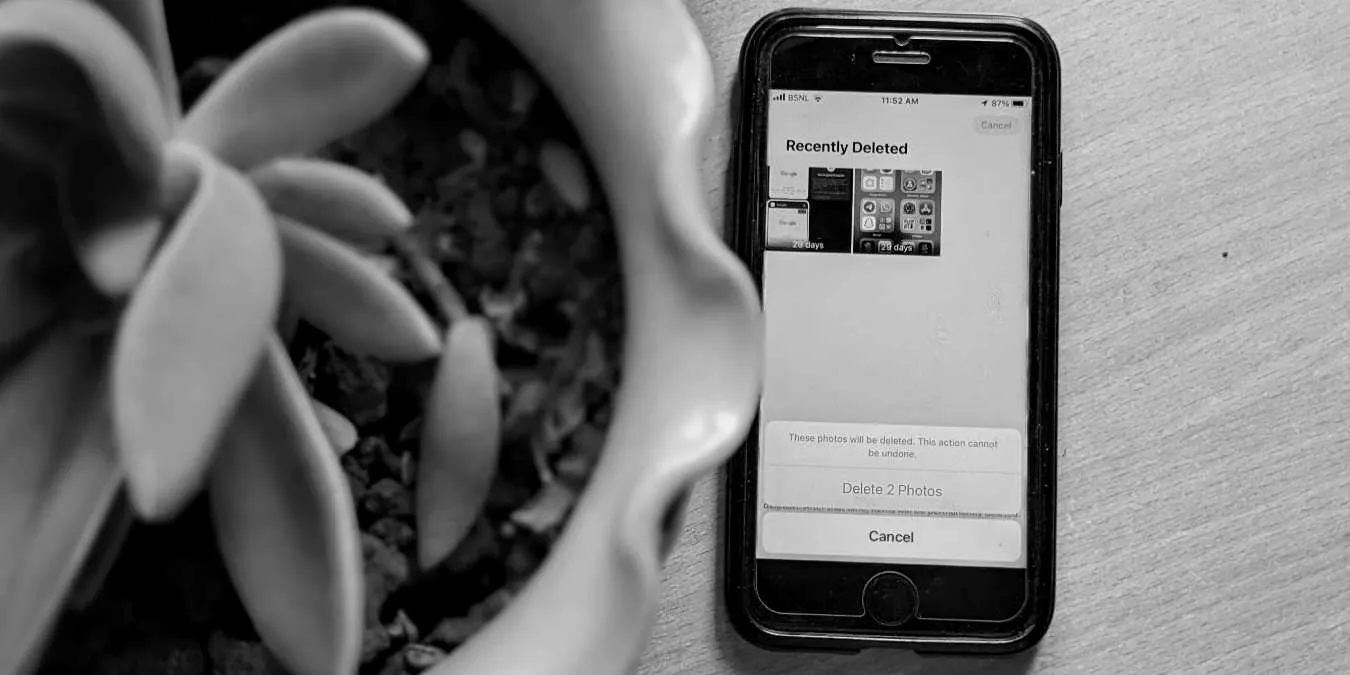
代わりに、iPhone 上の各アプリには削除されたファイル用のフォルダーがあり、使用可能なストレージ容量を増やすにはそれらを個別に空にする必要があります。幸いなことに、ここでは携帯電話のすべてのゴミ箱を空にする方法を紹介します。
iPhoneの写真のゴミ箱を空にする
iPhone から写真やビデオを削除しても、すぐには消えないことをご存知ですか?代わりに、写真アプリは、「最近削除したもの」
写真の最近削除したフォルダーを空にするには、写真アプリを開く必要があります。次に、下部にあるアルバムタブに移動します。下にスクロールして最近削除したフォルダを見つけます。

[選択]選択をタップし、削除する写真とビデオをすべて選択します。右下隅にあるその他ボタンをタップし、すべて削除を選択します。 。確認ポップアップが表示され、「X」枚の写真(X は写真の数)の削除を確認するよう求められます。完全に削除するには、X 枚の写真を削除 をタップします。
Apple Mailのゴミ箱を空にする
受信トレイを整理整頓することは、Apple Mail のゴミ箱を処理することも意味します。写真アプリと同様、削除したメールはすぐには消えません。これらはゴミ箱 フォルダに移動され、完全に削除することを決定するまでそこに残ります。添付ファイルのあるメールは大量のストレージ容量を占有する可能性があるため、定期的にゴミ箱フォルダーを空にする必要があります。
まず、メール アプリを開きます。ゴミ箱フォルダーに移動します。 [編集] ボタンをタップし、すべて選択 をタップします。すべてのメッセージを選択した状態で、削除 ボタンをタップして、メッセージを削除する決定を確認します。
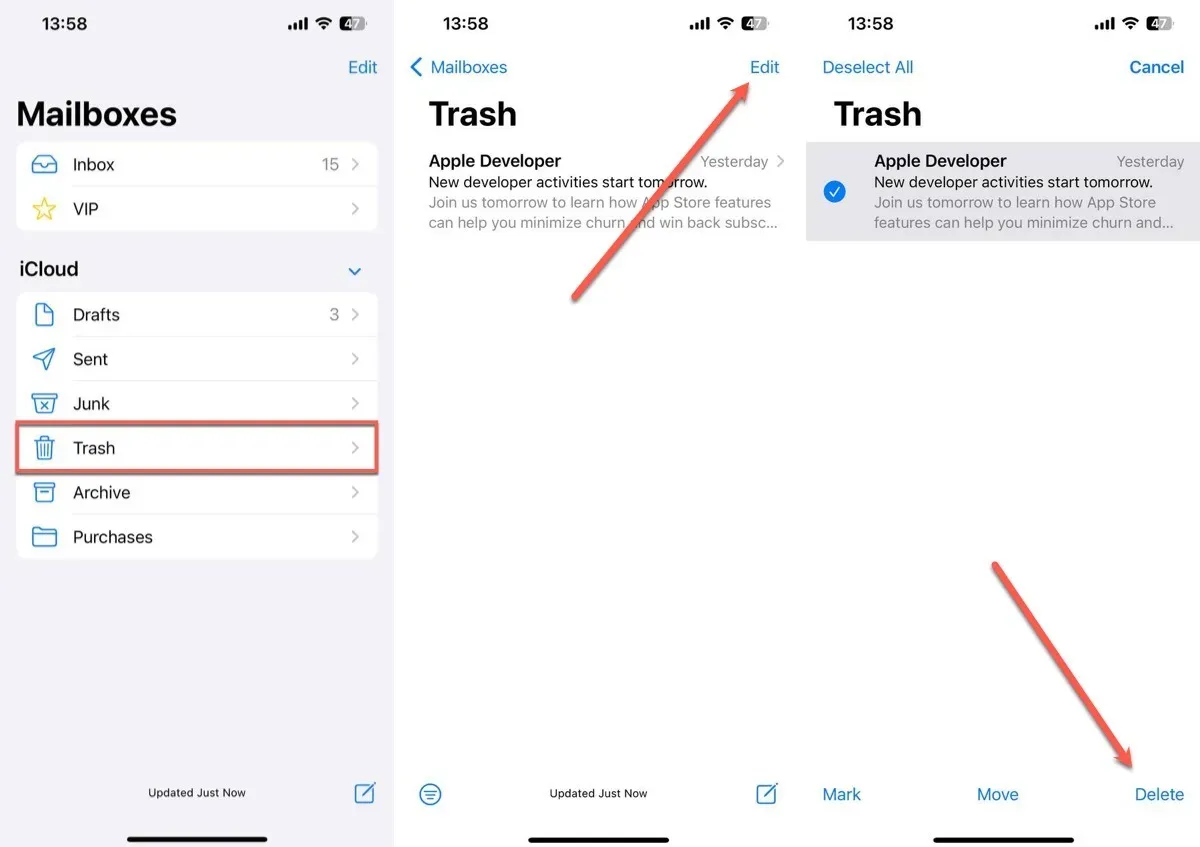
最近削除したメモを空にする
以前に削除したメモは、「最近削除したメモ」フォルダーに保存されます。これらのメモが今後必要ないと確信できる場合は、すぐに安全に削除できます。
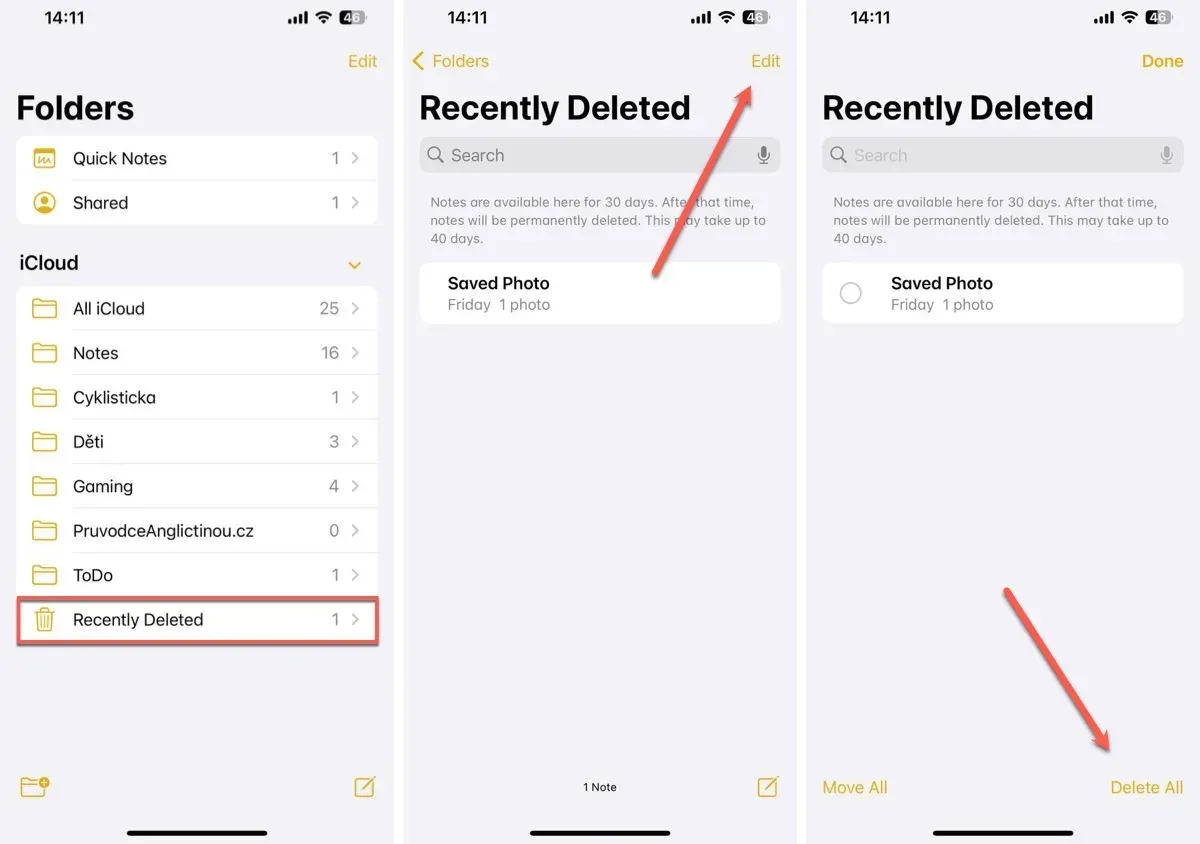
削除する準備ができている場合は、右上にある編集 オプションをタップします。その後、画面の右下隅に [すべて削除] ボタンが表示されます。タップして確認すると、古いメモはすべて永久に削除されます。
最近削除したファイルをクリア
写真やメモと同様、ファイル アプリを使用して削除したファイルはすぐには消えません。これらはさらに別の「最近削除したフォルダー」に移動されます。これにアクセスして空にするには、ファイル アプリを開く必要があります。
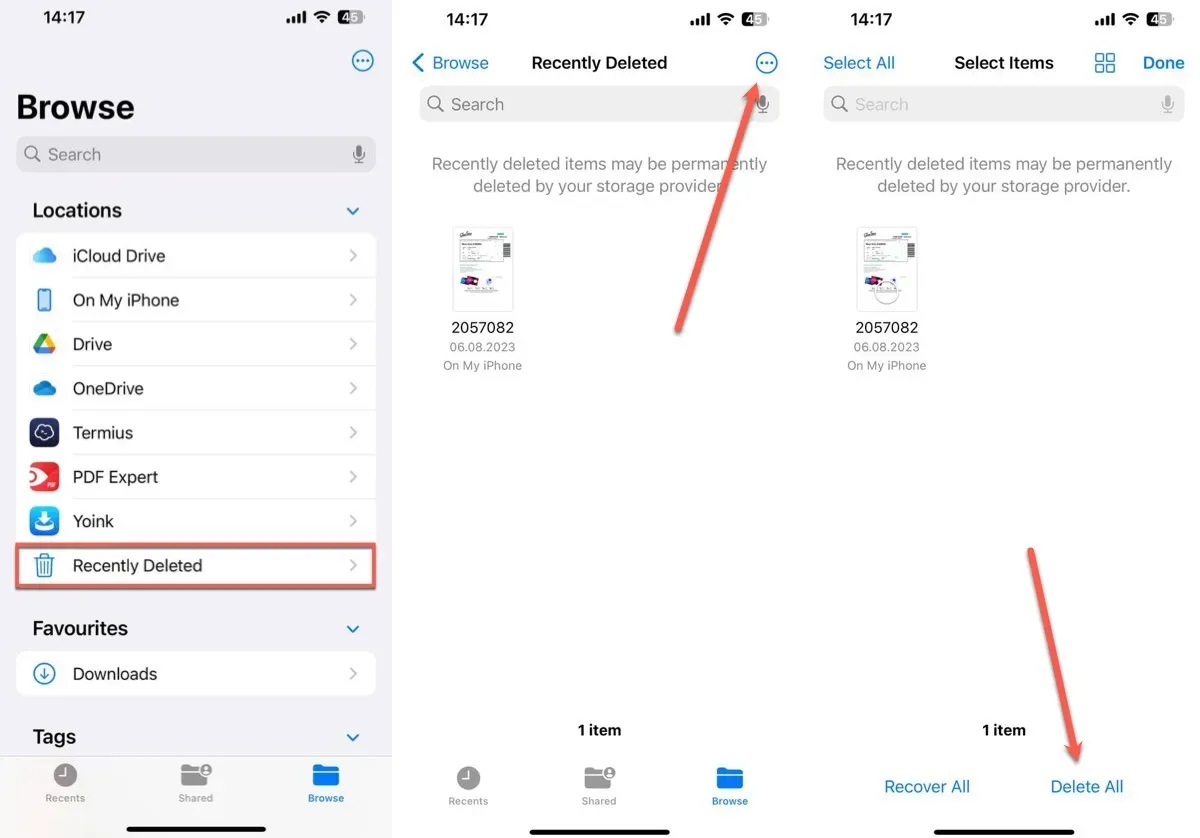
アクセスしたら、下部にある参照タブをタップします。このタブには、デバイス上のさまざまな場所とフォルダーが表示されます。このリストには、最近削除した フォルダーがあります。ここで、それらを消去するには、右上にある 3 つの点のアイコンをタップします。これにより、いくつかのオプションを含むコンテキスト メニューが表示されます。 [選択] を選択します。ここで、下部にあるすべて削除ボタンをタップして確認します。
iPhoneアプリのキャッシュをクリアする
最近削除したフォルダに加えて、多くの iPhone アプリは独自のキャッシュを保存します。これは、より速く読み込むための情報を保持するメモリ バンクのようなものです。 。時間が経つと、これらのキャッシュは多くのスペースを占有する可能性があります。それらをクリアするとスペースが解放され、場合によっては iPhone のパフォーマンスが向上することもあります。
クリアする必要がある最も重要なキャッシュの 1 つは、Apple の Web ブラウザーである Safari にあるキャッシュです。 Safari キャッシュには、画像や Web ページなど、アクセスした Web サイトの要素が保存されるため、次回アクセスしたときにそれらの要素がより速く読み込まれます。
Safari のキャッシュを空にするには、設定アプリを開く必要があります。下にスクロールしてSafariを見つけてタップします。 Safari の設定内で、履歴とウェブサイト データを消去というオプションを探します。これをタップすると、閲覧履歴や Cookie とともにキャッシュが削除されます。このアクションを確認するポップアップが表示されます。
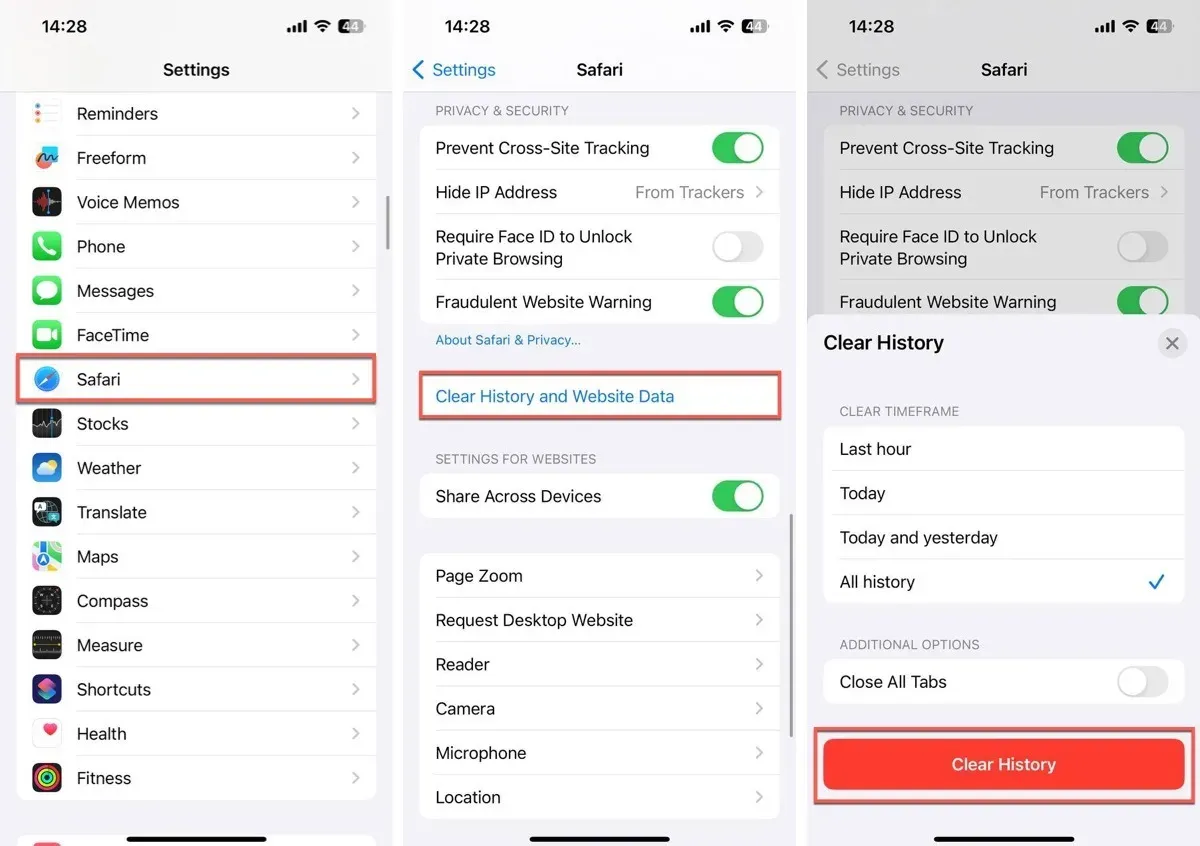
Safari のキャッシュをクリアした後に初めて Web サイトにアクセスすると、Web サイトの読み込みが著しく遅くなる可能性があることに注意してください。これは、Safari が以前に保存した要素を再ダウンロードする必要があるためです。
iPhoneでアプリをオフロードする方法
iPhone の空き容量を増やす方法をお探しですか?アプリをオフロードすることは、特に頻繁に使用しないアプリにとっては賢明な手段です。このプロセスは、単にアプリを削除する場合とは少し異なります。アプリは削除されますが、重要なデータはすべて安全に保たれます。アプリを再インストールすると、データはすぐに元の場所に戻ります。
まず、設定 アプリを開き、一般 -> に移動します。 iPhone ストレージ。リストをスクロールして、オフロードするアプリを選択します。もしかしたら、それは何ヶ月もプレイしていないゲーム、またはめったに開かないアプリかもしれません。
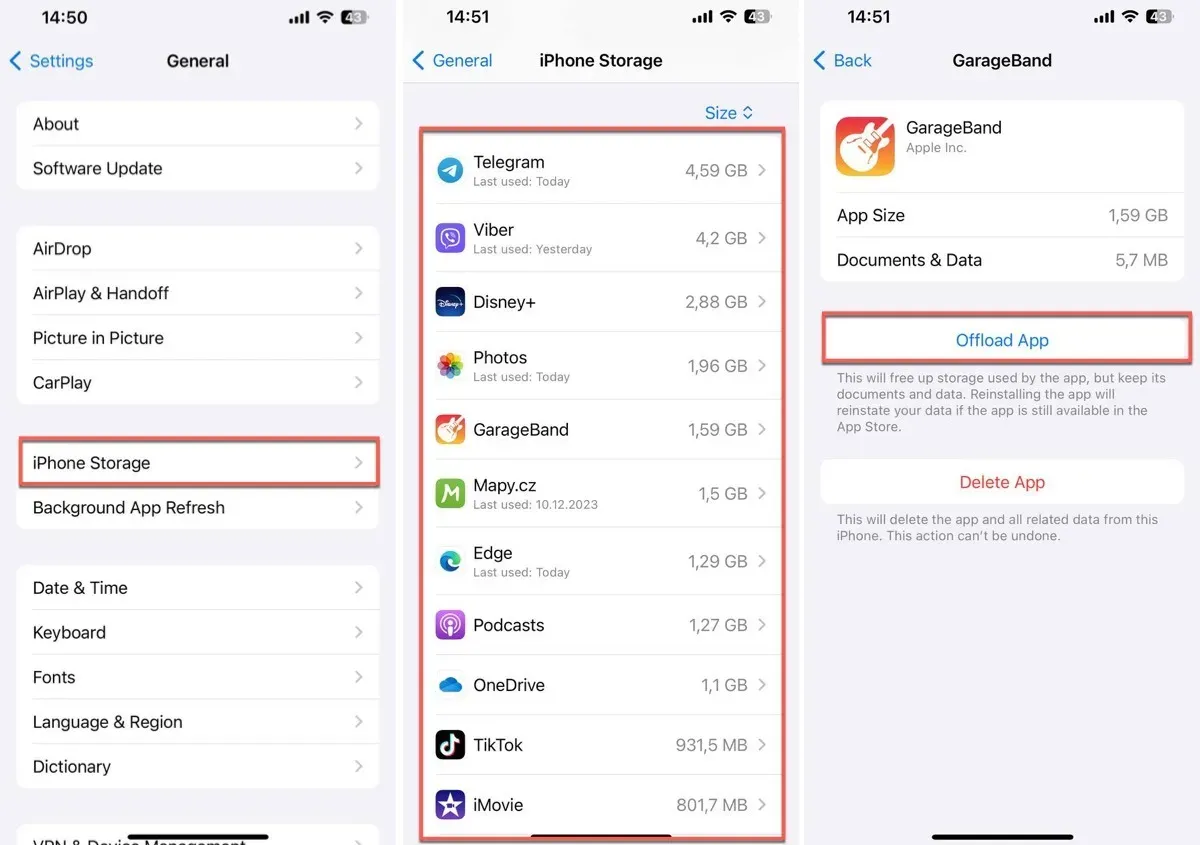
選択したら、アプリをタップしてアプリのオフロードオプションを探します。 [アプリをオフロード] をタップすると、確認プロンプトがポップアップ表示されます。確認してください。
これらの方法が iPhone のストレージ領域を正常に解放するのに役立つことを願っています。さまざまなアプリからゴミを削除し、使用していないアプリをオフロードし、キャッシュを管理することは、iPhone をスムーズに動作し続けるための効果的な方法です。デバイスにさらに多くの空き容量が必要な場合は、最後の手段として出荷時設定にリセットすることを検討してください。この手順により iPhone を新たに始めることができますが、すべてのデータが消去されるので、最初に重要なファイルを必ずバックアップしてください。
すべての画像とスクリーンショットは David Morelo と Mehvish Mushtaq によるものです。


コメントを残す