Microsoft アカウントにサインインできません: 修正方法は次のとおりです
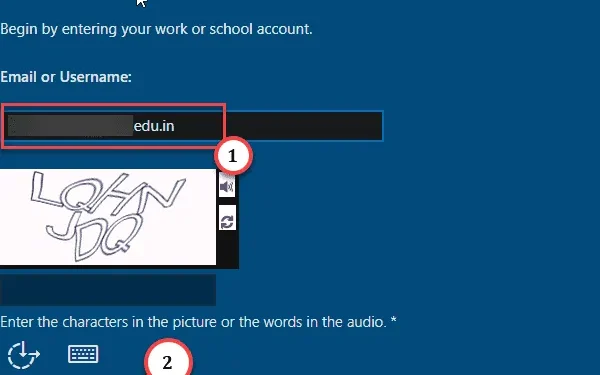
Windows ユーザーにとって最も迷惑なことの 1 つは、Microsoft アカウントを使用してサインインできないことです。 Windows の Office アプリなどの特定の機能は、Microsoft アカウントを使用してログインしないと完全に動作しません。しかし、心配することは何もありません。一般に、Microsft アカウントのログイン プロセスは非常に簡単で、ログインできない場合は、トラブルシューティングが必要なことがあります。
解決策 1 – [パスワードのリセット] オプションを使用する
ログイン コンソールにあるパスワード リセット オプションを使用して、Microsoft アカウントのパスワードをリセットします。
ステップ 1 – すべての Office アプリとその他の Microsoft アプリを閉じます。
ステップ 2 – 次に、ブラウザを開いて、Microsoft アカウントの回復 ページに移動します。< /span>
ステップ 3 – 次に、空白のボックスにメール/電話番号を入力し、[] をクリックします。 /span>「.次
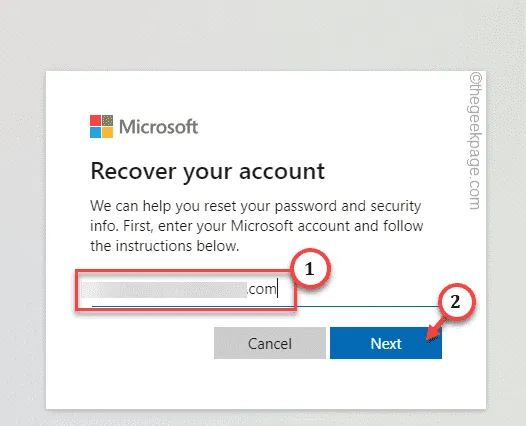
この後、ユーザーごとに異なるルートが存在します。
ステップ 4 – たとえば、携帯電話に Microsoft Authenticator アプリがインストールされている場合は、そのコードを直接入力できます。
ステップ 5 – 最後に、「次へ」をクリックします。
次に、アカウントのパスワードをリセットしてください。これで、アカウント ID とパスワードを使用してログインできるようになります。
ステップ 6 – それ以外の場合は、「別の確認オプションを使用する」をタップします。

ステップ 7 – オプションを [電子メール <関連付けられた電子メール ID>] ラジオ ボタンに設定します。 [コードを取得] をタップしてセキュリティ コードを取得します。
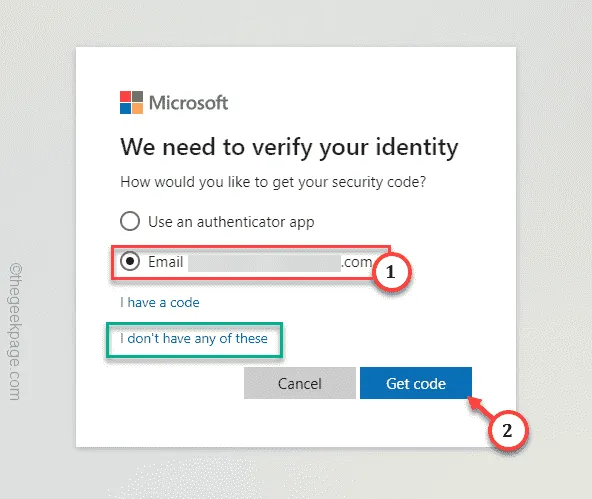
Microsoft から、関連付けられたメール ID に確認コードが送信されます。
次に、コードを使用してアクセスを確認します。最後に、アカウントのアカウント パスワードを入力し、再入力します。これで、新しいパスワードを使用して Microsoft アカウントにログインできるようになります。
解決策 2 – regedit を使用して最新の認証を無効にする
個人用セットアップでこの問題が発生している場合は、Microsoft 365 ログイン中に先進認証プロトコルを無効にすると問題が解決する可能性があります。
ステップ 1 – これはレジストリからのみ実行できます。したがって、「レジストリ」を検索します。
ステップ 2 – 次に、「レジストリ エディタ」をクリックしてアクセスします。
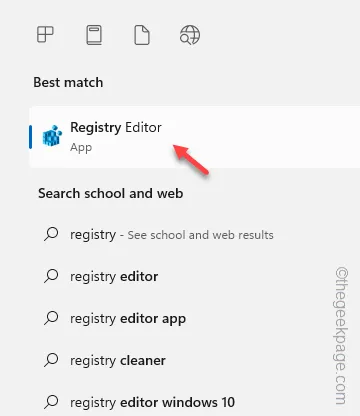
ステップ 3 –レジストリ エディター ページにアクセスしたら、ここに移動します –
HKEY_CURRENT_USER\Software\Microsoft\Office.0\Common\Identity
ステップ 4 – 右側のペインにカーソルを置きます。そこで、そのスペースを右クリックし、[新規>] と [DWORD (32 ビット) 値] をクリックします。 」と入力して空白の値を作成します。
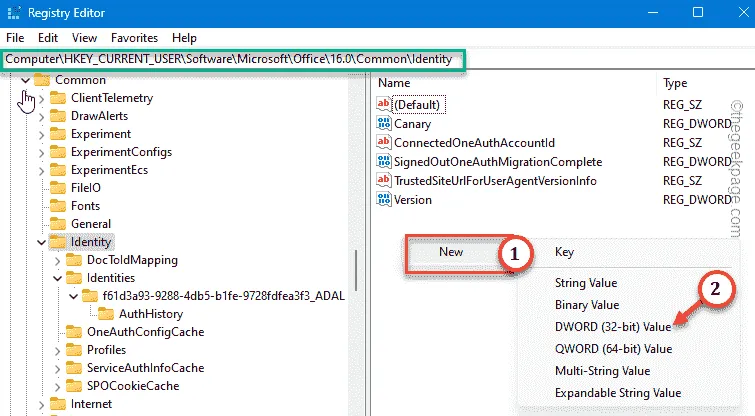
ステップ 5 – この名前を「EnableADAL」に変更します。
ステップ 6 – この値をリセットする必要があります。したがって、この「EnableADAL」をダブルクリックします。
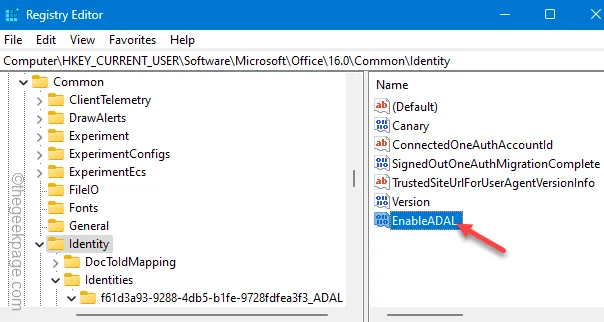
ステップ 7 – 空白のボックスに「0」と入力します。
ステップ 8 – 次に、Enter キーを押して先進認証を無効にします。
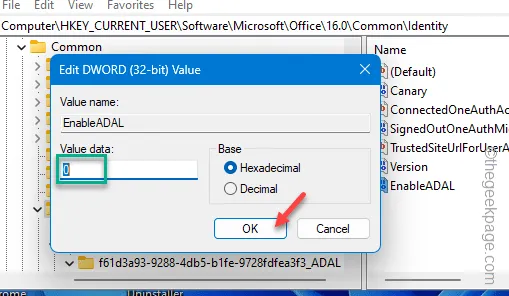
レジストリ エディタ ページを終了し、マシンを再起動します。
マシンの再起動後、MS Office は従来の認証を使用します。
解決策 3 – アカウント認証情報を削除する
保存されている Office 資格情報が破損し、サインインできなくなる場合があります。
ステップ 1 – これは認証情報マネージャーから実行できます。 「認証情報」と入力するだけです。
ステップ 2 – この後、「認証情報マネージャー」ユーティリティを開いてアクセスします。< /span>
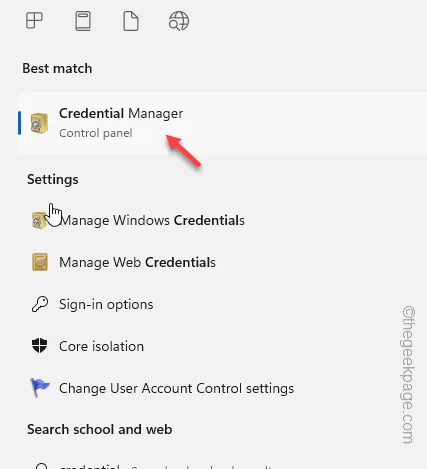
ステップ 3 – そこで、[Windows 認証情報] タブに移動します。

ステップ 4 – Office 認証情報のリスト全体を確認します。 MS アカウントに関連付けられているメール アドレス/電話番号を探します。
ステップ 5 – これらのいずれかが見つかった場合は、それを展開し、最後に [削除
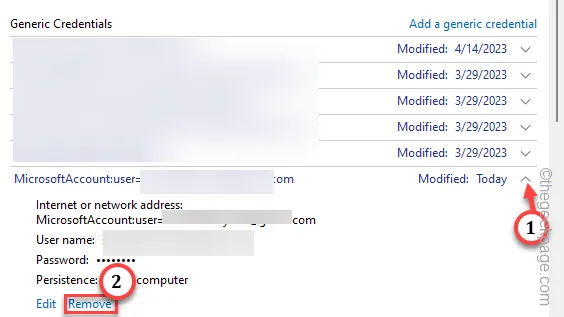
ステップ 6 – Microsoft アカウントの認証情報を削除した後、リスト全体を確認し、削除を続けます。
これらの関連する資格情報をすべてシステムから削除したら、資格情報マネージャーを閉じます。
コンピュータを再起動します。
次に、Microsoft アプリのいずれかを開きます。今回は、これ以上の問題は発生しません。
解決策 4 – MS Online のパスワード リセットを利用する
現在職場または学校のアカウントを使用している場合、手順は異なります。
ステップ 1 – このプロセスでは、Microsoft Online Password Reset ポータルを使用する必要があります。
ステップ 2 – Microsoft アカウントに接続されている職場/学校のメール ID を入力します。この後、キャプチャを解決し、「次へ」をタップします。
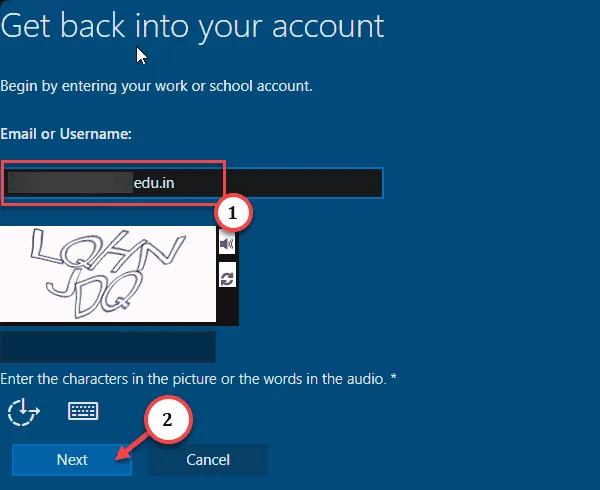
ステップ 3 – 利用可能な電子メール ID (確認コードを受け取る) をドロップダウンから入力し、[] をクリックします。次へ「.
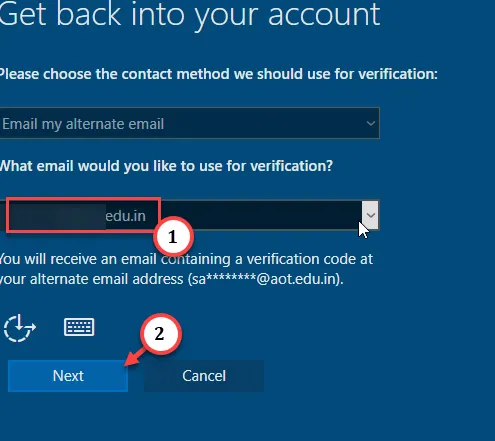
ステップ 4 – Microsoft から送信された確認コードを入力して本人確認を行ったら、アカウントのパスワードをリセットできます。
新しいパスワードを使用して、職場/学校のアカウントにログインします。
このようにして、Windows デバイスでのアカウント ログインの問題を解決できます。


コメントを残す